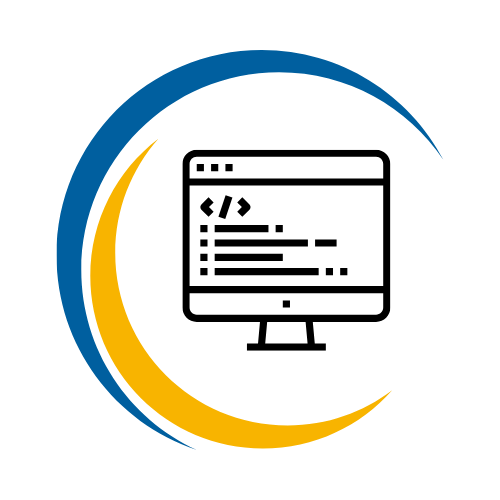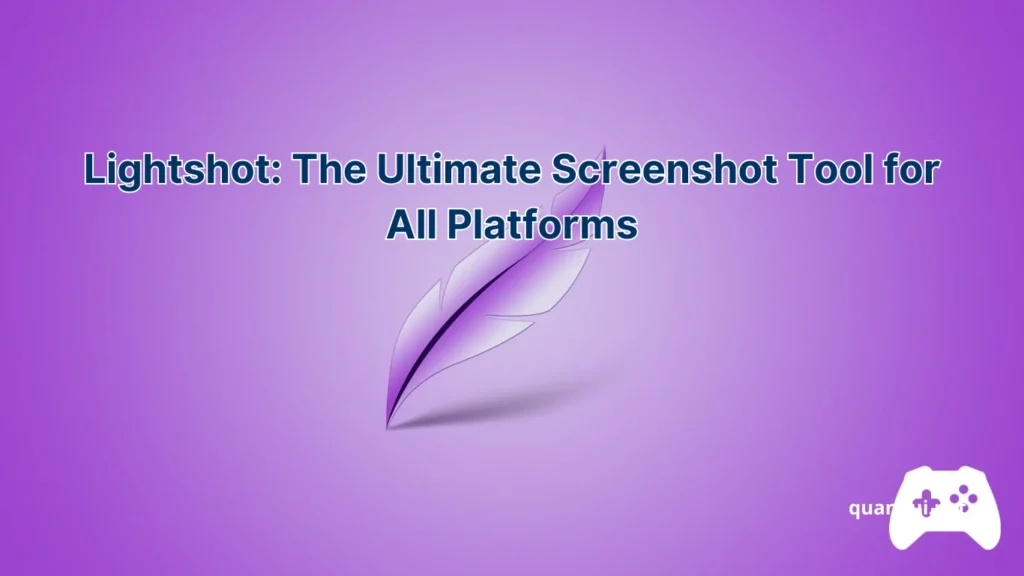Software I love
Lightshot: The Ultimate Screenshot Tool for All Platforms
Experience the magic of capturing your digital world with one simple tool that everyone is talking about. Lightshot slices through the complexity of screenshot capturing with ease, making it the go-to choice for professionals, educators, and everyday users alike. Imagine having a Swiss Army knife in your digital toolkit a tool as versatile as it is powerful, available at your fingertips whether you use Windows, macOS, or your favorite web browser extension. In just a few clicks, you’ll discover a world where editing, annotating, and sharing screenshots is not only efficient but also delightfully intuitive. Let’s dive into the features, installation steps, and troubleshooting tips that make Lightshot a must-have application regardless of your device or expertise level.
Introduction
Lightshot is the epitome of simplicity and elegance when it comes to capturing screenshots on any device. This innovative tool has redefined how we interact with digital imagery by providing an interface that is both intuitive and packed with powerful features. Whether you need to capture a complex workflow, annotate important information, or share critical visuals with classmates or colleagues, Lightshot streamlines the entire process. As you explore the following sections, you’ll find that Lightshot isn’t just another screenshot application it’s a comprehensive solution designed to enhance your digital communication by marrying efficiency with creativity.
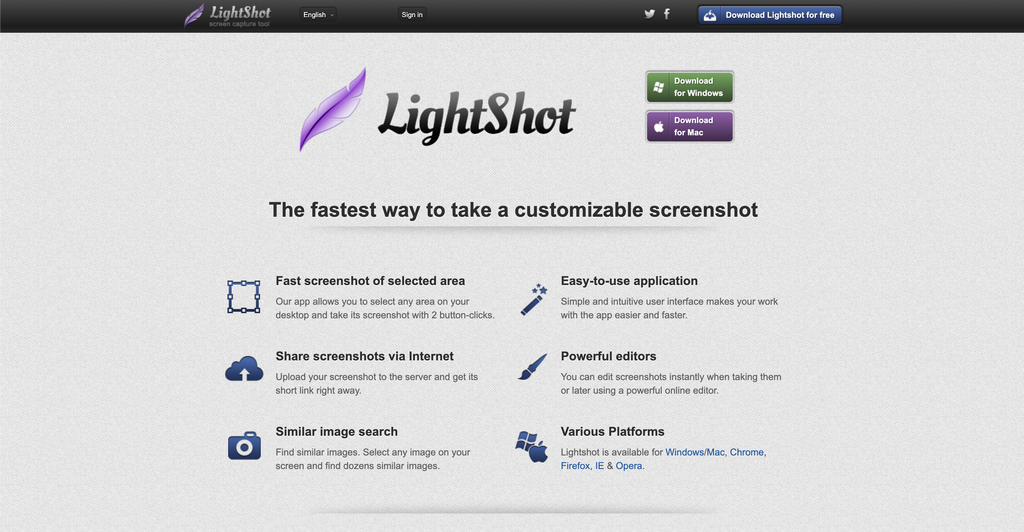
What is Lightshot?
Lightshot is much more than a simple screenshot tool it is a dynamic application that empowers you to capture, edit, and share screenshots with unprecedented ease. Imagine a painter with a palette of editing tools always ready at your side; Lightshot provides that functionality through its elegant, intuitive interface. When you press the Print Screen key or use the designated hotkey, a sleek, dimmed screen appears, inviting you to select any area you want to capture. This feature is akin to zooming in on a beautiful landscape, where every detail can be isolated and examined.
For those who appreciate simplicity and precision, Lightshot offers a variety of selection modes: you can capture a full screen, a specific window, or a custom area defined by your cursor. This level of versatility is particularly beneficial for educators displaying step-by-step processes or professionals highlighting crucial parts of a design. Additionally, Lightshot’s online editing panel enables users to annotate screenshots by drawing arrows, adding text, highlighting key sections, and even blurring sensitive data all without switching between applications.
Below is a summary of the core functionalities in an easy-to-digest format:
- Area Selection: Capture precise portions of the screen with adjustable boundaries.
- Built-in Editor: Enhance screenshots with annotations, shapes, and text.
- Instant Sharing: Upload screenshots to the cloud for immediate link generation.
- Cross-Platform Support: Available from desktop to browser extensions, ensuring universal accessibility.
In comparison to other capture tools that may feel clunky or resource-intensive, Lightshot stands out with its responsiveness and elegantly simple design. It’s that rare instrument where every click feels intuitive, making it accessible to both the tech-savvy and those new to digital editing. For anyone searching for an efficient, creative, and reliable screenshot tool, Lightshot leaves an indelible mark as the ultimate choice.
Why choose Lightshot for screenshots?
When choosing a tool for screen capturing, you might compare Lightshot to an artist’s brush a tool that not only records reality but also transforms it into a vivid narrative. Lightshot invites users to capture life’s digital moments quickly and elegantly. Think of it as a digital translator that converts your screen into a shareable masterpiece in seconds. For professionals looking to illustrate presentations, developers needing to document bugs with clarity, or educators striving to create interactive tutorials, Lightshot is designed with purpose and precision.
One of the qualities that set Lightshot apart is its extremely user-friendly interface. The process of taking a screenshot is as simple as a single keystroke, which triggers a selection overlay where you can highlight only the parts that matter. This is especially true when you compare Lightshot with more complicated alternatives that burden users with excessive options and convoluted menus. Its intuitive design ensures that with minimal learning, users can immediately benefit from its features.
Let’s break down some of the compelling reasons for embracing Lightshot:
- Ease of Use: Lightweight software with a clear, straightforward interface; even beginners feel at home.
- Speed: Capture and annotate images with minimal wait time, enhancing workflow efficiency.
- Customization: Tailor shortcuts and editing tools, allowing for a personalized experience.
- Cloud Integration: Quickly share your captured moments via generated links, akin to sending a digital postcard.
In essence, choosing Lightshot means embracing simplicity without sacrificing functionality. When you compare it to the cumbersome screenshot tools that clog your system, Lightshot is like a breath of fresh air a refreshing, streamlined experience that promises to keep your digital communication as crisp as the images it produces.
Key features of Lightshot
Lightshot packs a robust suite of features that combine the precision of professional tools with the simplicity of everyday use. Just as a professional chef relies on finely honed instruments, Lightshot offers an array of functionalities that elevate your digital capturing process. It allows you to quickly select any part of your screen to capture, without the unnecessary clutter that often accompanies more complex software. Imagine you’re editing a photograph: with Lightshot, you have immediate access to tools that let you annotate, highlight, and even obscure sensitive details with a few simple clicks.
The key features include an intuitive capture area selector, ensuring that you can focus on the part of your screen that matters most. After capturing, you are presented with a sleek editing interface where you can add text annotations, draw shapes, or even add arrows to point out details. This response time is exceptionally quick, mirroring the efficiency of modern digital workflows in a world that values speed and clarity.
Furthermore, Lightshot’s editing tools are designed to be as responsive as a well-conducted symphony each feature integrates seamlessly with the others to produce a cohesive, fluid user experience. Whether you’re a professional who requires precise annotations for presentations or a creative soul who loves sharing visually engaging content, Lightshot adapts to your unique needs effortlessly. By merging technical power with a beautifully simple interface, it stands as the quintessential tool for all screenshot needs.
How to download and install Lightshot
Before you begin to reap the benefits of a whole new way of capturing your digital world, it’s essential to understand how to get started. The download and installation process for Lightshot is designed to be as straightforward as the tool itself, ensuring that you can quickly integrate it into your daily workflow. In this section, we provide step-by-step guidelines that will prepare you to unlock the complete suite of features available with Lightshot.
This next part of the guide will walk you through the process of installing Lightshot across various platforms, ensuring a smooth setup experience regardless of whether you’re a Windows, Mac, or Linux user. Let’s eliminate technical headaches and embrace simplicity.
image_how to download and install lightshot lightshot: the ultimate screenshot tool for all platforms
Download Lightshot for Windows and Mac
When it comes to downloading Lightshot for Windows and Mac, the process is designed with you in mind a streamlined set of steps that minimizes frustration and maximizes functionality. For Windows users, the journey begins at the official Lightshot website, where you can click on the “Download for Windows” button and the installer will be ready in moments. After downloading, running the installer is as simple as double-clicking the setup file. With a few on-screen prompts, you’re guided through the installation process, and before you know it, Lightshot is integrated into your system.
For Mac enthusiasts, Lightshot is available directly from the Mac App Store or via a designated download link on the official website. Just as an artist carefully chooses the right canvas, you select your preferred installation source, click the “Download” button, and then confirm the installation process through the App Store interface. Once installed, Lightshot is seamlessly integrated into your Mac’s workflow, ready to capture high-quality screenshots whenever needed.
Below is a handy checklist to simplify the process:
- Visit the official Lightshot website.
- Click the “Download for Windows” or “Download for Mac” button.
- Run the downloaded installer and follow on-screen instructions.
- Set your preferred keyboard shortcuts during the installation wizard.
- Launch Lightshot and begin capturing screenshots instantly.
In comparison to other software that might require multiple reboots or extensive configuration, Lightshot’s installation is refreshingly direct. Its minimalist approach is like a breath of fresh air amid the teeming complexities of modern software installations. For those who value efficiency and ease of use, Lightshot stands as an exemplary solution to screenshot capturing on both Windows and Mac platforms.
Installing Lightshot on different operating systems
Beyond the familiar realms of Windows and Mac, Lightshot extends its versatility with adaptability on other operating systems as well. For users who have a diverse range of devices, Lightshot provides an installation process that is both intuitive and flexible. The experience is much like assembling a multi-tool each component fits perfectly, irrespective of the platform you’re using.
For Windows and macOS, the streamlined procedure remains consistent with straightforward download links and easy installation prompts. However, for those adventurous souls using Linux, Lightshot does not natively offer a version. Instead, Linux users can adopt creative methods such as running the Windows version through Wine a compatibility layer that enables Windows applications to operate on Linux distributions. The process involves installing Wine, downloading the Lightshot installer, and then executing it as you would on a Windows machine.
Here is a quick guide for Linux users:
- Install Wine via your package manager (e.g., sudo apt-get install wine).
- Download the Windows Lightshot installer from the official website.
- Run the installer through Wine (wine ./setup-lightshot.exe).
- Follow the on-screen instructions in Wine to complete the installation.
This approach may require a tad more technical know-how, but it is a testament to Lightshot’s flexibility and broad appeal. With clear instructions, even Linux users can overcome installation challenges with ease. The thoughtful design of Lightshot, coupled with community-sourced tutorials and official documentation, makes securing a screenshot tool that transcends operating system boundaries entirely achievable.
Lightshot for Linux: Availability and alternatives
While Lightshot itself is not natively developed for Linux platforms, the spirit of its efficiency lives on through several worthy alternatives. Linux users, we understand your preferences for customization and open-source solutions, which is why there are multiple tools available that mimic the ease and functionality of Lightshot. Why settle for less when you can leverage alternatives that deliver similar performance with unique advantages?
For example, Flameshot a popular choice in the Linux community is renowned for its powerful annotations, direct uploads to image hosting services like Imgur, and a sleek, minimalistic design. Its functionality mirrors Lightshot’s ability to capture custom areas of the screen and then enrich those screenshots with insightful annotations and highlights. While the installation process may differ, typically involving package managers like APT or snap, Flameshot embraces the same philosophy: efficiency, speed, and a focus on simplicity.
Both options offer robust functionalities for capturing and annotating screenshots, and the choice largely depends on your operating environment and personal preference. For Linux users, exploring Flameshot or Shutter could provide a more native experience, with some users even preferring the open-source ethos inherent in these alternatives. In a way, Linux not only broadens your options but also opens a window into the rich ecosystem of tools designed to complement your unique operating system.
How to use Lightshot effectively
Now that you’ve set up Lightshot on your device, it’s time to unlock the full potential of its features. This section will transition from installation to hands-on guidance, enabling you to harness Lightshot’s capabilities to capture, edit, and share your screenshots effortlessly. Whether you’re a professional needing to annotate a complex design or a student creating detailed notes from screen captures, understanding the tool’s workflow will revolutionize your digital output. Clear, concise, and creative methods will help you get the best performance out of Lightshot.
Let’s now explore the techniques and tips that will ensure you use Lightshot with maximum impact.
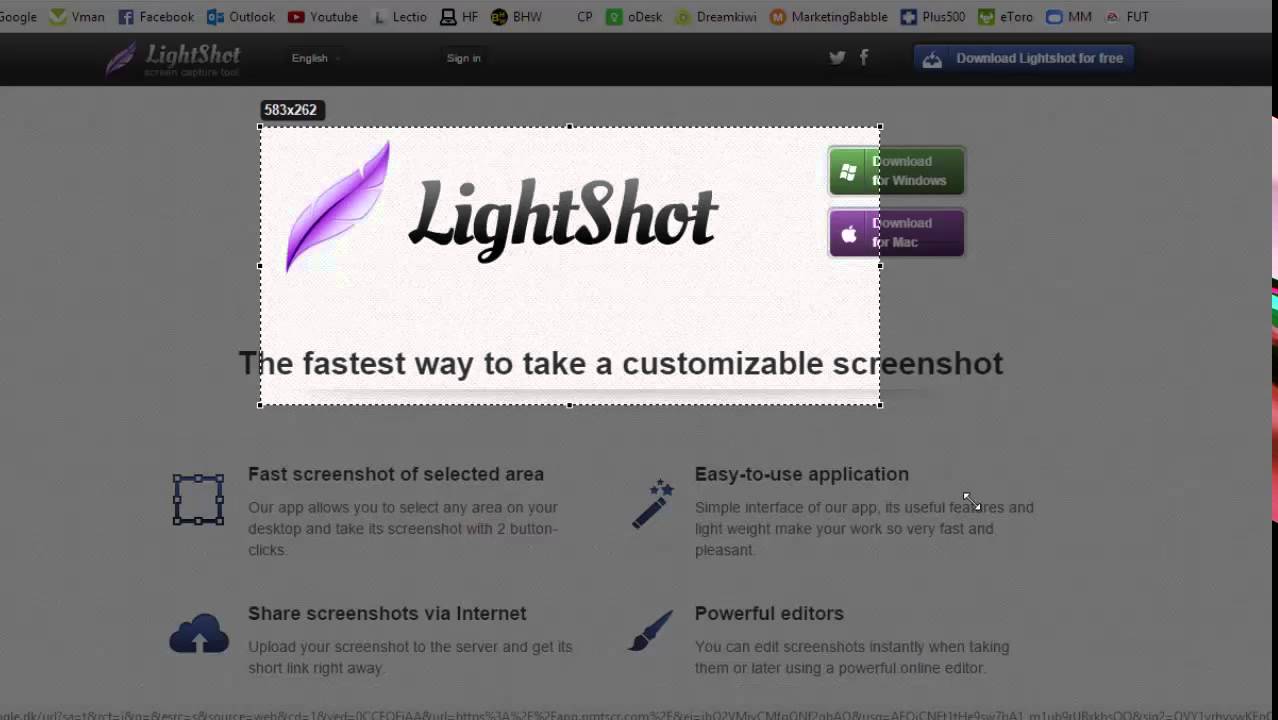
Capturing screenshots with Lightshot
Capturing screenshots using Lightshot is as intuitive as a single flash of inspiration. Once installed, simply press the designated hotkey whether that’s the Print Screen key on Windows or a custom shortcut on macOS and watch as your screen dims elegantly, offering you a clear and unobstructed view of the area to be captured. This smooth transition is reminiscent of a photographer focusing a lens, enabling you to pick out details with precision.
For those who appreciate clarity and precision, Lightshot allows you to capture selective areas or entire windows. This selective approach ensures that every screenshot you capture is tailored precisely to your needs, free of extraneous details. Moreover, before finalizing your capture, you can fine-tune the selection to ensure that only the relevant content is displayed. The simplicity of this process manifests in real time, ensuring that you never miss that crucial moment you wanted to preserve.
Here is a useful list of steps for capturing screenshots:
- Press the designated hotkey (e.g., Print Screen or custom shortcut).
- Use your cursor to drag over the desired screen area.
- Adjust the selection edges if necessary, ensuring precision.
- Capture the selected area instantly with a click.
Additionally, Lightshot provides visual feedback that makes the process almost meditative. Each capture feels like a pause in your busy day a moment where everything aligns perfectly, and your digital message is clearly conveyed. While some tools offer a complex array of options after capturing, Lightshot stands aside with a focus on simplicity, much like a crisp, clear snapshot of your digital environment ready for editing and sharing.
Editing and annotating screenshots in Lightshot
After capturing your screenshot, the creative journey continues with Lightshot’s built-in editing and annotation tools. Imagine having a digital canvas at your disposal this is exactly what Lightshot offers. Upon capturing an image, a floating toolbar appears, inviting you to dive into a creative mode where each tool is designed to enhance clarity and emphasize what truly matters. Whether you’re drawing arrows to highlight a particular feature or adding text boxes that explain a process, the editing interface feels as natural as pen on paper.
The user-friendly design ensures that every editing option is accessible with minimal effort, making the experience both efficient and inspiring. Users can crop the image, rotate it, or apply basic filters, all of which are integrated into one cohesive workflow. This integrated approach means you no longer have to rely on multiple applications the entire process, from capture to annotation, is seamlessly merged into one experience.
A breakdown of key editing features includes:
- Annotation Tools: Add text, arrows, shapes, and highlights effortlessly.
- Cropping and Resizing: Adjust your screenshot to focus on the essential parts.
- Rotation Options: Easily rotate images to correct orientation or add creative flair.
- Direct Saving: Save your screenshot as JPG, PNG, or BMP, directly within Lightshot.
In these steps, each tool plays a role akin to ingredients in a well-prepared dish each contributes to the overall impact of the final image. Whether you’re using Lightshot to highlight a bug in a software project or to create an instructional graphic, the straightforward editing process will allow you to refine every detail until it perfectly communicates your intended message.
Saving and sharing screenshots online
Once you’ve captured and enhanced your screenshot, the final step in your creative process is saving and sharing your work. Lightshot shines in this aspect by offering a streamlined, hassle-free approach to online sharing. With just a few clicks, you can save your image in your preferred format be it JPG, PNG, or BMP without the need for additional software. Not only does this save time, but it also guarantees that your high-quality image remains intact through the process.
The true magic of Lightshot lies in its cloud integration. Immediately after capturing and editing, you can upload your screenshot to a cloud server, generating a shareable URL that can be distributed via email, social media, or even embedded into documents. This feature is particularly useful for professionals collaborating remotely or educators sharing visual information with students. Instead of grappling with file attachments or managing local storage, Lightshot effortlessly creates a digital footprint for your image, making distribution as simple as clicking a button.
Consider these benefits organized in an easy-to-read list:
- Instant Cloud Upload: Upload images directly after editing to a secure cloud platform.
- Shareable Links: Quickly generate URLs to share images across various platforms.
- Local Saving Options: Store your images in multiple formats with ease.
- No Extra Software Required: Enjoy integrated functionality that handles capture, annotation, and sharing in one tool.
Each of these features works in harmony to ensure that your creative output is both preserved and easily accessible. The entire process from snapping to sharing is designed to feel as natural as sharing a memory with a friend, making Lightshot an indispensable tool for today’s fast-paced digital environment.
Lightshot extensions and browser integration
Expanding on the ease of use that Lightshot offers on desktops, the tool further extends its capabilities to your web browsers. This browser-focused integration is specifically designed to simplify screenshot capturing from within your online world. Whether you’re browsing for research, shopping online, or troubleshooting a website issue, the Lightshot extension allows you to screenshot a webpage directly. This integration bridges the gap between desktop applications and online environments, providing a truly unified experience.
By installing the browser extension, you unlock an array of features tailored for web capture. It’s like having a digital assistant dedicated to ensuring that every digital moment is never lost. The extension not only captures static images but also provides quick editing and annotation tools directly within your browser. As you continue reading, you will find that this integration is designed to amplify your productivity, whether you’re a content creator, a website developer, or simply an avid netizen seeking to annotate online content with ease.
image_lightshot extensions and browser integration lightshot: the ultimate screenshot tool for all platforms
Lightshot extension for easy web captures
The Lightshot extension ensures that web captures are executed with remarkable ease and efficiency. Once added to your browser, whether it be Chrome, Firefox, or Microsoft Edge, you’ll find that screenshot capturing becomes a part of your everyday browsing routine. Imagine scrolling through a captivating article or encountering a brilliant piece of digital art Lightshot allows you to capture that content instantly with a single click. Its pleasant design and accessible interface ensure that every user, regardless of technical skill, can harness the power of screenshot capturing without needing extensive tutorials.
Using the extension is straightforward: after installing, you simply click on the icon in your browser’s toolbar to activate the capture mode. A selection overlay then appears, enabling you to choose the specific part of the webpage you wish to capture. The process is comparable to using a highlighter pen over a printed page each click is deliberate and effective. Beyond capturing, the extension offers direct annotation tools such as drawing, text insertion, and highlighting. These tools add context to the captured screenshot, making it ideal for creating tutorials, saving reference material, or sharing important web content seamlessly.
Here is a bullet-point summary of its advantages:
- Instant Activation: Capture web pages quickly with a simple toolbar click.
- Customizable Selections: Easily select specific sections of a webpage for precise screenshots.
- Built-in Editing: Annotate the captured images directly within the browser extension.
- Streamlined Sharing: Generate shareable links immediately after capture.
In essence, the Lightshot extension for web captures marries the power of desktop screenshot tools with the convenience of online access. It’s a tool that understands the needs of modern web users, offering clarity, speed, and simplicity in every capture. For anyone who regularly interacts with digital content, this integration is a game-changer a seamless blend of utility and creativity in the realm of online browsing.
Lightshot chrome extension: features and setup
For those who predominantly use Chrome, Lightshot’s dedicated extension is an efficient way to bring advanced screenshot functionality right into your browsing experience. The setup process is as smooth as that of its desktop counterpart. Upon visiting the Chrome Web Store, you can quickly add the extension with a couple of clicks. Once installed, the Chrome extension stands ready within your toolbar, ready to be deployed at a moment’s notice.
The features of the Chrome extension are as robust as those found on the desktop. You get quick access to capturing an entire webpage, a specific section, or even a pop-up window, all with the same intuitive interface that Lightshot is famed for. Once captured, the built-in editing tools allow you to annotate your screenshot by adding comments or shapes, much like tailoring a story with visual cues. Compared to other browser-based tools which may feel clunky or overloaded with unnecessary features, Lightshot maintains a minimalist approach that highlights only what you need: clarity, speed, and ease of editing.
This extension not only enhances your screenshot capabilities but also integrates effortlessly with your everyday online activities. Its intuitive design ensures you never miss capturing an important web moment. With the Chrome extension, your browsing experience is enriched by a tool that transforms your screen into a canvas of ideas, much like turning everyday moments into lasting digital art.
Lightshot for different devices
In our interconnected world, having a consistent tool across all your devices is invaluable. Lightshot’s commitment to flexibility ensures that whether you are working on a desktop, laptop, or a mobile device, the core functionality remains the same ease, speed, and efficiency. This section will help you understand the tailored features available for different devices, ensuring that your screenshot capturing process remains seamless regardless of the platform you choose.
We now turn our attention to the capabilities of Lightshot on devices beyond the standard desktop environment. With specialized integrations available through browser extensions and platform-specific adjustments, it becomes clear that Lightshot’s strength lies in its versatility and thoughtful design for multiple user environments.
image_lightshot for different devices lightshot: the ultimate screenshot tool all platforms
Lightshot for Mac: features and functionality
Mac users have long cherished an ecosystem where design meets performance, and Lightshot fits perfectly into this paradigm. For those of you accustomed to the sleek elegance of macOS, Lightshot offers a set of features that are as refined as they are powerful. Picture using an elegant yet highly effective digital tool, one that captures your screen with precision, and then lets you edit and annotate using a fluid, Mac-friendly interface.
Lightshot for Mac supports efficient area selection, enabling you to capture anything from a small window to the entire desktop with ease. Its built-in editor is not only fast but also smooth, integrating seamlessly with macOS’s design philosophy. Compared to alternative screenshot tools that might require multiple steps or external apps, Lightshot offers a unified solution within a single interface. The application allows you to customize your hotkeys just as effortlessly as you customize your desktop wallpaper, ensuring that your workflow remains uninterrupted and intuitive.
Below is a list of core features for Mac users:
- Intuitive Interface: Designed to blend with macOS aesthetics for a seamless experience.
- Precision Capture: Easily select and capture high-definition areas or full screens.
- Effortless Annotations: Add text, symbols, and shapes without lag through a responsive toolset.
- Seamless Sharing: Direct integration with cloud services for fast file sharing.
The experience is comparable to having a versatile digital sketchpad at your disposal, one that meets your needs as precisely as your favorite macOS applications. This dedication to a coherent user experience in the Mac environment is what sets Lightshot apart as a truly adaptable tool for making your digital communication as polished and elegant as your everyday workflow.
Lightshot for Linux: how to use it on Ubuntu and other distros
Linux users may notice that Lightshot is not available as a native package, but fear not your ability to capture and share digital content remains undiminished. For Ubuntu and other Linux distributions, you can run Lightshot using compatibility layers such as Wine. This workaround transforms your experience into one that feels surprisingly fluid, despite the extra steps involved. With Wine, you install the Windows version of Lightshot on your Linux system, allowing you to access its features in an environment that values openness and adaptability.
Here’s a step-by-step guide tailored for Linux users:
- Install Wine by running a terminal command (for example, sudo apt-get install wine).
- Download the latest Windows installer for Lightshot from the official website.
- Run the installer with Wine (wine ./setup-lightshot.exe) and follow the on-screen instructions.
- Configure the settings as you would on a Windows system, then start capturing your screenshots immediately.
A comparison between native Linux screenshot tools (like Flameshot) and Lightshot (via Wine) shows that Lightshot retains its universally recognized simplicity while offering features that native tools may lack. The editing interface, instant cloud sharing, and customizable hotkeys in Lightshot, when accessed through Wine, afford you an experience that is both powerful and reliable. For Linux enthusiasts who crave the precision and minimalism Lightshot is known for, these workarounds provide a bridge between native functionality and the advanced features that Lightshot delivers.
Troubleshooting common Lightshot issues
Even the best tools encounter occasional hiccups, and Lightshot is no exception. In this section, we aim to help you overcome any challenges that arise in your experience with Lightshot across different devices. Whether you’re having difficulty capturing an image, encountering error messages, or experiencing conflicts with other applications, understanding common issues and their solutions is key to maintaining a smooth workflow.
We will now provide clear, step-by-step guidance to troubleshoot frequent problems. This troubleshooting guide is designed to equip you with the knowledge to swiftly resolve issues, ensuring that nothing stands in the way of capturing those essential screenshots.
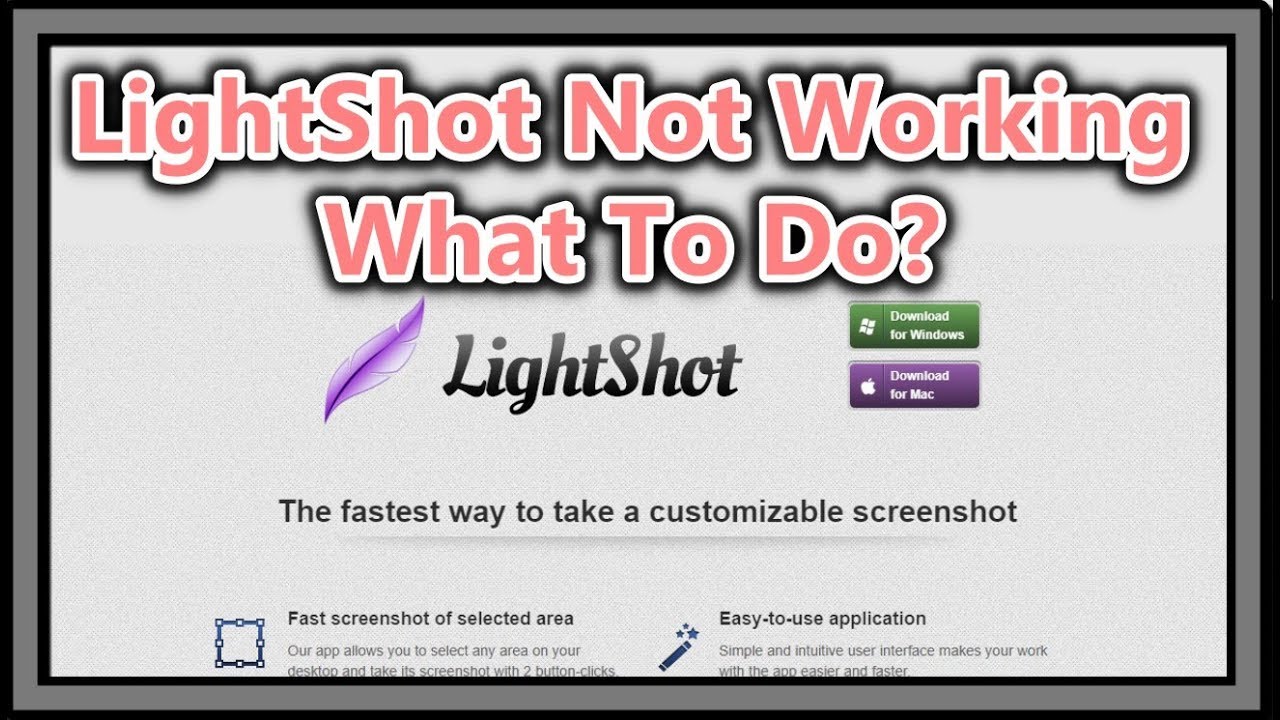
Lightshot not working: common problems and fixes
When Lightshot does not operate as expected, the disruption to your workflow can be both frustrating and distracting. It’s important to recognize that common issues such as the application freezing, crashing, or simply failing to respond are often linked to underlying configuration conflicts or software glitches. For instance, some users might experience a blank capture area, an issue frequently caused by hotkey conflicts or outdated drivers. Imagine trying to start a car with a faulty ignition these minor issues can prevent an otherwise well-oiled machine from running at full capacity.
To assist you in diagnosing these problems, consider the following checklist:
- Run as Administrator: Right-click the Lightshot icon and select “Run as administrator” to overcome permission issues.
- Check Hotkey Settings: Verify that the chosen shortcut is not shared with another application, as overlapping commands can lead to capture failures.
- Update Software and Drivers: Outdated system software or graphic drivers might conflict with Lightshot; ensuring everything is up to date can often resolve these issues.
- Reinstall Lightshot: If errors persist, a complete uninstallation followed by a fresh installation of the latest version can clear any corrupted files.
- Review Firewall or Antivirus Settings: Sometimes, these security tools mistakenly block Lightshot’s network access.
This structured approach ensures that you have multiple avenues to restore functionality. Each troubleshooting step is designed not only to address immediate concerns but also to enhance your overall understanding of system interactions. Having a well-maintained tool is like ensuring that your favorite instrument is always in perfect tune it allows you to continue your creative work with confidence and reliability.
How to fix Lightshot chrome extension issues
The convenience of the Lightshot Chrome extension comes with its own set of potential challenges. Some users may find that the extension does not respond as expected or that it conflicts with other browser add-ons. If you notice that screenshots are not being captured or that the extension fails to launch, consider addressing these issues with a systematic approach. The approach is similar to untangling a set of wires: a careful, methodical troubleshooting process will usually reveal the underlying cause.
Key steps to address Chrome extension issues include:
- Ensure Internet Connectivity: A stable connection is vital for cloud uploads and generating shareable links.
- Review Extension Permissions: Check that the extension has permissions enabled for screen capture by navigating to Chrome’s settings (chrome://extensions) and confirming that all required permissions are granted.
- Disable Conflicting Extensions: Sometimes, other screenshot or annotation extensions may interfere with Lightshot temporarily disabling these can isolate the problem.
- Clear Browser Cache: Outdated cache files may cause unexpected behavior; clearing the browser cache can refresh the extension’s operational status.
- Reinstall the Extension: If issues persist, remove and reinstall the Lightshot Chrome extension from the Chrome Web Store to ensure you have the latest version with up-to-date features.
This bundle of solutions offers a comprehensive approach to resolving most extension-specific issues while ensuring that your workflow is quickly restored. The methodical steps serve as a troubleshooting roadmap, allowing you to pinpoint and solve problems in a calm, measured fashion. With these measures in place, your experience with the Lightshot Chrome extension can remain as smooth and efficient as intended.
Resolving screenshot saving errors
Nothing disrupts the creative flow more than encountering errors when saving your hard-earned screenshot capture. Sometimes, despite following all the correct steps, users may experience saving errors. These issues might occur because of an unexpected change in the default save location or due to unforeseen conflicts with system settings. Imagine preparing a delicious meal only to find that the ingredients are misplaced resolving these errors ensures that your digital creations are preserved exactly as intended.
To tackle screenshot saving errors in Lightshot, consider the following steps:
- Confirm Default Save Location: Check Lightshot settings to ensure the save directory is correctly specified and accessible.
- Run Updates: Ensure that you are working with the latest application version; updates often resolve known issues.
- Check Hard Disk Space: A nearly full storage drive can cause saving failures; ensuring adequate space is essential.
- Review File Format Settings: Make sure that the file format for saving (such as JPG, PNG, or BMP) is correctly configured.
- Adjust Security Settings: Sometimes, heightened security settings on your operating system might block file creation review these settings and adjust accordingly.
By following this checklist, you can troubleshoot and resolve saving errors swiftly. Each step is aimed at eliminating potential points of failure, allowing for a smooth and secure saving process. This comprehensive approach not only saves time but also preserves the integrity of your digital snapshots, ensuring that your creative process is interrupted as little as possible.
Frequently Asked Questions (FAQs)
- Q: What operating systems does Lightshot support?
A: Lightshot is available for Windows (XP and later) and macOS (10.9 and above), and can also be used as a browser extension for Chrome, Firefox, and Edge. Linux users can run it via Wine or explore alternatives such as Flameshot. - Q: Is Lightshot free to use?
A: Yes, Lightshot is completely free, offering robust features without subscription fees or additional costs. - Q: How can I annotate my screenshots in Lightshot?
A: After capturing a screenshot, you can use Lightshot’s built-in editing tools to add text, draw arrows, shapes, and highlights to your image, allowing you to emphasize important details. - Q: Can I share screenshots directly from Lightshot?
A: Absolutely! Lightshot allows you to upload images to the cloud and generate shareable links, making it easy to distribute your captures via email or social media platforms. - Q: What should I do if Lightshot isn’t working properly?
A: Troubleshoot by checking hotkey settings, running the application as an administrator, updating your system and drivers, or reinstalling the software to resolve common issues.
Key Takeaways
Lightshot simplifies capturing, editing, and sharing screenshots across multiple platforms.
Its intuitive interface and built-in annotation tools create a seamless visual communication experience.
The tool’s cross-platform support and browser integrations ensure universal accessibility.
Troubleshooting guides help maintain smooth performance even when minor issues arise.
Lightshot remains the ultimate free, efficient, and versatile screenshot solution.
Conclusion
In conclusion, Lightshot is not just a screenshot tool it is a comprehensive solution designed to transform how we capture and share our digital worlds. With its user-friendly interface and feature-rich editing capabilities, Lightshot empowers users from all backgrounds to create detailed and striking imagery with minimal effort. Whether you are a creative professional, an educator, or simply someone looking to streamline your workflow, Lightshot provides an elegant, efficient, and reliable solution for every screenshot need. Its cross-platform accessibility, combined with innovative features like instant cloud sharing and intuitive browser extensions, distinguishes it as the ultimate tool in its category. Embrace the simplicity and versatility of Lightshot, and unlock a world where every digital moment can be captured and communicated effortlessly.