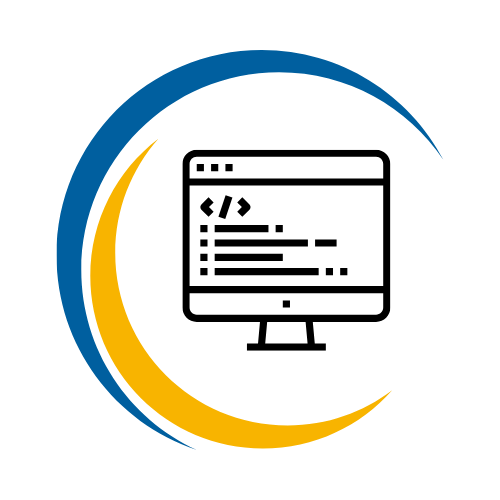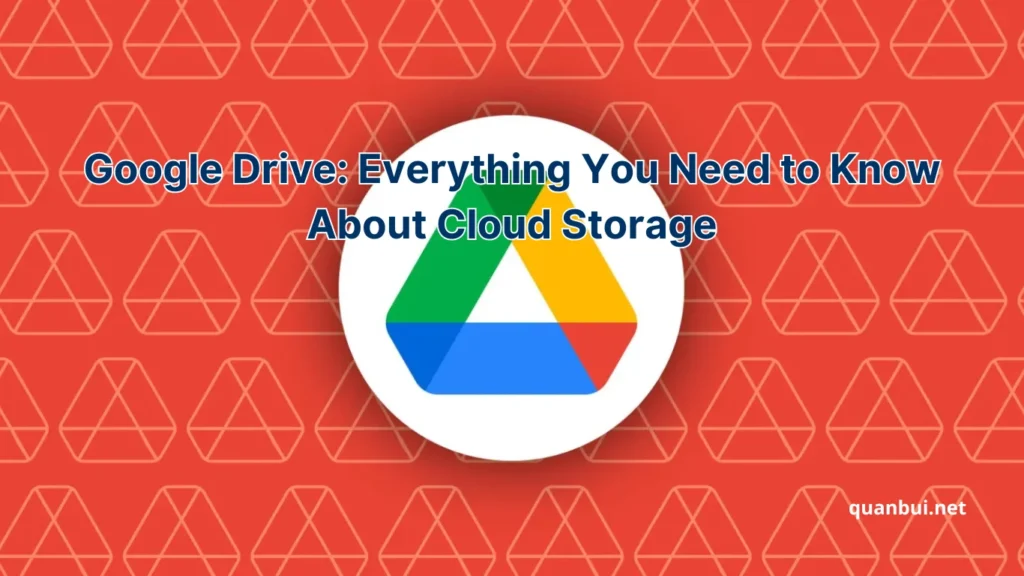Services I used
Google Drive: Everything You Need to Know About Cloud Storage
Imagine having access to all your important files, photos, and documents from any device, anywhere in the world. Sounds like a dream, right? Google Drive makes this a reality, revolutionizing the way we store and collaborate on digital content. Whether you’re a student, professional, or simply someone who loves organizing, Google Drive offers a seamless and efficient solution for all your cloud storage needs.
Introduction
In today’s fast-paced digital landscape, the need for reliable and accessible cloud storage solutions has never been greater. Google Drive stands out as a premier service, offering not just storage but also a suite of collaborative tools that enhance productivity and streamline workflows. From personal use to business applications, understanding the full capabilities of Google Drive can transform how you manage and interact with your digital files. Let’s dive deeper into what makes Google Drive an indispensable tool in the modern world.
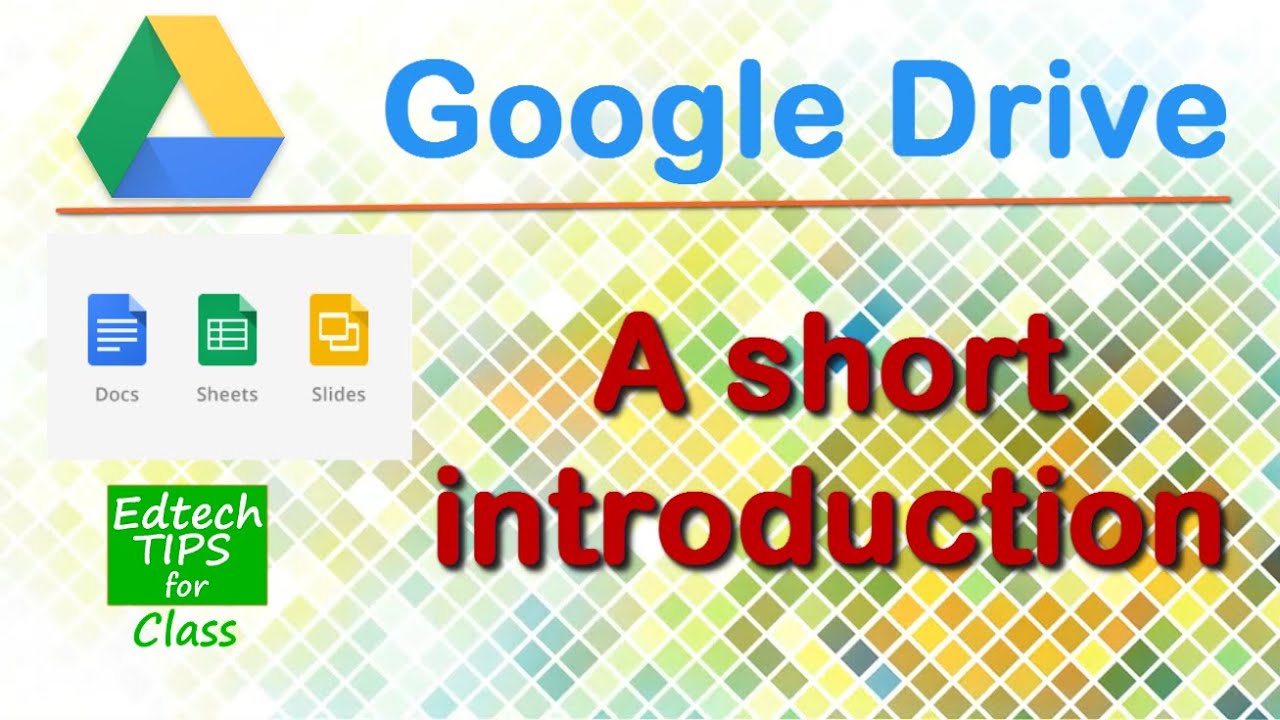
What is Google Drive?
Google Drive is a cloud storage service developed by Google, enabling users to store files online and access them from any device with internet connectivity. This service not only provides ample storage space but also integrates seamlessly with other Google applications, fostering a collaborative environment for users.
- Storage Capacity: Every Google account comes with 15GB of free storage, which is shared across Google Drive, Gmail, and Google Photos. For those needing more space, Google offers various paid plans through Google One, ranging from 100GB to 2TB.
- File Types Supported: Users can upload a wide range of file types including documents, spreadsheets, presentations, photos, videos, and more. This versatility makes Google Drive suitable for both personal and professional use.
- Accessibility and Convenience: Files stored on Google Drive are accessible from multiple devices such as smartphones, tablets, and computers. The web-based platform ensures that users can retrieve their data anywhere, anytime, without the need for physical storage devices.
- Real-Time Collaboration: One of the standout features of Google Drive is its integration with Google Workspace applications like Docs, Sheets, and Slides. This allows multiple users to work on the same document simultaneously, making collaboration effortless and efficient.
| Feature | Google Drive | Competitor A | Competitor B |
|---|---|---|---|
| Free Storage | 15 GB | 5 GB | 2 GB |
| File Types Supported | Extensive | Limited | Moderate |
| Real-Time Editing | Yes (Google Workspace) | Yes (with add-ons) | Limited |
| Platform Integration | Seamless with Google Suite | Integrates with Microsoft Office | Basic integrations |
Table 1: Comparison of Google Drive with Competitors
Google Drive not only offers generous storage but also enhances productivity through its suite of integrated applications. This makes it a preferred choice for individuals and businesses seeking a reliable and efficient cloud storage solution.
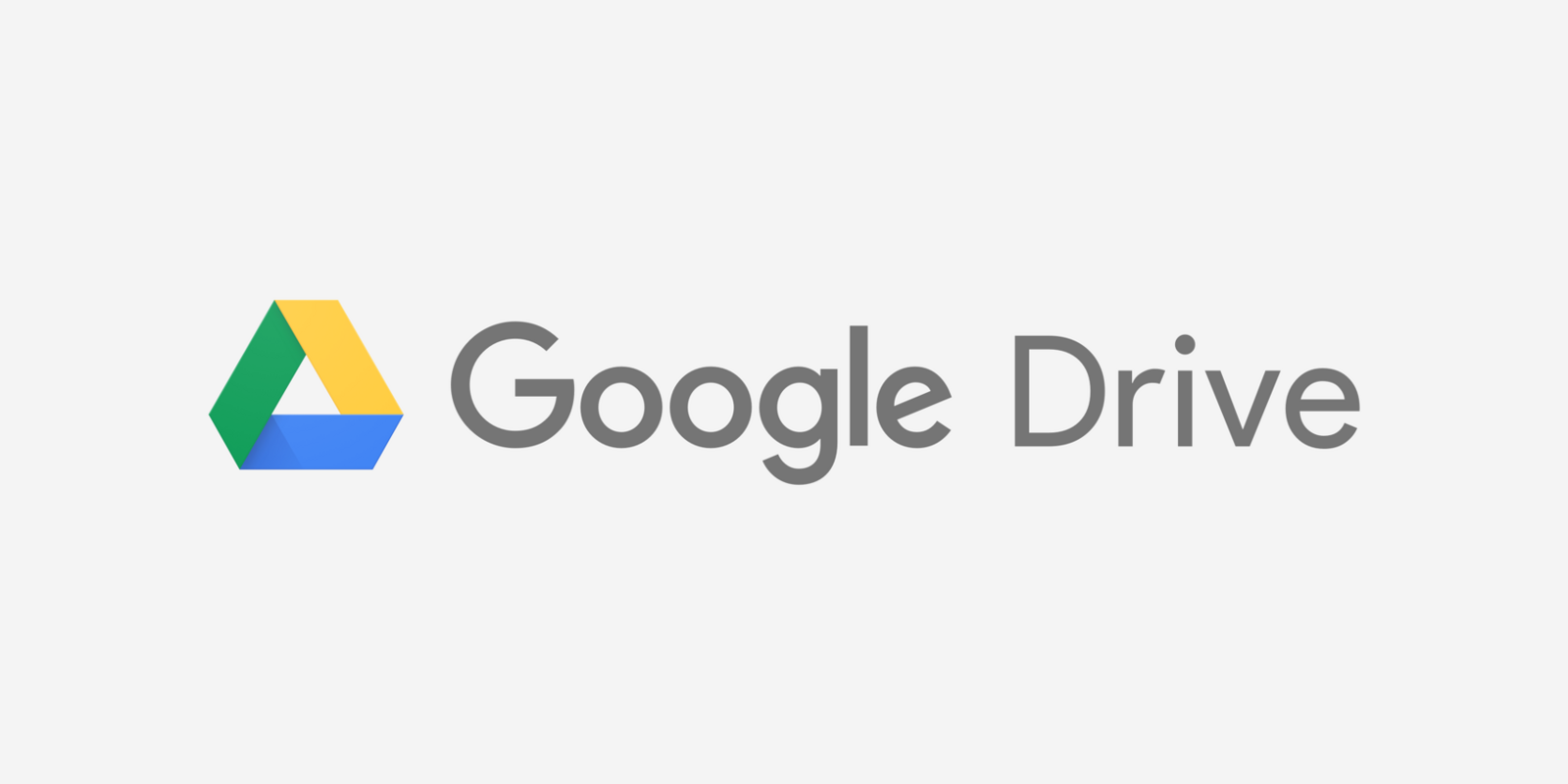
Why Use Google Drive for Cloud Storage?
Choosing the right cloud storage service can significantly impact your productivity and data management. Google Drive offers several compelling reasons to be the go-to choice for users across different sectors.
- Generous Free Storage: With 15GB of free storage, Google Drive surpasses many competitors, providing ample space for storing essential files without immediate costs. This is particularly beneficial for students, freelancers, and small businesses operating on limited budgets.
- Seamless Integration: Google Drive integrates effortlessly with other Google services such as Gmail, Calendar, and Google Photos. This interconnected ecosystem allows for smoother workflows, enabling users to attach documents directly from Drive, schedule events based on file contents, and backup photos automatically.
- Advanced Security Features: Security is paramount when it comes to cloud storage. Google Drive employs robust encryption protocols both in transit and at rest, ensuring that your data is protected from unauthorized access. Additionally, users can enable two-factor authentication for an extra layer of security.
- User-Friendly Interface: The intuitive interface of Google Drive makes it easy for users of all technical levels to navigate and manage their files. Features like drag-and-drop uploads, customizable folders, and a powerful search function enhance usability and efficiency.
- Collaborative Tools: For teams and organizations, the real-time collaboration features are invaluable. Multiple users can edit documents simultaneously, comment on changes, and track revision histories, fostering a collaborative environment that enhances productivity and reduces turnaround times.
| Feature | Google Drive | Competitor A | Competitor B |
|---|---|---|---|
| Free Storage | 15 GB | 5 GB | 2 GB |
| Security | Advanced Encryption | Basic Encryption | Moderate Encryption |
| Integration with Apps | Google Workspace | Microsoft Office | Basic Integrations |
| Collaboration Features | Real-Time Editing | Limited Collaboration | File Versioning |
Table 2: Why Use Google Drive Compared to Other Services
Google Drive not only stands out for its storage capacity but also for its comprehensive suite of tools that cater to both individual and professional needs. Whether it’s for personal file storage, academic projects, or business collaborations, Google Drive offers a versatile and secure platform to manage your digital assets effectively.
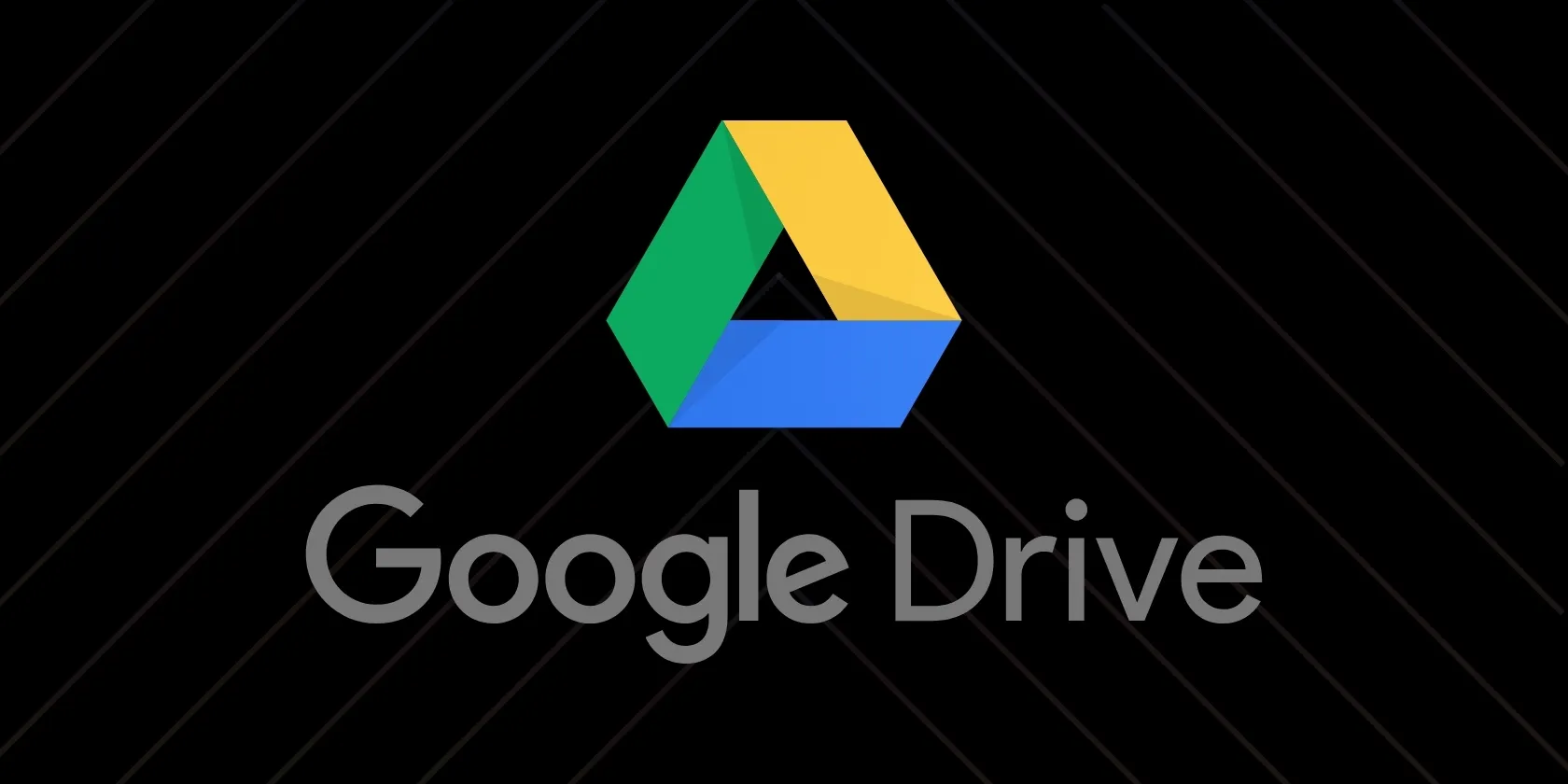
Key Features of Google Drive
Google Drive is packed with a myriad of features designed to enhance user experience, streamline workflows, and ensure data security. Understanding these features can help you maximize the potential of this cloud storage service.
- File Sharing and Permissions: Google Drive allows users to share files and folders with specific people or generate shareable links. Permissions can be customized to allow others to view, comment, or edit the shared content, providing control over how your files are accessed and modified.
- Search and Organization: The powerful search functionality, enhanced by Google’s search algorithms, makes finding files quick and efficient. Users can organize files into folders and subfolders, use color-coded labels, and star important documents for easy access.
- File Conversion and Compatibility: Google Drive supports various file formats and can convert files between different types. For example, users can upload a Microsoft Word document and convert it to Google Docs for online editing, ensuring compatibility across different platforms and devices.
- Offline Access: Users can access and edit their files offline. By enabling offline mode, Google Drive downloads selected files to your device, allowing you to work without an internet connection. Changes made offline are automatically synced once you reconnect to the internet.
- Integration with Third-Party Apps: Beyond Google’s own suite of applications, Google Drive integrates with numerous third-party apps available through the Google Workspace Marketplace. This allows for extended functionalities such as advanced project management, enhanced security tools, and specialized editing software.
| Feature | Description |
|---|---|
| File Sharing | Share with specific permissions |
| Search and Organization | Advanced search with filters and labels |
| File Conversion | Convert files to Google Docs, Sheets, Slides |
| Offline Access | Edit files without internet connection |
| Third-Party Integration | Connect with various third-party applications |
Table 3: Key Features of Google Drive
Google Drive’s comprehensive features not only cater to basic storage needs but also provide advanced tools for managing, organizing, and collaborating on files. These features make it an indispensable tool for enhancing productivity and ensuring efficient data management.
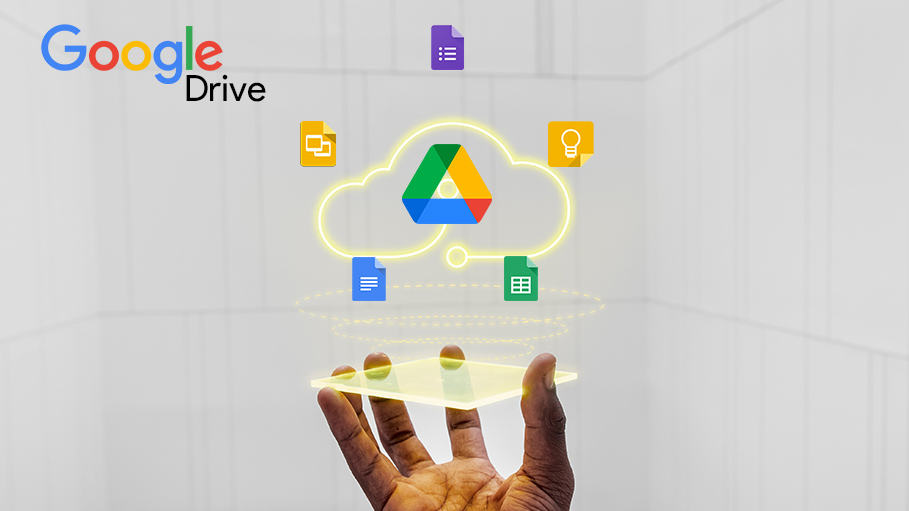
How to Download and Install Google Drive
Setting up Google Drive on your device is a straightforward process that allows you to start managing your files effortlessly. Whether you’re using Windows or macOS, the installation process is designed to be user-friendly and quick.
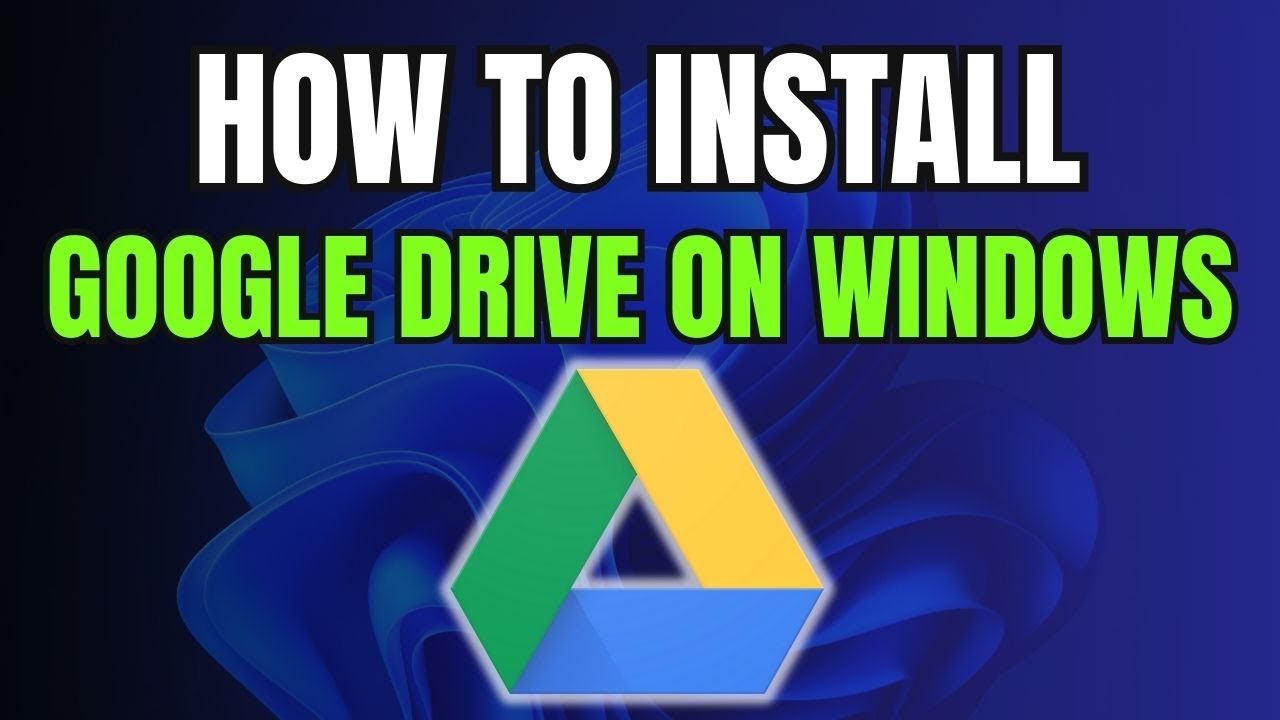
Where to Download Google Drive for Windows and Mac
To get started with Google Drive, you need to download the appropriate installer for your operating system. Here’s how you can find and download Google Drive for both Windows and macOS:
- Official Website: The safest and most reliable source for downloading Google Drive is directly from the official Google Drive website. This ensures that you are getting the latest and most secure version of the application.
- Windows Download:
- Step 1: Visit the Google Drive Download Page.
- Step 2: Click on the “Download for Windows” button.
- Step 3: The installer file, typically named “GoogleDriveSetup.exe”, will begin downloading to your computer.
- macOS Download:
- Step 1: Navigate to the Google Drive Download Page.
- Step 2: Click on the “Download for Mac” button.
- Step 3: The installer file, usually named “GoogleDrive.dmg”, will download to your Mac.
- Alternate Sources: While the official website is the best source, Google Drive can also be downloaded through trusted app stores. However, it’s advisable to avoid third-party sites to prevent potential security risks.
| Operating System | Download Link | File Name |
|---|---|---|
| Windows | [Download for Windows](https://www.google.com/drive/download/) | GoogleDriveSetup.exe |
| macOS | [Download for Mac](https://www.google.com/drive/download/) | GoogleDrive.dmg |
Table 4: Download Links for Google Drive
After downloading the installer, the next step is to proceed with the installation, ensuring that Google Drive is set up correctly on your device.
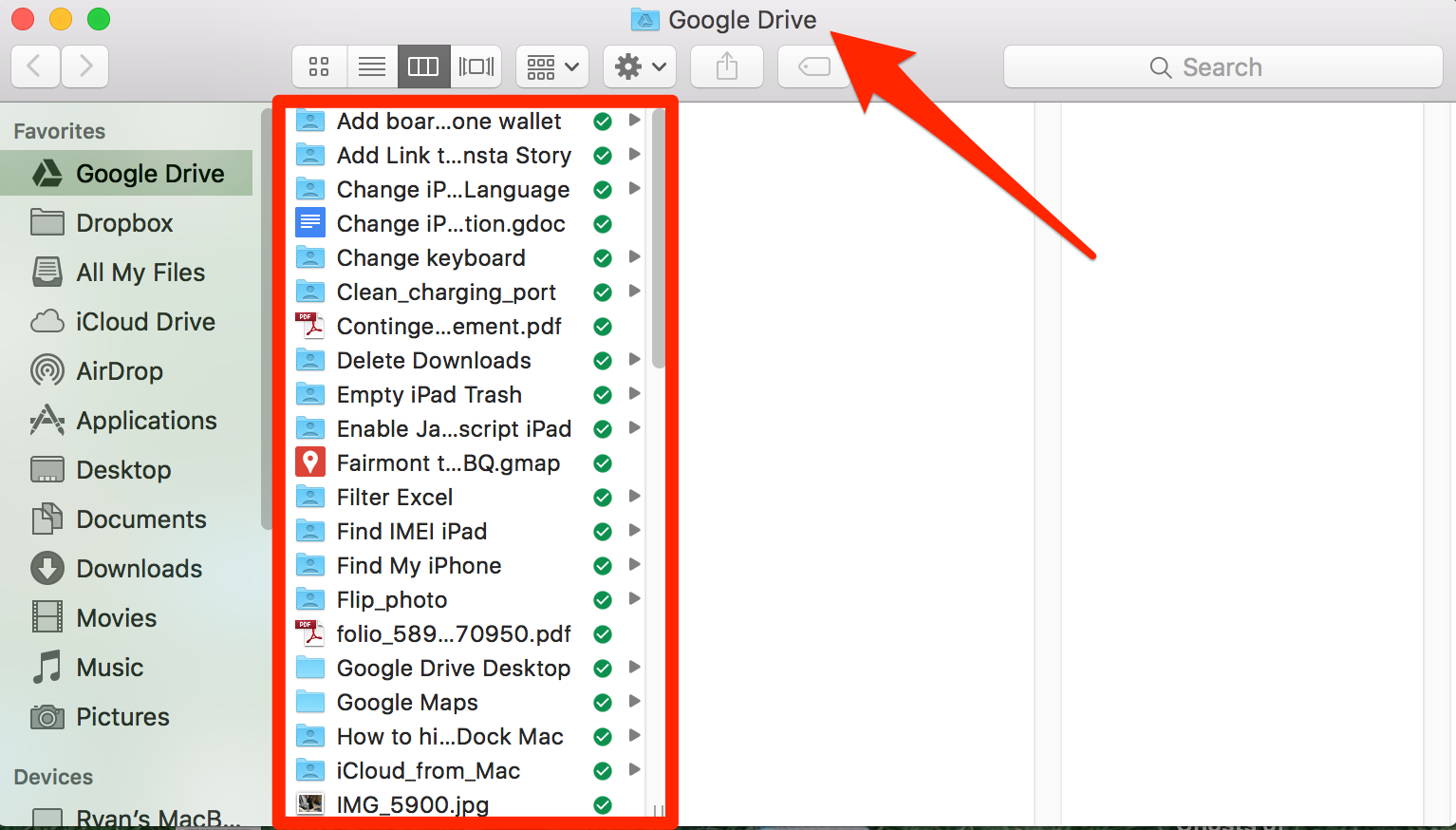
Step-by-Step Installation Guide
Installing Google Drive on your computer is a seamless process. Follow these detailed steps to ensure a smooth installation:
For Windows Users:
- Run the Installer:
- Locate the downloaded “GoogleDriveSetup.exe” file in your Downloads folder.
- Double-click the file to initiate the installation process.
- Installation Process:
- A prompt will appear asking for permission to make changes to your device. Click “Yes” to proceed.
- The installer will start setting up Google Drive on your system. This may take a few minutes depending on your internet speed and system performance.
- Sign In:
- Once the installation is complete, the Google Drive app will launch automatically.
- Enter your Google account credentials to sign in. If you don’t have a Google account, you will need to create one.
- Setup Sync:
- After signing in, you can choose which folders you want to sync between your computer and Google Drive.
- Select the desired folders and click “Start” to begin the synchronization process.
For macOS Users:
- Open the Installer:
- Find the downloaded “GoogleDrive.dmg” file in your Downloads folder.
- Double-click the file to open the installer.
- Drag to Applications:
- A window will appear prompting you to drag the Google Drive icon into your Applications folder. Do so by clicking and holding the Google Drive icon and dragging it over to the Applications folder.
- Launch Google Drive:
- Navigate to your Applications folder and double-click the Google Drive app to launch it.
- Enter your Google account details to sign in.
- Configure Sync Settings:
- Similar to Windows, you can select the folders you wish to sync with your Google Drive.
- Confirm your selections to start the syncing process.
| Step | Windows | macOS |
|---|---|---|
| Download Installer | GoogleDriveSetup.exe | GoogleDrive.dmg |
| Run Installer | Double-click the .exe and follow prompts | Open the .dmg and drag to Applications folder |
| Sign In | Enter Google account credentials | Enter Google account credentials |
| Setup Sync | Select folders to sync and start sync | Select folders to sync and start sync |
Table 5: Installation Steps for Windows and macOS
By following these steps, you will have Google Drive installed and ready to use on your computer, allowing you to manage and access your files efficiently.
System Requirements for Running Google Drive
Before installing Google Drive, it’s essential to ensure that your device meets the necessary system requirements. Here’s a detailed overview of the requirements for different operating systems:
For Windows:
- Operating System: Windows 10 (32-bit or 64-bit), Windows 11, or later versions.
- Processor: 2 GHz dual-core processor or higher.
- Memory (RAM): Minimum of 4 GB.
- Storage: At least 2 GB of available disk space. Additional space may be required for syncing files.
- Browser: Google Chrome is recommended for optimal performance, though other browsers like Firefox are also supported.
For macOS:
- Operating System: macOS High Sierra 10.13 or later. Note that support for macOS 10.15 Catalina will end in June 2024.
- Processor: Intel-based processor or Apple Silicon.
- Memory (RAM): Minimum of 4 GB.
- Storage: At least 2 GB of available disk space.
- Browser: Safari, Chrome, or Firefox is recommended for best performance.
For Linux:
- Operating System: Ubuntu 18.04 or later. While there is no dedicated desktop app, Google Drive can be accessed through compatible web browsers.
- Processor: 2 GHz dual-core processor or higher.
- Memory (RAM): Minimum of 4 GB.
- Storage: At least 2 GB of available disk space.
- Browser: Google Chrome or Mozilla Firefox is recommended.
| Operating System | Processor | RAM | Storage | Browser Recommended |
|---|---|---|---|---|
| Windows | 2 GHz dual-core | 4 GB | 2 GB | Google Chrome |
| macOS | Intel or Apple Silicon | 4 GB | 2 GB | Safari, Chrome |
| Linux | 2 GHz dual-core | 4 GB | 2 GB | Google Chrome |
Table 6: System Requirements for Google Drive
Ensuring that your device meets these requirements is crucial for a smooth installation and optimal performance of Google Drive. Compatibility issues can lead to installation failures or subpar user experience, so it’s advisable to review these specifications before proceeding.
Features and Benefits of Google Drive
After successfully downloading and installing Google Drive, it’s time to explore the myriad of features and benefits that make it a standout cloud storage solution. Understanding these can help you leverage Google Drive to its full potential, enhancing both personal and professional workflows.
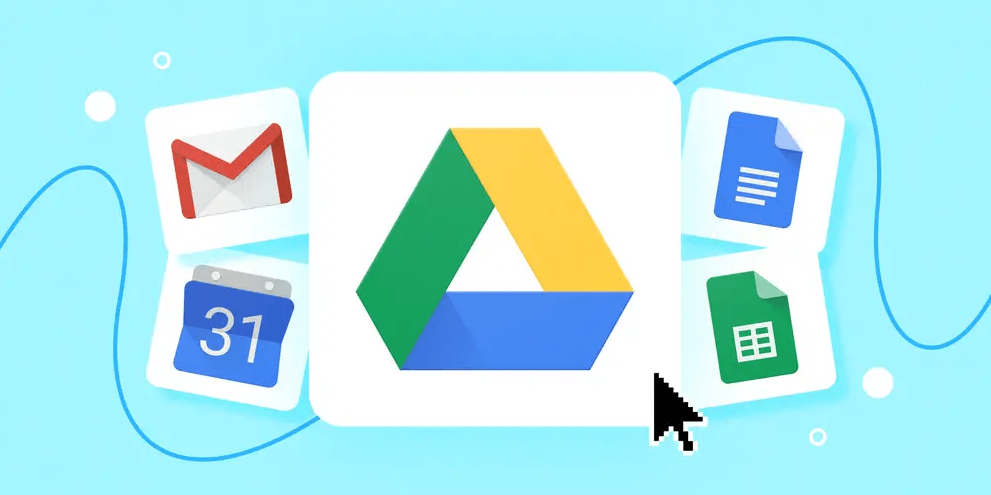
Cloud Backup and File Synchronization
One of the primary advantages of Google Drive is its robust cloud backup and file synchronization capabilities, ensuring that your data is always secure and accessible.
- Automatic Backup: Google Drive automatically backs up your files to Google’s secure servers. This ensures that even if your local device fails or is lost, your data remains safe and recoverable.
- Real-Time Synchronization: Changes made to files on one device are instantly synchronized across all linked devices. This real-time update feature is invaluable for users who work across multiple platforms, ensuring that they always have access to the latest versions of their files.
- Selective Syncing: Users can choose specific folders to sync to their devices, optimizing storage usage and ensuring that only necessary files are available locally.
- Conflict Management: In cases where multiple users edit the same file simultaneously, Google Drive intelligently manages conflicts by maintaining different versions, allowing users to review and merge changes effectively.
| Feature | Description |
|---|---|
| Automatic Backup | Files are continuously backed up to the cloud |
| Real-Time Sync | Instant updates across all connected devices |
| Selective Sync | Choose specific folders for syncing |
| Conflict Management | Maintains different versions to handle edits |
Table 7: Cloud Backup and File Synchronization Features
By leveraging these synchronization features, Google Drive ensures that your files are always up-to-date and accessible, fostering a seamless and efficient working environment.
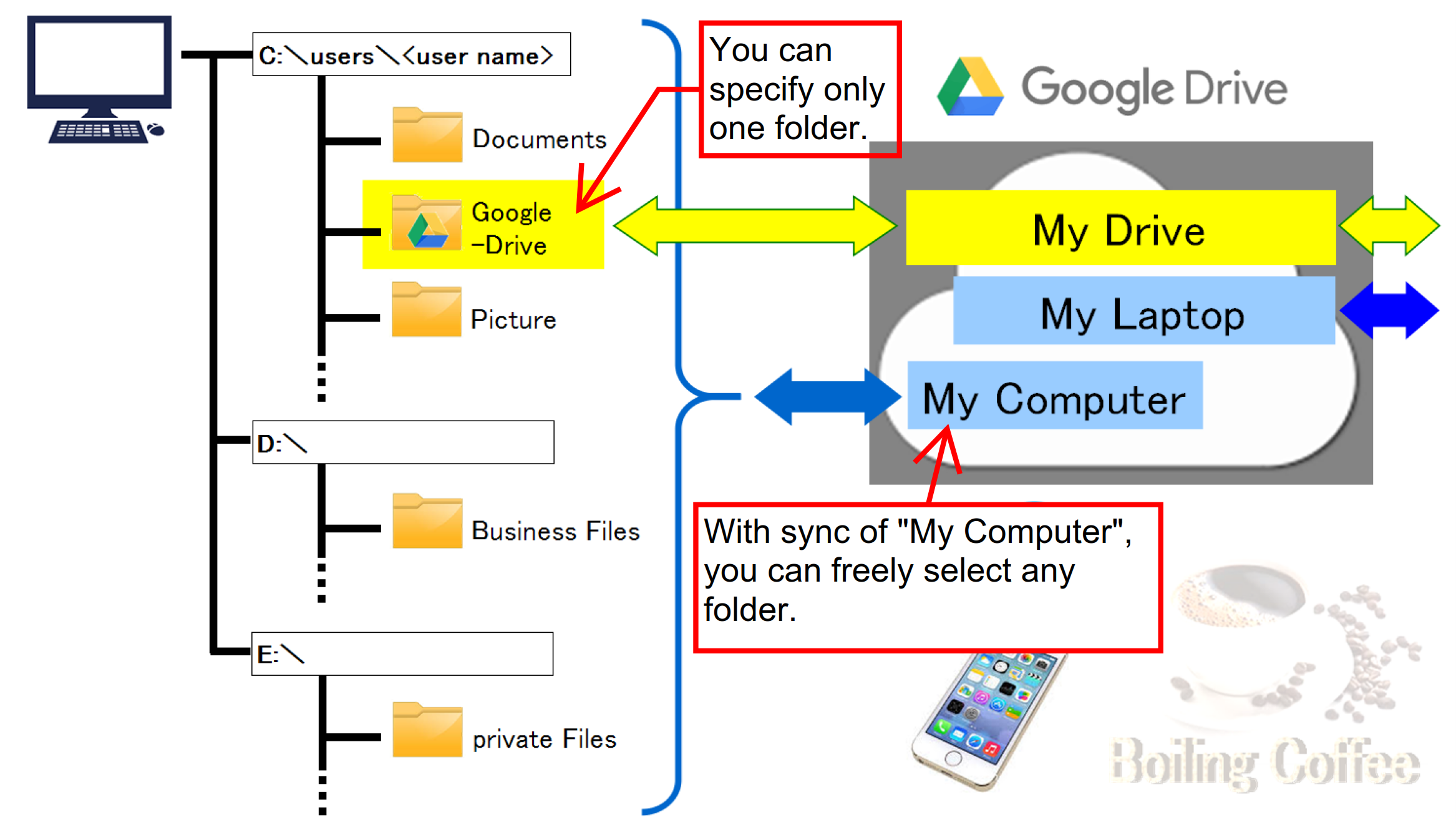
Secure File Sharing and Collaboration
Google Drive offers a suite of secure file sharing and collaboration tools that are essential for both individual users and teams.
- Permission Controls: Users can set specific permissions for each file or folder, determining who can view, comment, or edit. This granular control ensures that sensitive information remains protected while allowing collaboration where needed.
- Shareable Links: Instead of sending large attachments via email, users can generate shareable links. These links can be customized with expiration dates and password protection for added security.
- Real-Time Collaboration: Multiple users can work on the same document simultaneously. Changes are reflected in real-time, reducing the need for back-and-forth communication and ensuring everyone is on the same page.
- Commenting and Feedback: Users can leave comments and suggestions directly within documents, facilitating clear and organized feedback without altering the original content.
| Feature | Description |
|---|---|
| Permission Controls | Set view, comment, or edit permissions |
| Shareable Links | Generate links with customization options |
| Real-Time Collaboration | Multiple users can edit simultaneously |
| Commenting and Feedback | Direct in-document comments and suggestions |
Table 8: Secure File Sharing and Collaboration Features
These collaboration tools make Google Drive an excellent choice for teams and organizations, enhancing productivity and ensuring that collaborative efforts are both effective and secure.

Integration with Google Workspace (Docs, Sheets, Slides)
Google Drive’s seamless integration with Google Workspace applications like Docs, Sheets, and Slides transforms it into a comprehensive productivity suite.
- Unified Platform: Everything from document creation to storage is managed within the same ecosystem, eliminating the need for multiple disparate tools and streamlining workflows.
- Enhanced Collaboration: Integrated Workspace apps allow for simultaneous editing, real-time commenting, and easy sharing, fostering a collaborative environment that enhances team productivity.
- Version Control: Google Workspace automatically saves every change, maintaining a version history that allows users to review, revert, or restore previous versions of their documents.
- Add-Ons and Extensions: Users can enhance their Workspace applications with a variety of add-ons and extensions available through the Google Workspace Marketplace, tailoring their tools to specific needs.
| Feature | Description |
|---|---|
| Unified Platform | Manage documents, storage, and collaboration in one place |
| Enhanced Collaboration | Real-time editing and commenting across apps |
| Version Control | Automatic saving and version history |
| Add-Ons and Extensions | Customize Workspace apps with additional tools |
Table 9: Integration with Google Workspace Features
This tight integration not only simplifies the user experience but also empowers users to create, manage, and collaborate on documents with unparalleled efficiency and ease.
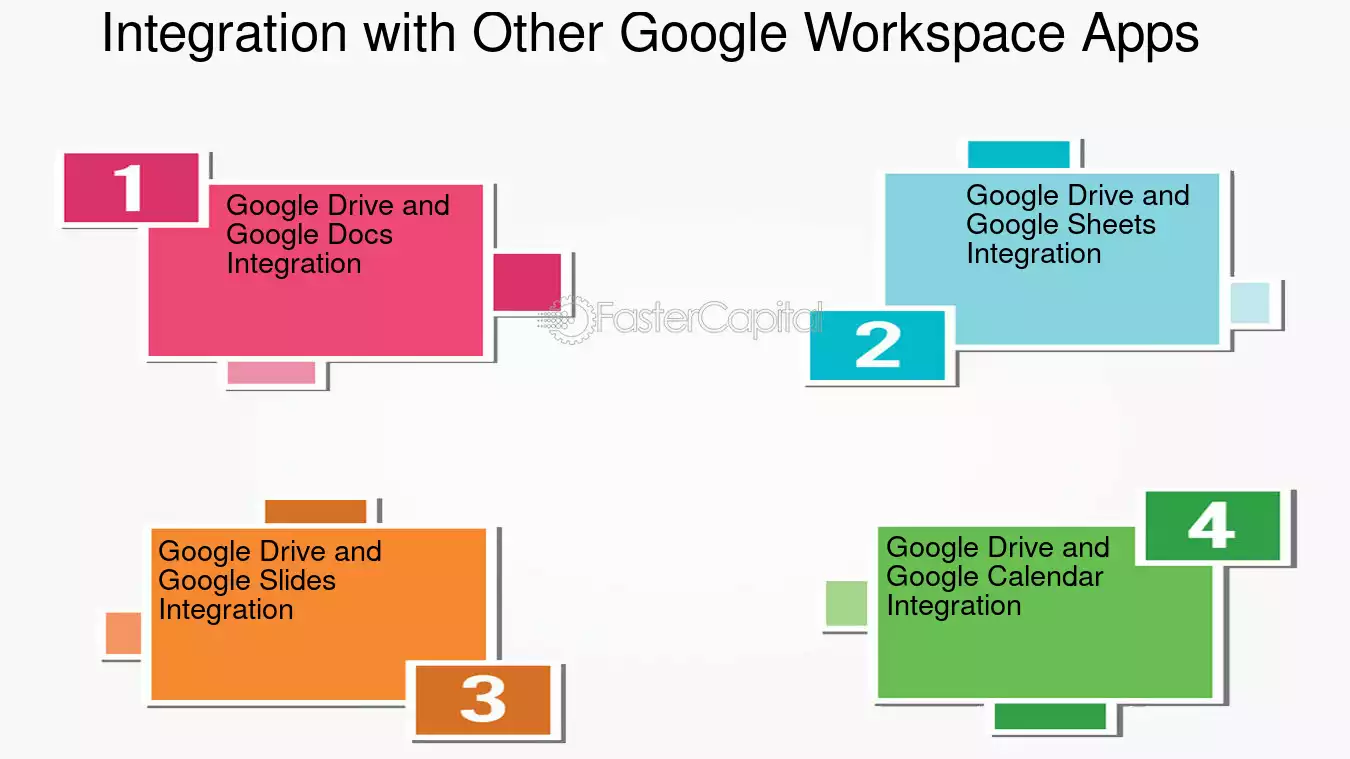
Automatic Photo and Video Backup with Google Photos
Google Drive, in conjunction with Google Photos, offers an effortless way to back up your multimedia files, ensuring that your precious memories are always safeguarded.
- Automatic Backup: Once linked, Google Photos automatically backs up photos and videos from your devices, eliminating the need for manual uploads and ensuring that your collection is always up-to-date.
- High-Quality Storage: Users can store photos up to 16 megapixels and videos up to 1080p resolution without consuming their Google Drive storage quota, making it an economical solution for extensive multimedia libraries.
- Smart Organization: Google Photos uses AI to automatically organize your photos by people, places, and things. Features like facial recognition and location tagging make searching for specific images quick and intuitive.
- Editing Tools: Integrated editing features allow users to enhance their photos and videos directly within the app, offering tools for cropping, adjusting colors, adding filters, and more.
| Feature | Description |
|---|---|
| Automatic Backup | Continuous backup of photos and videos |
| High-Quality Storage | Stores high-resolution media without using Drive quota |
| Smart Organization | AI-driven categorization and tagging |
| Editing Tools | Built-in tools for enhancing media |
Table 10: Automatic Photo and Video Backup Features
By leveraging Google Photos alongside Google Drive, users can effortlessly manage their multimedia collections, ensuring that their photos and videos are always safe, organized, and easily accessible.
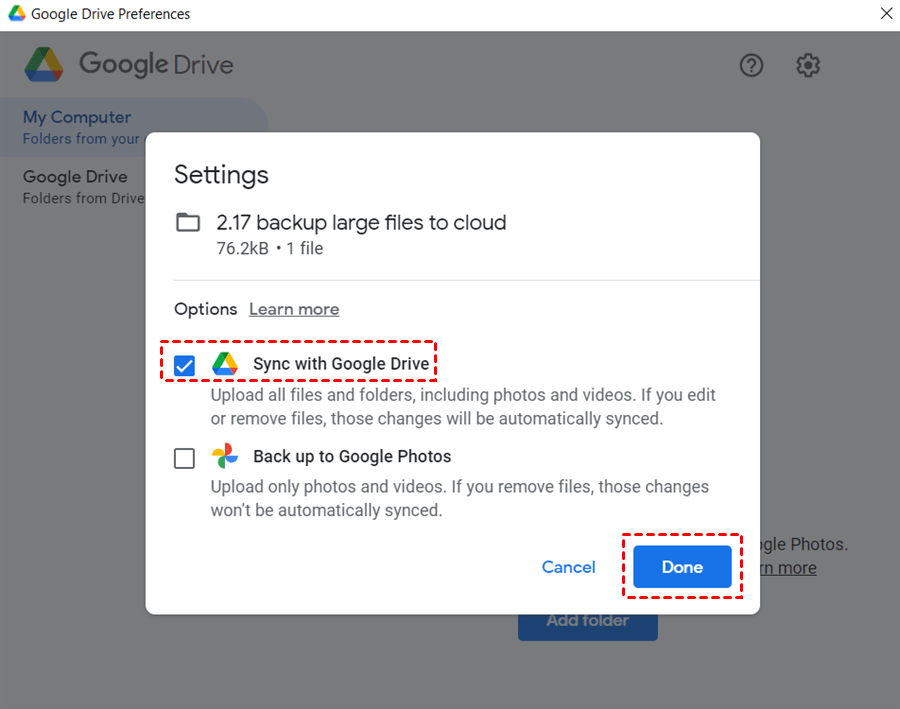
File Versioning and Recovery Options
Google Drive’s file versioning and recovery options provide a safety net against accidental deletions and unwanted changes, ensuring that your work is always preserved.
- Version History: Every change made to a document is automatically saved, allowing users to review and restore previous versions at any time. This is particularly useful for tracking changes in collaborative environments.
- Trash Feature: Deleted files are moved to the Trash folder, where they remain for 30 days. This provides a window during which accidentally deleted files can be restored without hassle.
- Restoration Options: For files permanently deleted or beyond the Trash retention period, Google Drive offers restoration options through Google Support, although availability may vary based on specific circumstances.
- Activity Log: An activity log tracks all actions taken on a file, including edits, shares, and deletions. This transparency helps users monitor and manage their files effectively.
| Feature | Description |
|---|---|
| Version History | Automatically saves all changes to documents |
| Trash Feature | Temporarily stores deleted files for recovery |
| Restoration Options | Restore permanently deleted files via support |
| Activity Log | Tracks all actions on a file |
Table 11: File Versioning and Recovery Features
These recovery options ensure that users can confidently manage their files, knowing that accidental changes or deletions can be easily rectified, thereby maintaining the integrity of their work.
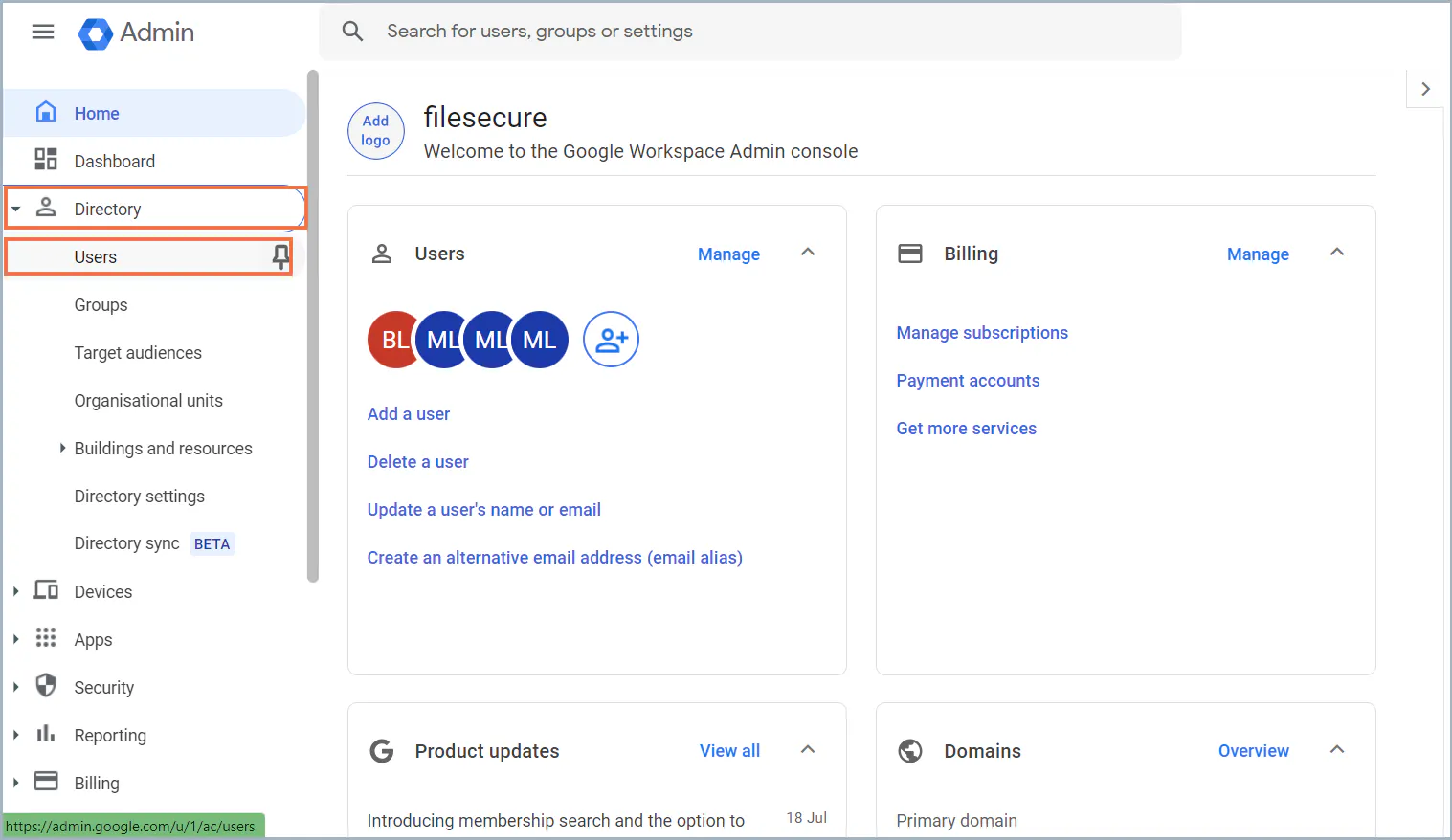
Google Drive for Different Platforms
Understanding how Google Drive operates across various platforms ensures that you can access and manage your files seamlessly, regardless of the device you’re using. Whether you’re on a desktop, mobile device, or utilizing it for business, Google Drive offers consistent and reliable performance.
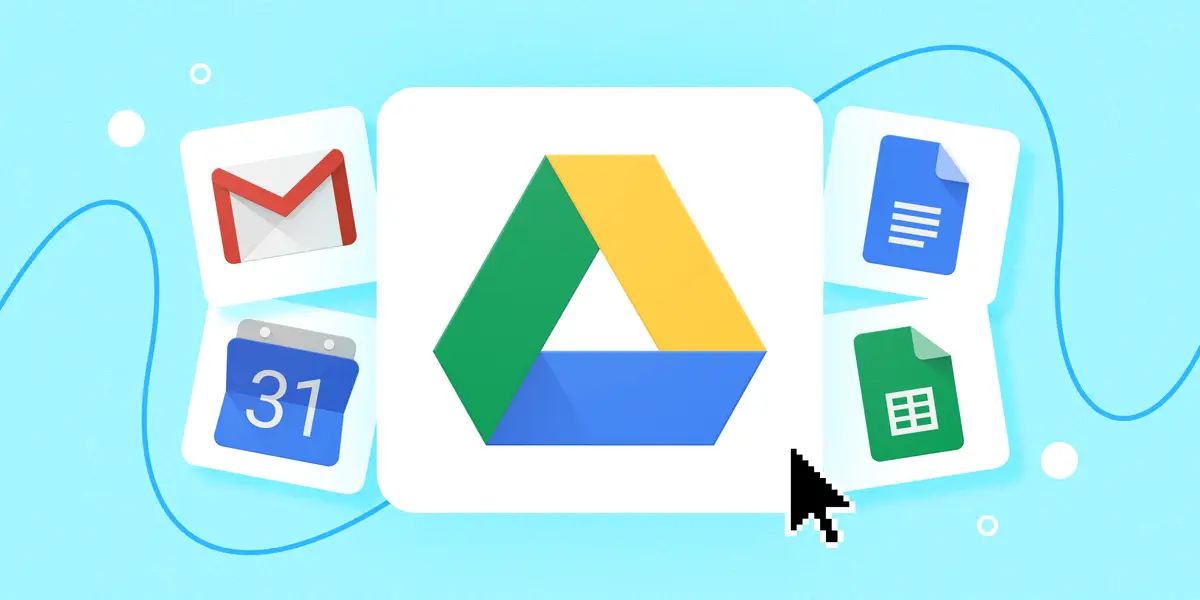
Google Drive for Windows and macOS
Google Drive provides robust support for both Windows and macOS platforms, ensuring that users on either operating system can leverage its full capabilities.
- Windows Integration: Google Drive for Windows offers a desktop application that integrates with File Explorer, allowing users to manage their files just like any other folder on their system. Features include drag-and-drop uploads, automatic syncing, and easy access to Google Workspace applications.
- macOS Integration: On macOS, Google Drive seamlessly integrates with Finder, allowing users to access their Drive files as part of their local file system. The application supports all the same features as its Windows counterpart, ensuring a consistent experience across platforms.
- Cross-Platform Syncing: Changes made on one platform are instantly reflected across all others, thanks to Google Drive’s real-time synchronization. This ensures that your files are always up-to-date, regardless of which device you’re using.
- Customization Options: Both Windows and macOS users can customize the sync settings, choosing which folders to sync and how much space to allocate for local storage. This flexibility allows users to optimize their storage based on their specific needs.
| Platform | Key Features | Integration Points |
|---|---|---|
| Windows | Desktop app with File Explorer integration | Google Workspace apps |
| macOS | Finder integration with seamless syncing | Google Workspace apps |
| Both | Real-time synchronization, customizable sync settings | Cross-platform access |
Table 12: Google Drive for Windows and macOS Features
By offering comprehensive support for both major desktop operating systems, Google Drive ensures that users can maintain productivity and access their files effortlessly, regardless of their preferred platform.
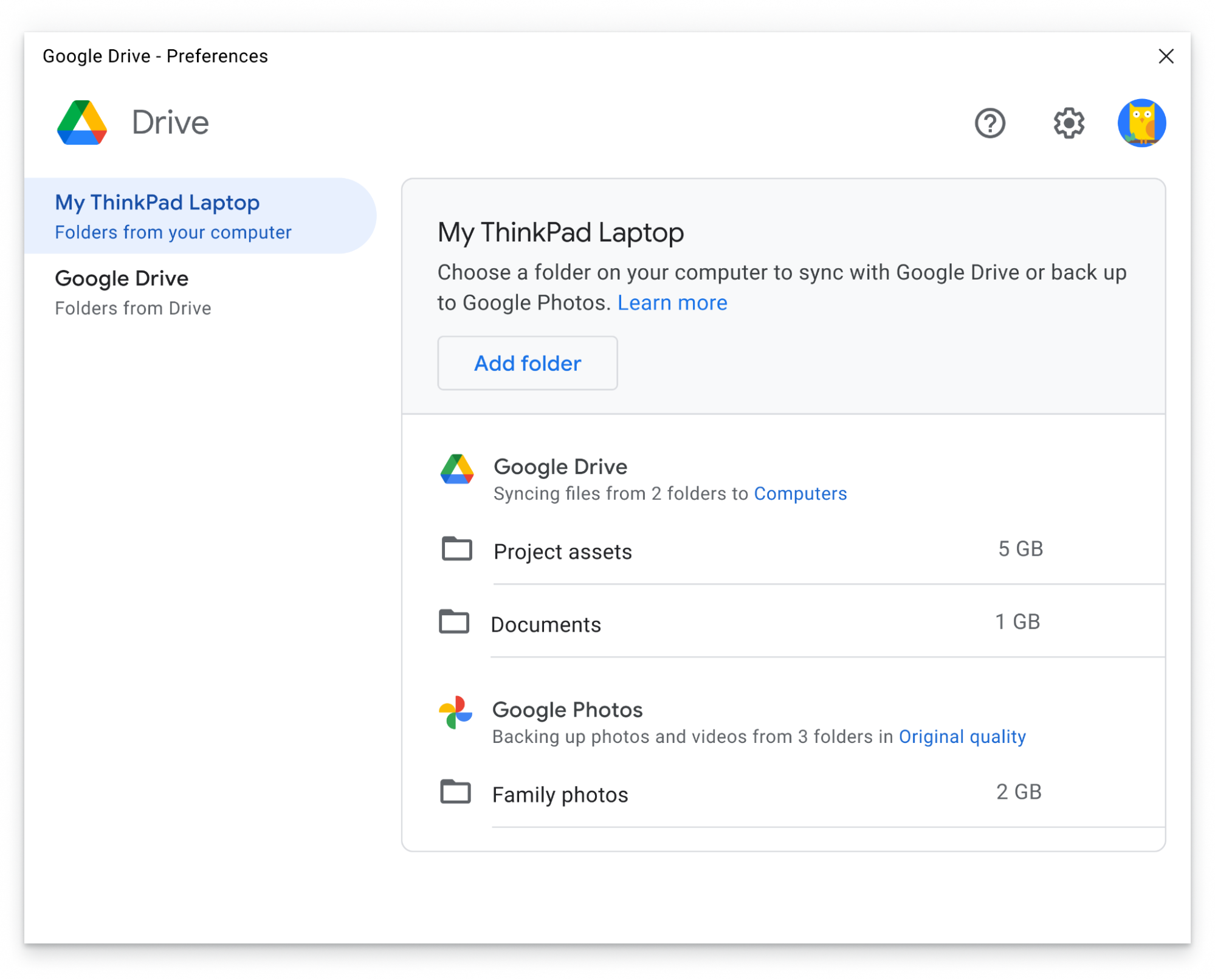
Google Drive for Android and iOS
Google Drive extends its functionality to mobile platforms, providing a robust and user-friendly experience on both Android and iOS devices. This mobile integration ensures that users can manage their files on-the-go with ease.
- User-Friendly App Interface: The Google Drive app for both Android and iOS features an intuitive interface that makes it easy to upload, share, and access files. The design is optimized for touch interactions, ensuring a smooth user experience on smartphones and tablets.
- Offline Access: Users can mark specific files or folders for offline access, allowing them to view and edit documents even without an internet connection. Changes made offline are automatically synced once the device reconnects to the internet.
- Real-Time Notifications: The mobile app provides real-time notifications for file sharing, comments, and edits, ensuring that users are always informed about important updates and collaborations.
- Integration with Other Apps: Google Drive integrates seamlessly with other mobile applications, allowing users to open and edit Drive files directly from third-party apps such as email clients, note-taking apps, and productivity tools.
| Feature | Android | iOS |
|---|---|---|
| App Interface | Optimized for touch, user-friendly design | Optimized for touch, user-friendly design |
| Offline Access | Mark files/folders for offline use | Mark files/folders for offline use |
| Real-Time Notifications | Alerts for file updates and collaborations | Alerts for file updates and collaborations |
| Third-Party Integration | Seamless integration with various apps | Seamless integration with various apps |
Table 13: Google Drive for Android and iOS Features
The mobile applications enhance the flexibility of Google Drive, making it easy to manage and interact with your files from anywhere, ensuring that productivity isn’t limited to your desktop environment.
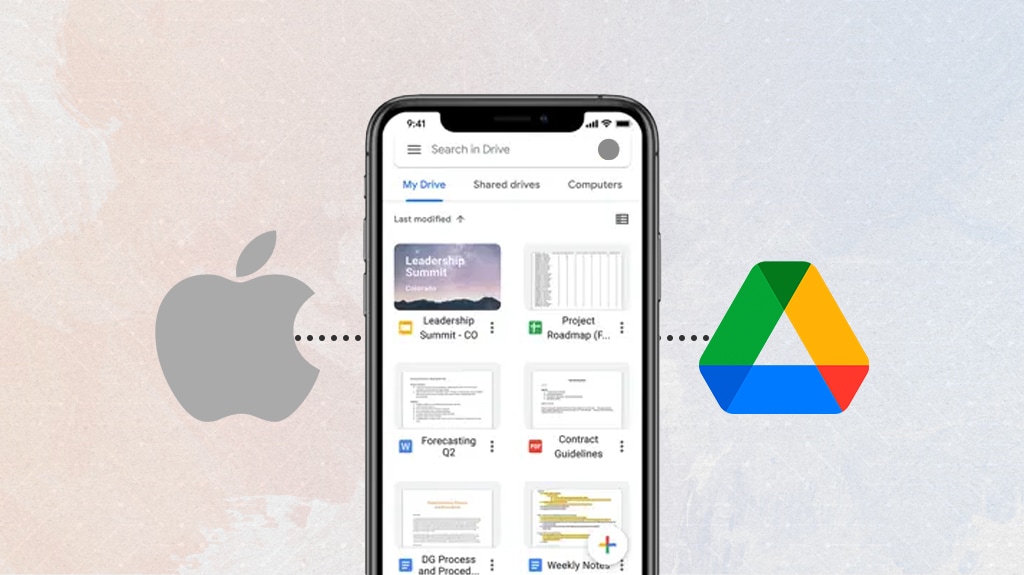
Google Drive for Business vs. Google Drive Personal
Google Drive caters to both individual users and businesses, offering tailored solutions to meet diverse needs. Understanding the differences between Google Drive for Business and Google Drive Personal is crucial for selecting the right plan.
- Google Drive Personal:
- Storage: Offers 15GB of free storage, suitable for personal use such as storing photos, documents, and everyday files.
- Features: Basic sharing and collaboration features, ideal for personal projects, family use, and small-scale collaborations.
- Pricing: Tiered pricing for additional storage through Google One, with plans offering up to 2TB for personal use.
- Support: Standard support options, including access to help centers and community forums.
- Google Drive for Business:
- Storage: Starts with 30GB per user in the entry-level Business plan, scalable to unlimited storage in higher-tier plans.
- Features: Advanced sharing options, enhanced security controls, administrative tools, and integration with enterprise-level applications.
- Pricing: Part of the Google Workspace suite, with plans that include additional business tools like custom email, advanced conferencing, and dedicated support.
- Support: Dedicated customer support, including 24/7 assistance, account management, and tailored security configurations.
| Aspect | Google Drive Personal | Google Drive for Business |
|---|---|---|
| Storage | 15GB free, up to 2TB paid plans | Starts at 30GB per user, scalable to unlimited |
| Features | Basic sharing and collaboration | Advanced sharing, security, admin tools |
| Pricing | Google One plans | Google Workspace subscription |
| Support | Standard support | Dedicated 24/7 support |
Table 14: Google Drive Personal vs. Business Comparison
Google Drive for Business offers a comprehensive suite of tools designed to enhance team collaboration, data security, and administrative control, making it an ideal choice for organizations of all sizes. In contrast, Google Drive Personal provides sufficient features for individual users seeking reliable cloud storage and basic collaboration functionalities.
Customizing and Enhancing Google Drive Usage
To fully harness the power of Google Drive, it’s essential to customize and enhance its usage based on your specific needs. Effective management of storage space and upgrading to advanced plans can significantly improve your overall experience.
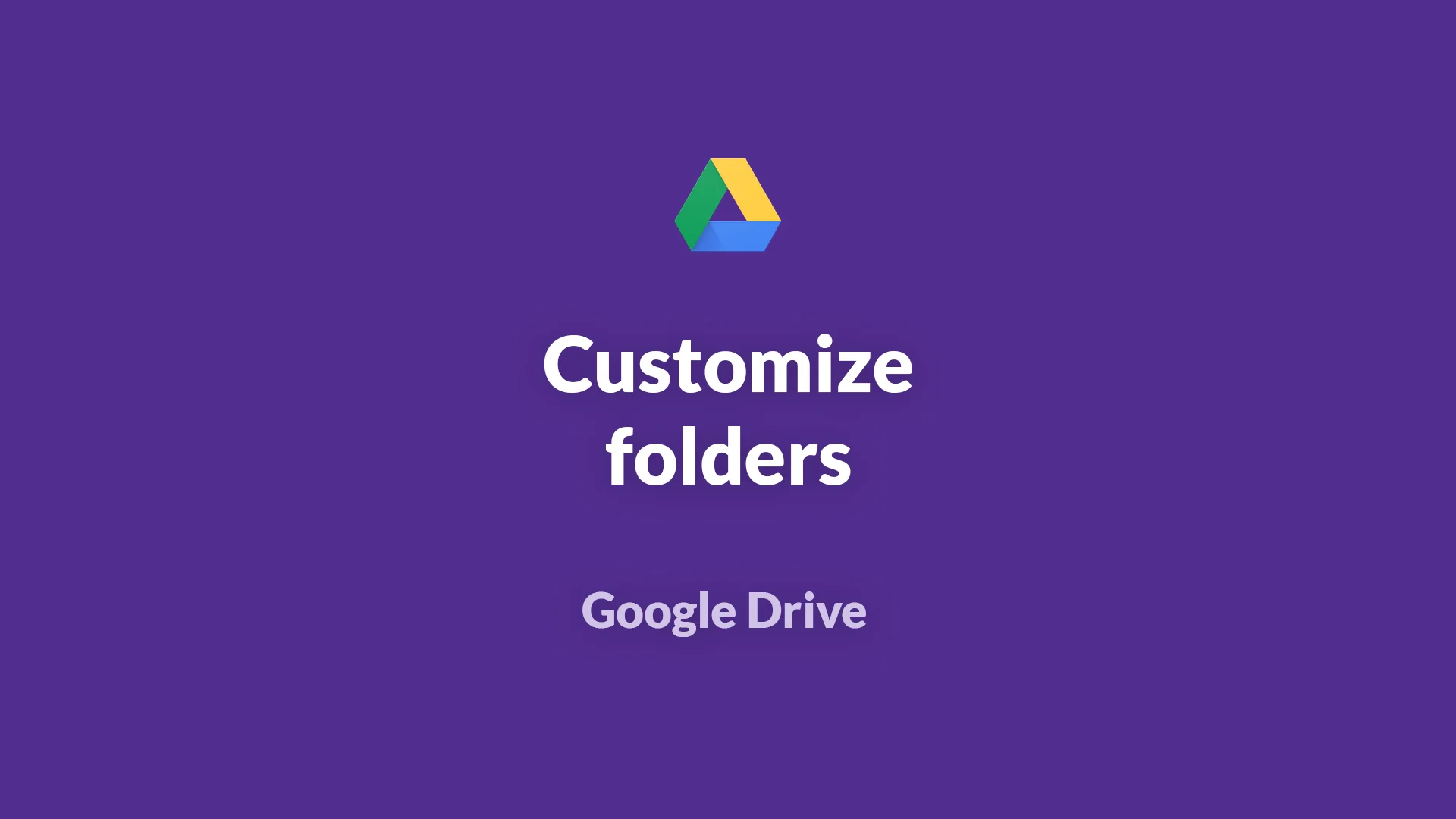
Managing Storage Space and Upgrading Google One Plans
Optimizing your storage space and understanding Google One plans can help you make the most of Google Drive’s capabilities, ensuring you have the necessary space for all your files without overspending.
- Understanding Storage Limits: Every Google account starts with 15GB of free storage, shared across Google Drive, Gmail, and Google Photos. Monitoring your storage usage is crucial to avoid hitting these limits, which can disrupt your workflow and access to important files.
- Managing Storage Space:
- Regular Cleanup: Periodically review and delete unnecessary files, large attachments in Gmail, and duplicates to free up space.
- Use Storage Manager: Google Drive’s Storage Manager tool provides a detailed breakdown of your storage usage, highlighting files that consume the most space and offering easy ways to delete or archive them.
- Archive Older Files: Consider archiving files that are infrequently accessed but important to keep, moving them to external storage solutions if necessary.
- Upgrading Google One Plans:
- Flexible Plans: Google One offers a range of plans to suit different needs, from 100GB to 2TB or more. Selecting a plan that aligns with your usage patterns ensures you have enough space without overpaying.
- Family Sharing: Google One allows you to share your storage plan with up to five family members, making it a cost-effective option for households or small teams.
- Additional Benefits: Upgrading to a Google One plan provides benefits such as premium customer support, exclusive discounts, and enhanced backup options for your mobile devices.
| Google One Plan | Storage | Price per Month | Additional Benefits |
|---|---|---|---|
| Basic | 100 GB | $1.99 | Family sharing |
| Standard | 200 GB | $2.99 | Enhanced backup options |
| Premium | 2 TB | $9.99 | Premium support, discounts |
Table 15: Google One Plans and Pricing
By effectively managing your storage and upgrading when necessary, you can ensure that Google Drive continues to meet your evolving needs, providing a seamless and efficient storage solution.
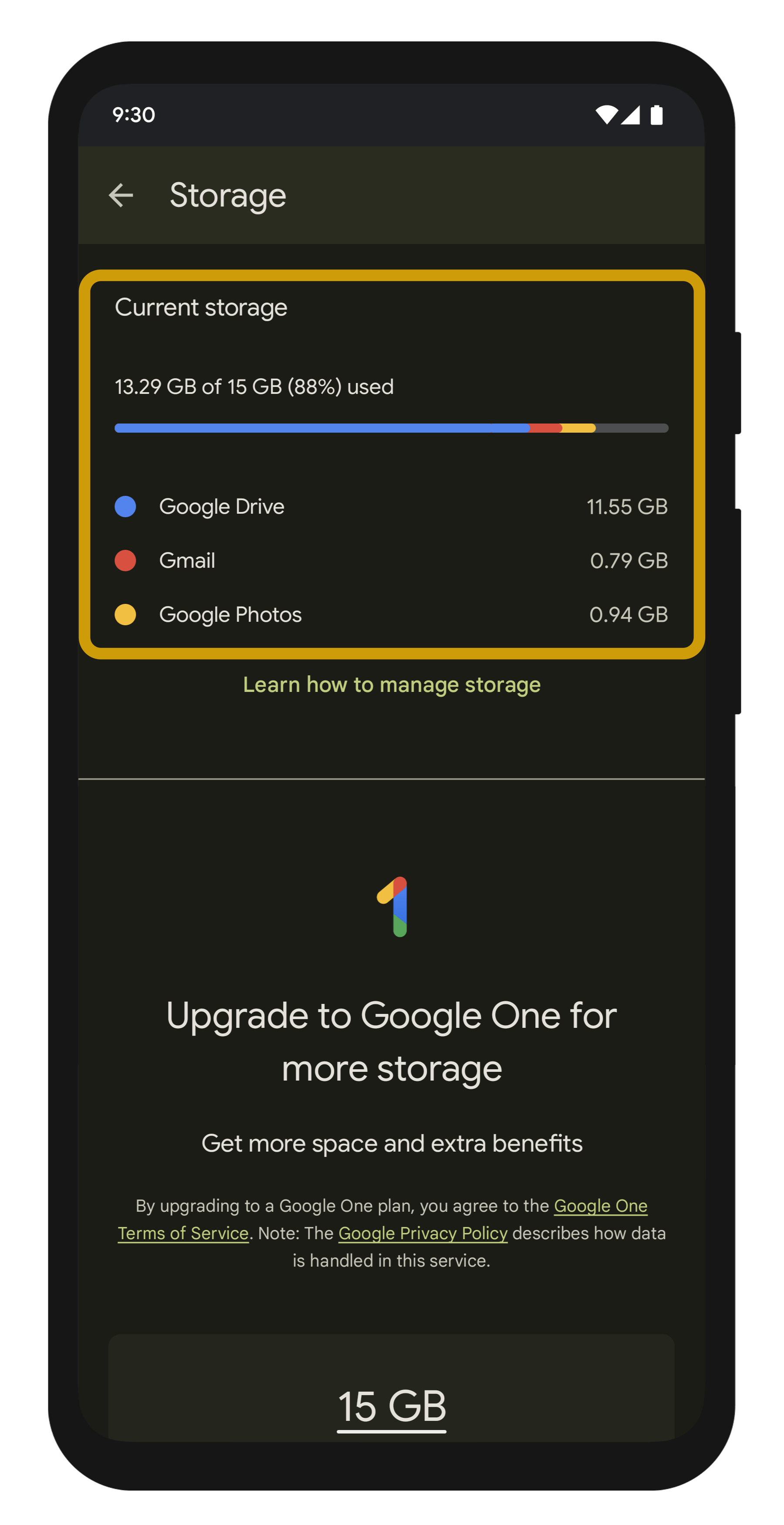
Using Google Drive Offline Mode for Better Accessibility
Having access to your files even without an internet connection is a significant advantage of Google Drive. Offline mode enhances accessibility and ensures that your productivity remains uninterrupted, regardless of your connectivity.
- Enabling Offline Access:
- Desktop: Install the Google Drive for Desktop application, which allows you to select folders and files to be available offline. Right-click on the desired files or folders and choose “Available offline” to download them to your device.
- Chrome Extension: For users who prefer using the browser, the Google Docs Offline Chrome extension enables offline access to Google Docs, Sheets, and Slides. After installation, open the extension and enable offline mode, allowing you to create and edit documents without an internet connection.
- Benefits of Offline Mode:
- Uninterrupted Work: Continue working on important documents, spreadsheets, and presentations even when you’re on the move or facing connectivity issues.
- Automatic Syncing: Any changes made while offline are automatically synced to Google Drive once you reconnect to the internet, ensuring that your work is always up-to-date.
- Local Storage Efficiency: By choosing specific files and folders for offline access, you can optimize your device’s storage, ensuring that only essential files are stored locally.
- Best Practices for Offline Mode:
- Prioritize Important Files: Select the most critical files for offline access to maximize productivity during downtime.
- Regular Updates: Ensure that the offline files are regularly updated by syncing changes whenever you regain internet access.
- Conflict Resolution: In cases where multiple versions of a file exist due to offline edits, Google Drive provides tools to manage and resolve conflicts, maintaining the integrity of your documents.
| Feature | Description |
|---|---|
| Enabling Offline Access | Use Drive for Desktop or Docs Offline extension |
| Uninterrupted Work | Access and edit files without internet |
| Automatic Syncing | Sync changes once online |
| Local Storage Efficiency | Choose specific files/folders to store locally |
Table 16: Benefits of Using Offline Mode
Utilizing offline mode ensures that your workflow remains continuous, allowing you to stay productive even in environments with poor or no internet connectivity.
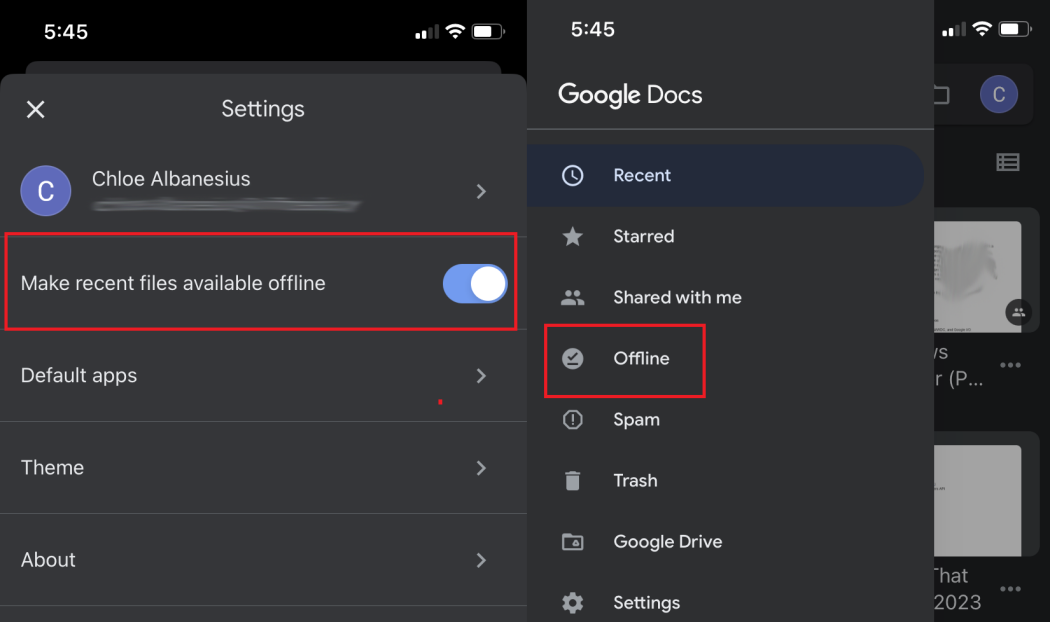
Organizing Files and Folders Efficiently
Efficient organization of files and folders within Google Drive is essential for maximizing productivity and ensuring that you can quickly locate and access your documents when needed.
- Creating a Logical Folder Structure:
- Main Folders: Start by creating main folders based on broad categories such as “Work”, “Personal”, “School”, or “Projects”.
- Subfolders: Within each main folder, create subfolders to further categorize files. For example, under “Work”, you might have subfolders for “Reports”, “Presentations”, and “Client Files”.
- Using Naming Conventions:
- Consistent Naming: Adopt a consistent naming convention for your files and folders. This can include dates, project names, or descriptive titles that make it easy to identify the content at a glance.
- Avoid Special Characters: Use simple and clear names without special characters to prevent any issues with file syncing and compatibility across different devices.
- Color-Coding and Starred Files:
- Color-Coding: Assign different colors to folders to visually distinguish between different categories. This helps in quickly identifying the type of content within each folder.
- Starred Files: Use the “Starred” feature to mark frequently accessed or important files. These starred files appear in a separate section, making them easily accessible without navigating through multiple folders.
- Advanced Organization Tools:
- Shortcuts: Create shortcuts to files and folders that are frequently used or located in different parts of your Drive. This reduces the need to navigate through multiple folders to access the same file.
- Priority Workspace: Use the Priority workspace feature to organize files based on your current tasks and projects, keeping your most important documents front and center.
| Organizational Tool | Description |
|---|---|
| Folder Structure | Create main and subfolders based on categories |
| Naming Conventions | Use consistent and descriptive names |
| Color-Coding | Assign colors to folders for quick identification |
| Starred Files | Mark important files for easy access |
Table 17: Organizing Tools for Efficient File Management
By implementing these organizational strategies, you can ensure that your Google Drive remains clutter-free, enhancing your ability to find and manage your files efficiently.
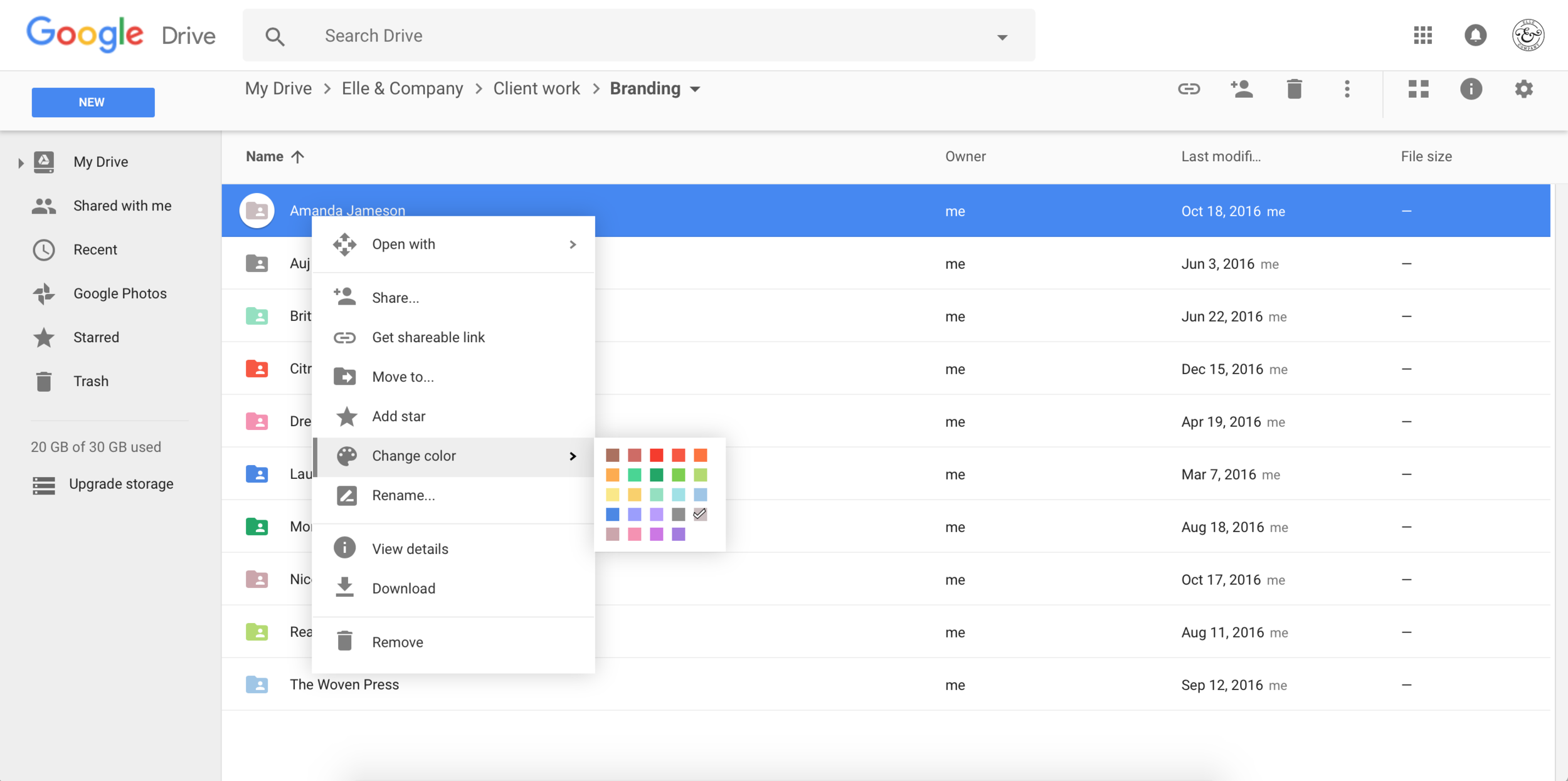
Comparing Google Drive with Other Cloud Storage Services
While Google Drive is a powerful cloud storage solution, it’s essential to understand how it stacks up against other prominent services like OneDrive, Dropbox, and iCloud. This comparison helps users make informed decisions based on their specific needs and preferences.
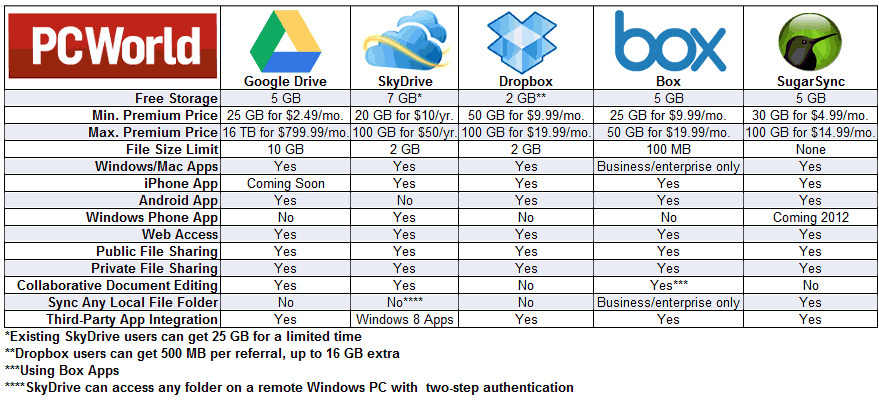
Google Drive vs. OneDrive: Which is Better?
When deciding between Google Drive and OneDrive, several factors come into play, including storage capacity, pricing, integration, and collaboration features. Here’s a detailed comparison to help you determine which service aligns better with your requirements.
- Storage and Pricing:
- Google Drive offers 15GB of free storage, with paid plans starting at $1.99/month for 100GB and going up to $9.99/month for 2TB.
- OneDrive provides 5GB of free storage. Its paid plans start at $1.99/month for 100GB, similar to Google Drive. Additionally, Microsoft offers Microsoft 365 subscriptions that include 1TB of OneDrive storage along with access to Office applications for $6.99/month.
- Integration with Ecosystems:
- Google Drive integrates seamlessly with Google Workspace (Docs, Sheets, Slides), making it ideal for users already invested in Google’s ecosystem.
- OneDrive is deeply integrated with Microsoft Office and Windows, offering a more cohesive experience for users who rely on Microsoft products.
- Collaboration Features:
- Google Drive excels in real-time collaboration with Google Workspace apps, allowing multiple users to edit documents simultaneously.
- OneDrive also supports collaborative editing, especially when used with Microsoft Office apps like Word and Excel, providing similar real-time collaboration capabilities.
- Security:
- Both services offer robust security measures, including encryption in transit and at rest.
- OneDrive offers additional security features such as Personal Vault and built-in ransomware detection, which might be appealing to users requiring enhanced security.
| Feature | Google Drive | OneDrive |
|---|---|---|
| Free Storage | 15 GB | 5 GB |
| Paid Plans | 100 GB ($1.99/mo), 2 TB ($9.99/mo) | 100 GB ($1.99/mo), 1 TB with M365 ($6.99/mo) |
| Integration | Google Workspace | Microsoft Office and Windows |
| Collaboration | Real-time editing with Google Docs | Real-time editing with Microsoft Office |
| Security | Advanced encryption | Personal Vault, ransomware detection |
Table 18: Google Drive vs. OneDrive Comparison
Conclusion: Google Drive is preferable for users deeply integrated into the Google ecosystem, offering superior free storage and seamless Workspace integration. In contrast, OneDrive is more suited for those who rely on Microsoft products and require additional security features.
Google Drive vs. Dropbox: Features and Pricing Comparison
Another noteworthy comparison is between Google Drive and Dropbox, two of the leading cloud storage services. Each has its strengths and caters to different user needs.
- Storage and Pricing:
- Google Drive offers 15GB of free storage, with paid plans ranging from 100GB ($1.99/month) to 2TB ($9.99/month).
- Dropbox provides 2GB of free storage. Its Personal Plus plan offers 2TB for $11.99/month, and the Family plan includes 2TB shared among up to six users for $19.99/month.
- Features:
- Google Drive integrates seamlessly with Google Workspace applications, offering robust real-time collaboration features.
- Dropbox is renowned for its file versioning, which allows users to recover previous versions of files for up to 30 days (longer with Dropbox Professional and Business plans).
- File Sharing and Security:
- Google Drive allows password-protected sharing links and customizable permission settings.
- Dropbox offers advanced sharing options, including password-protected links and link expiration, enhancing security for shared files.
- User Experience and Integration:
- Google Drive is ideal for users who are already invested in the Google ecosystem, benefiting from seamless integration with Gmail, Google Photos, and other Google services.
- Dropbox excels in providing a streamlined user experience with robust third-party integrations, making it versatile across different platforms and applications.
| Feature | Google Drive | Dropbox |
|---|---|---|
| Free Storage | 15 GB | 2 GB |
| Paid Plans | 100 GB ($1.99/mo), 2 TB ($9.99/mo) | 2 TB ($11.99/mo), Family 2 TB ($19.99/mo) |
| Collaboration | Real-time editing with Google Workspace | File versioning up to 30 days |
| File Sharing | Password-protected links, permissions | Password-protected links, link expiration |
| Integration | Google Workspace apps | Robust third-party integrations |
Table 19: Google Drive vs. Dropbox Comparison
Conclusion: Google Drive offers more generous free storage and better integration with Google services, making it suitable for individual users and small teams. Dropbox provides superior file versioning and advanced sharing features, which may appeal to professionals and businesses that prioritize these aspects.
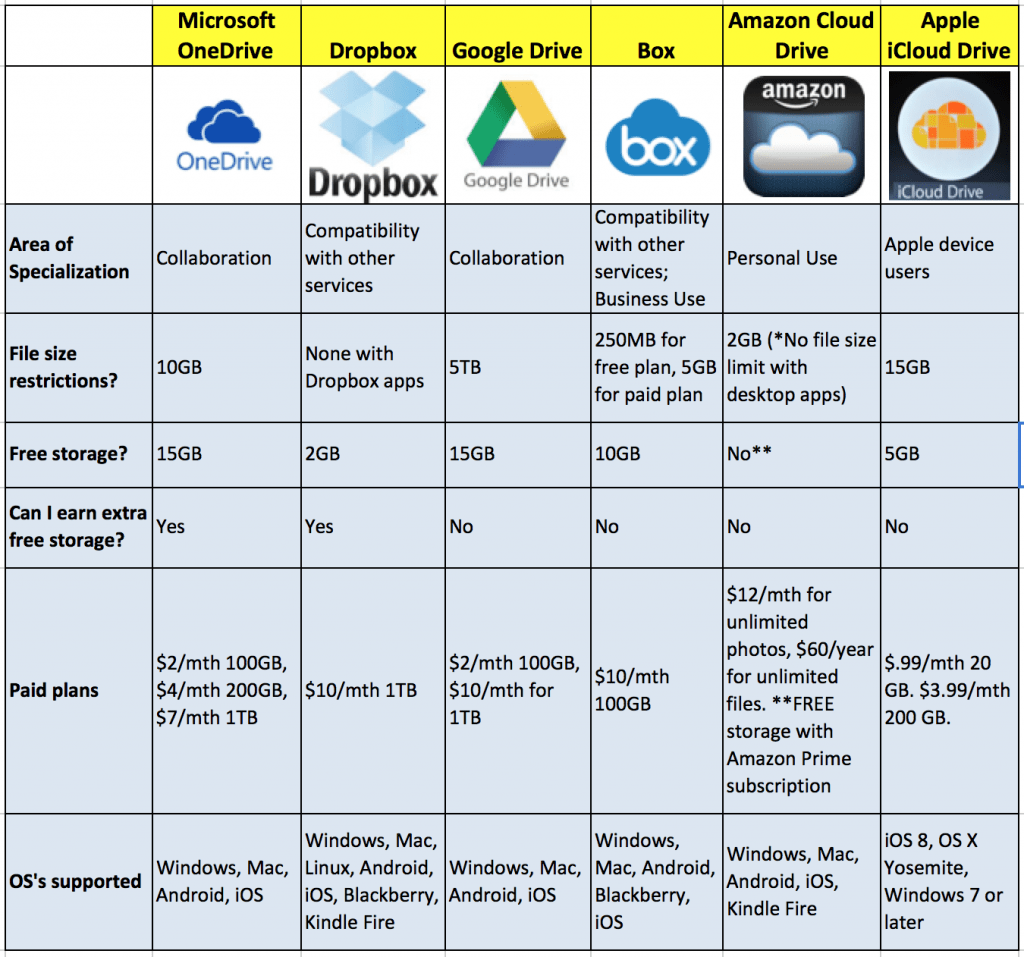
Google Drive vs. iCloud: Best Cloud Storage for Apple Users
For users entrenched in the Apple ecosystem, comparing Google Drive with iCloud is essential to determine the best cloud storage solution that aligns with their specific needs.
- Storage and Pricing:
- Google Drive offers 15GB of free storage, with paid plans up to 2TB for $9.99/month.
- iCloud provides 5GB of free storage, with higher tiers including 50GB ($0.99/month), 200GB ($2.99/month), and 2TB ($9.99/month).
- Integration with Ecosystems:
- Google Drive integrates seamlessly with Google Workspace and is accessible across various platforms including Windows, macOS, iOS, and Android.
- iCloud is deeply integrated with Apple devices and services, providing a more cohesive experience for users primarily using iPhones, iPads, and Macs.
- File Sharing and Collaboration:
- Google Drive excels in collaboration with real-time editing and comprehensive sharing options suitable for both personal and business use.
- iCloud offers seamless file sharing within the Apple ecosystem, but its collaboration features are generally considered less robust compared to Google Drive.
- Security and Privacy:
- Both services offer strong security measures, including encryption and two-factor authentication.
- iCloud emphasizes privacy with features like End-to-End Encryption for certain data types, appealing to users who prioritize data privacy.
| Feature | Google Drive | iCloud |
|---|---|---|
| Free Storage | 15 GB | 5 GB |
| Paid Plans | Up to 2 TB ($9.99/mo) | Up to 2 TB ($9.99/mo) |
| Integration | Cross-platform with Google Workspace | Deep integration with Apple devices |
| Collaboration | Real-time editing and sharing | Limited compared to Google Drive |
| Privacy | Strong encryption and privacy options | End-to-End Encryption for certain data |
Table 20: Google Drive vs. iCloud Comparison
Conclusion: Google Drive offers more free storage and superior collaboration tools, making it ideal for users who require versatile cloud storage across multiple platforms. iCloud is best suited for Apple users who seek seamless integration within the Apple ecosystem and prioritize privacy features.
Troubleshooting and Common Issues with Google Drive
Despite its robust features, users might encounter occasional issues with Google Drive. Understanding common problems and their solutions can help maintain seamless access and functionality.
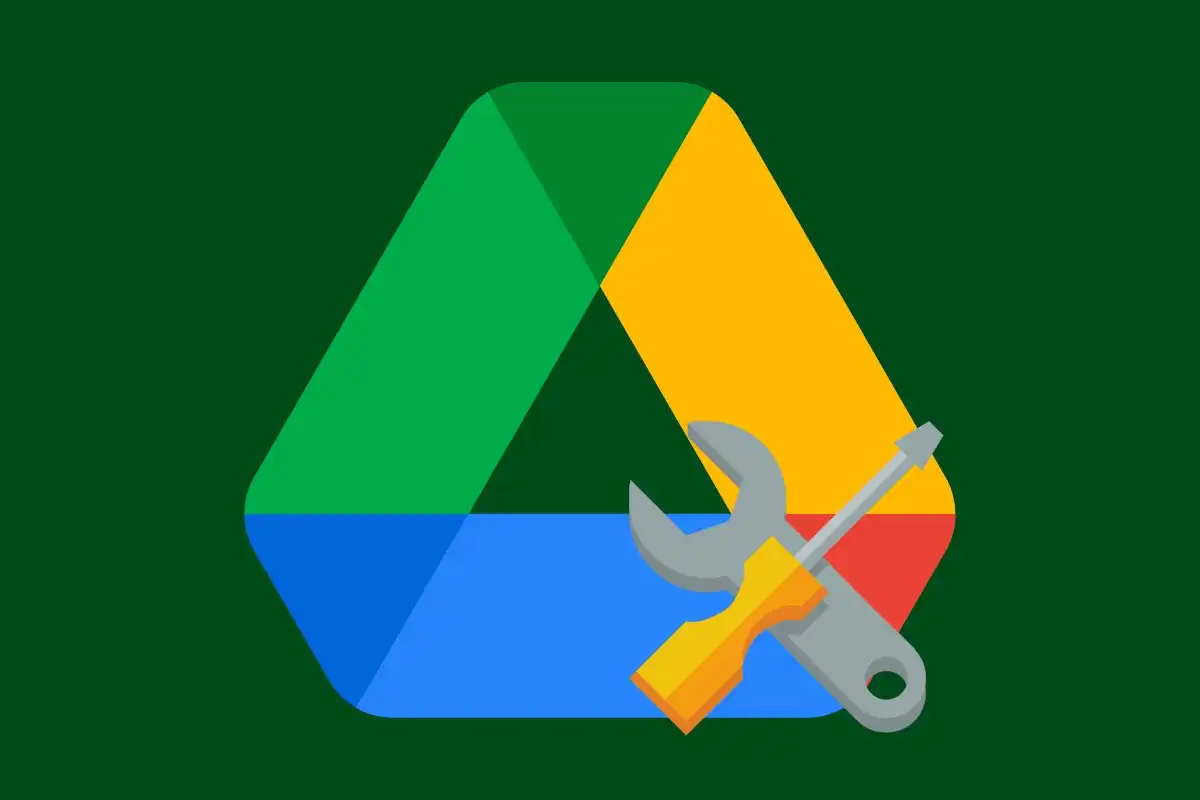
Fixing Google Drive Sync Issues
Sync issues can disrupt your workflow, making it essential to address them promptly. Here are some common causes and solutions for Google Drive sync problems:
- Network Connectivity:
- Issue: An unstable or slow internet connection can hinder the syncing process.
- Solution: Ensure a stable internet connection by switching to a wired connection or a reliable Wi-Fi network. Restarting your router may also help.
- Insufficient Storage:
- Issue: Running out of storage space on your device or Google Drive can prevent files from syncing.
- Solution: Check your available storage in Google Drive and on your device. Free up space by deleting unnecessary files or upgrading your storage plan if needed.
- Outdated Application:
- Issue: An outdated Google Drive application may contain bugs or compatibility issues.
- Solution: Ensure that you are using the latest version of Google Drive by checking for updates in the application settings or downloading the latest version from the official website.
- File Name Issues:
- Issue: Certain characters in file names can prevent syncing.
- Solution: Rename files to remove unsupported characters such as / : * ? ” < > | and ensure the file name does not exceed length limits.
- Restarting the App:
- Issue: Minor glitches can sometimes cause syncing problems.
- Solution: Restart the Google Drive application by quitting it completely and reopening it. This can often resolve temporary issues.
| Sync Issue | Cause | Solution |
|---|---|---|
| Network Connectivity | Unstable internet connection | Ensure a stable connection, restart router |
| Insufficient Storage | Low storage space on device or Drive | Free up space, upgrade storage plan |
| Outdated Application | Using an old version of Google Drive | Update to the latest version |
| File Name Issues | Unsupported characters or too long names | Rename files to remove unsupported characters |
| Minor Glitches | Temporary application bugs | Restart the Google Drive application |
Table 21: Common Google Drive Sync Issues and Solutions
By systematically addressing these issues, users can restore the syncing functionality of Google Drive, ensuring that their files remain up-to-date across all devices.
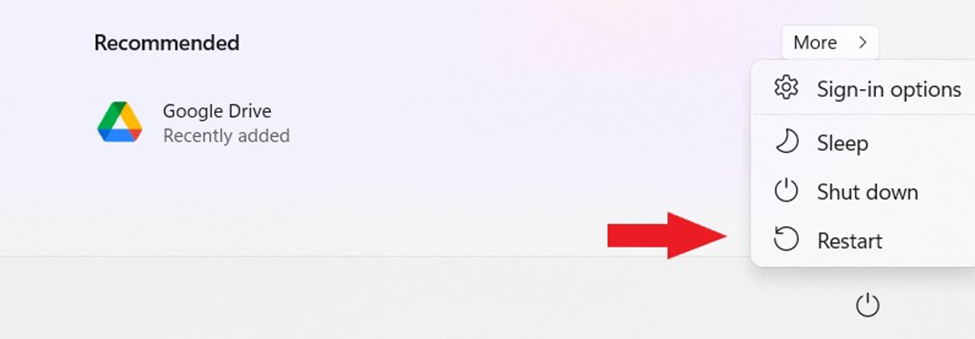
Resolving File Upload and Download Errors
Encountering errors during file uploads or downloads can be frustrating. Here are some strategies to resolve these issues:
- Check File Size and Format:
- Issue: Uploading files that exceed Google Drive’s size limit (up to 5TB for single files) can result in errors.
- Solution: Ensure that your files are within the allowed size limit and are in supported formats. Consider compressing large files before uploading.
- Internet Connection:
- Issue: Slow or interrupted internet connections can cause upload/download failures.
- Solution: Use a stable and fast internet connection. If possible, use a wired connection to minimize interruptions.
- Browser Issues:
- Issue: Occasionally, browser extensions or outdated browsers can interfere with file uploads/downloads.
- Solution: Try disabling browser extensions or using a different browser. Ensure that your browser is up-to-date.
- Using Backup & Sync:
- Issue: Manual uploads via the browser may not handle large files efficiently.
- Solution: Use Google Drive’s Backup & Sync application, which is optimized for handling large file transfers and offers more robust error handling.
- Handling Download Quotas:
- Issue: Receiving a “Download quota exceeded” error when trying to download a heavily shared file.
- Solution: Make a copy of the file in your own Google Drive account and download it from there, bypassing the quota restrictions.
| Upload/Download Issue | Cause | Solution |
|---|---|---|
| Large File Upload | Exceeds size limit | Compress file or split into smaller parts |
| Slow Internet Connection | Unstable or slow internet | Ensure a stable connection, use wired internet |
| Browser Interference | Browser extensions or outdated browser | Disable extensions, update or switch browsers |
| Manual Upload Limitations | Inefficient handling of large files | Use Backup & Sync application |
| Download Quota Exceeded | High demand on shared file | Make a copy in your Drive and download from there |
Table 22: Resolving File Upload and Download Errors
Implementing these solutions can help overcome common upload and download errors, ensuring smooth and uninterrupted access to your files on Google Drive.
Managing Storage Quotas and Freeing Up Space
Effective management of your storage quotas is essential to ensure that Google Drive operates smoothly without interruptions. Here are strategies to manage and optimize your storage space:
- Monitor Storage Usage:
- Tool: Use the Google One Storage Manager to get a detailed overview of how your storage is being utilized across Google Drive, Gmail, and Google Photos.
- Action: Identify large files and unnecessary data that can be deleted or archived to free up space.
- Delete Unnecessary Files:
- Files to Delete: Remove duplicate files, outdated documents, and large media files that are no longer needed.
- Gmail Attachments: Search for and delete large attachments in Gmail to reclaim significant amounts of space.
- Optimize Google Photos:
- High-Quality Compression: If you’re using the free storage option for Google Photos, ensure that your photos are set to “High quality” instead of “Original quality” to save space.
- Remove Duplicates: Regularly check for and delete duplicate or blurry photos that unnecessarily consume storage space.
- Empty the Trash:
- Retention Period: Files in the Trash are permanently deleted after 30 days. To immediately free up space, manually empty the Trash folder regularly.
- Upgrade Storage Plan:
- Google One: If ongoing storage issues persist, consider upgrading to a higher Google One plan that offers more storage space, tailored to your needs.
| Storage Management Action | Description |
|---|---|
| Monitor Storage Usage | Use Google One Storage Manager to track usage |
| Delete Unnecessary Files | Remove duplicates and outdated files |
| Optimize Google Photos | Use high-quality compression and delete duplicates |
| Empty the Trash | Regularly clear the Trash folder to free space |
| Upgrade Storage Plan | Choose a higher Google One plan if needed |
Table 23: Managing Storage Quotas
By implementing these storage management practices, you can ensure that your Google Drive remains organized and efficient, preventing storage-related disruptions and optimizing the use of available space.
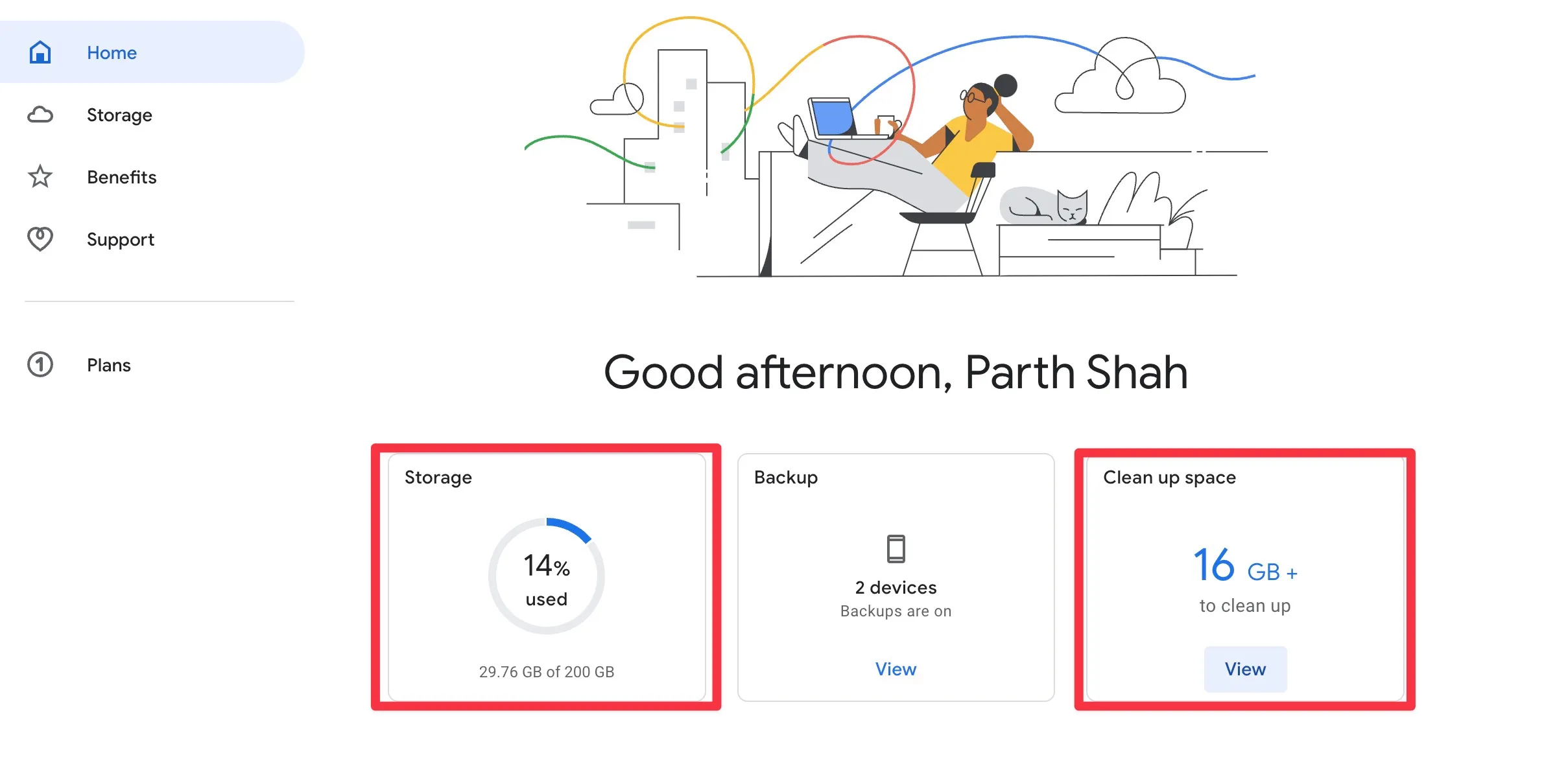
FAQs
- How much free storage does Google Drive offer?
- Google Drive provides 15GB of free storage, which is shared across Google Drive, Gmail, and Google Photos.
- Can I access Google Drive offline?
- Yes, by enabling offline access through the Google Drive desktop application or the Google Docs Offline Chrome extension, you can access and edit files without an internet connection.
- How do I share files securely on Google Drive?
- You can share files by generating shareable links with customizable permissions (view, comment, edit). Additionally, you can password-protect links and set expiration dates for added security.
- What file types can I upload to Google Drive?
- Google Drive supports a wide range of file types, including documents, spreadsheets, presentations, images, videos, PDFs, and more, making it versatile for various user needs.
- How does Google Drive compare to Dropbox in terms of storage?
- Google Drive offers 15GB of free storage compared to Dropbox’s 2GB. Paid plans for Google Drive start at $1.99/month for 100GB, while Dropbox’s Personal Plus plan starts at $11.99/month for 2TB.
Key Takeaways
Generous Free Storage: Google Drive offers 15GB of free storage, more than many of its competitors.
Seamless Integration: Integrates perfectly with Google Workspace applications like Docs, Sheets, and Slides, enhancing collaboration.
Robust Security: Implements advanced encryption and security measures to protect user data.
Cross-Platform Support: Available on Windows, macOS, Android, iOS, and accessible via web browsers, ensuring universal accessibility.
Real-Time Collaboration: Multiple users can edit documents simultaneously, fostering efficient teamwork.
Customizable Storage: Google One plans offer scalable storage options to meet individual and business needs.
Offline Access: Enables users to work on files without an internet connection, ensuring uninterrupted productivity.
Advanced File Management: Features like file versioning, restore options, and powerful search tools streamline file organization and recovery.
Conclusion
Google Drive has firmly established itself as a leading cloud storage solution, offering a comprehensive suite of features that cater to both personal and professional needs. Its generous free storage, seamless integration with Google Workspace, and robust collaboration tools make it an indispensable tool in today’s digital age. Whether you’re managing personal documents, collaborating with a team, or storing vast amounts of multimedia, Google Drive provides the flexibility and reliability required to manage your digital life efficiently.
The platform’s user-friendly interface and powerful organizational tools ensure that your files are always accessible and well-organized, while advanced security measures safeguard your data against unauthorized access. Additionally, the ability to customize storage options and leverage Google One plans enhances the overall user experience, allowing for scalability as your storage needs grow.
Comparisons with other cloud storage services like OneDrive, Dropbox, and iCloud highlight Google Drive’s competitive edge in terms of storage capacity, integration capabilities, and cost-effectiveness. These attributes make Google Drive a versatile and valuable asset for individuals and organizations alike, streamlining workflows and fostering a collaborative environment.
In the ever-evolving landscape of cloud storage, Google Drive continues to innovate and adapt, ensuring that it remains a top choice for users seeking a reliable, secure, and efficient storage solution. By understanding and utilizing its extensive features, users can optimize their digital workflows, enhance productivity, and maintain seamless access to their important files, regardless of where they are or what device they are using.