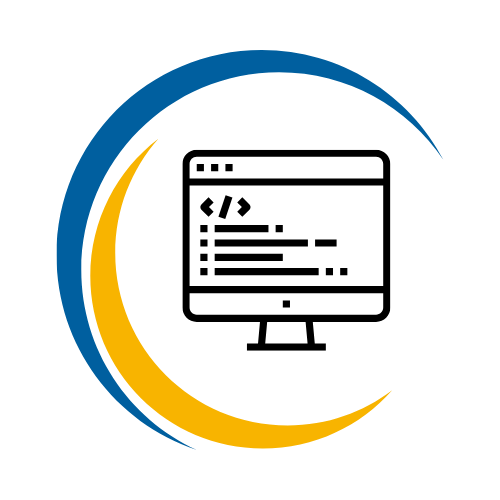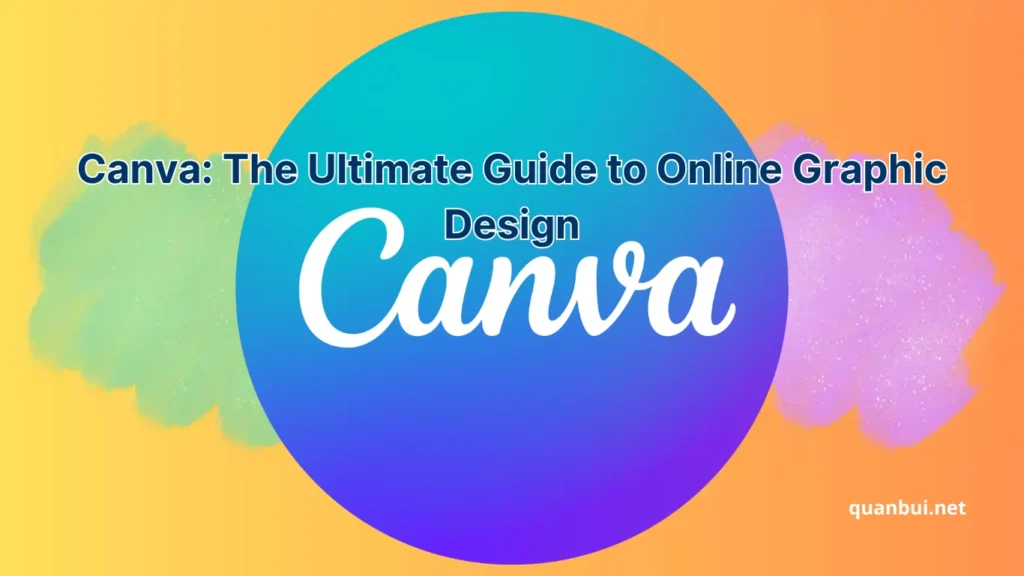Services I used
Canva: The Ultimate Guide to Online Graphic Design
Are you tired of struggling with complicated design software just to create simple graphics? Imagine having a tool at your fingertips that transforms your ideas into stunning visuals effortlessly. Welcome to Canva, the game-changer in the world of online graphic design. Whether you’re a seasoned designer or a complete beginner, Canva’s intuitive platform empowers you to bring your creative visions to life with ease and precision. Dive into this comprehensive guide to unlock the full potential of Canva and revolutionize your design process.
Introduction
In today’s digital age, visual content is king. From captivating social media posts to professional presentations, the demand for high-quality graphics continues to soar. Enter Canva, a versatile online graphic design platform that has democratized design, making it accessible to everyone. Whether you’re an entrepreneur, educator, or hobbyist, Canva provides the tools you need to create eye-catching visuals without the steep learning curve traditionally associated with graphic design. Let’s explore what makes Canva a standout choice in the crowded field of design tools.
What is Canva?
Canva is a user-friendly online graphic design platform that simplifies the process of creating visually appealing content. Launched in 2013, Canva has rapidly grown to become a favorite among millions of users worldwide, thanks to its intuitive drag-and-drop interface and extensive library of design elements.
Key Attributes of Canva:
- User-Friendly Interface: Canva’s drag-and-drop functionality makes it accessible to users of all skill levels, eliminating the need for extensive design knowledge.
- Extensive Template Library: With over 4.5 million professionally designed templates, users can easily find a starting point for any project.
- Vast Resource Library: Canva offers millions of free multimedia elements, including photos, icons, and fonts, ensuring that users have everything they need to create stunning visuals.
- Cross-Device Accessibility: Available on both web browsers and mobile apps, Canva allows users to design on the go, ensuring flexibility and convenience.
- Subscription Models: Canva provides both free and premium subscription options. Canva Free offers a robust set of features, while Canva Pro unlocks advanced tools like background removal and Magic Resize.
Comparison Table: Canva Features
| Feature | Canva Free | Canva Pro |
|---|---|---|
| Templates | 250,000+ | 4.5 million+ |
| Stock Photos | 200,000+ | 130 million+ |
| Fonts | 1,700 | Unlimited |
| Cloud Storage | 5GB | 1TB |
| Background Remover | Limited | Advanced |
| Magic Resize | Not Available | Available |
| Price | Free | $15/month or $120/year |
Canva’s versatility extends beyond traditional graphic design. Its tools cater to various needs, from social media graphics to professional presentations, making it a comprehensive solution for individuals and businesses alike. By blending ease of use with powerful features, Canva has not only simplified design but also inspired creativity across diverse user bases.

Why is Canva Popular for Graphic Design?
Canva’s popularity in the graphic design space can be attributed to several key factors that set it apart from other design tools:
- Accessibility and Ease of Use: Unlike traditional design software that often requires extensive training, Canva’s intuitive interface allows users to create professional-looking designs within minutes. This simplicity has made it a go-to tool for non-designers and small businesses looking to produce quality visuals without hiring a professional designer.
- Extensive Template Library: Canva boasts an impressive collection of over 4.5 million templates, catering to a wide range of design needs. From social media posts and business cards to presentations and posters, there’s a template for virtually every project. This vast selection provides users with a solid foundation, enabling them to customize designs to fit their specific requirements.
- Collaboration Features: In an increasingly remote and collaborative work environment, Canva excels by allowing multiple users to work on a single project simultaneously. Its real-time collaboration tools facilitate seamless teamwork, making it ideal for marketing teams, educators, and remote professionals who need to collaborate efficiently.
- Freemium Model: Canva’s freemium pricing strategy offers a robust set of features for free users while providing additional premium tools for those willing to pay. This model not only attracts a broad user base but also ensures that users can scale their design capabilities as their needs grow.
- Continuous Innovation: Canva consistently updates its platform with new features and integrations, such as the Magic Resize tool and AI-powered design suggestions. These innovations keep the platform relevant and enhance its functionality, ensuring that it meets the evolving needs of its users.
Comparison of Canva vs. Traditional Design Software
| Feature | Canva | Traditional Software (e.g., Adobe Illustrator) |
|---|---|---|
| Learning Curve | Minimal | Steep |
| Cost | Free and affordable Pro | Expensive subscription-based |
| Templates | Extensive and varied | Limited built-in templates |
| Collaboration | Real-time, cloud-based | Limited, often single-user |
| Accessibility | Web and mobile | Desktop-based |
| User Base | Beginners to intermediates | Professionals |
Canva’s ability to balance simplicity with powerful features has made it a favorite among a diverse range of users. Its user-centered design philosophy ensures that both beginners and experienced designers can leverage its tools to create stunning visuals effortlessly. As a result, Canva has solidified its position as a leading graphic design tool globally, continually adapting to meet the dynamic demands of the digital age.
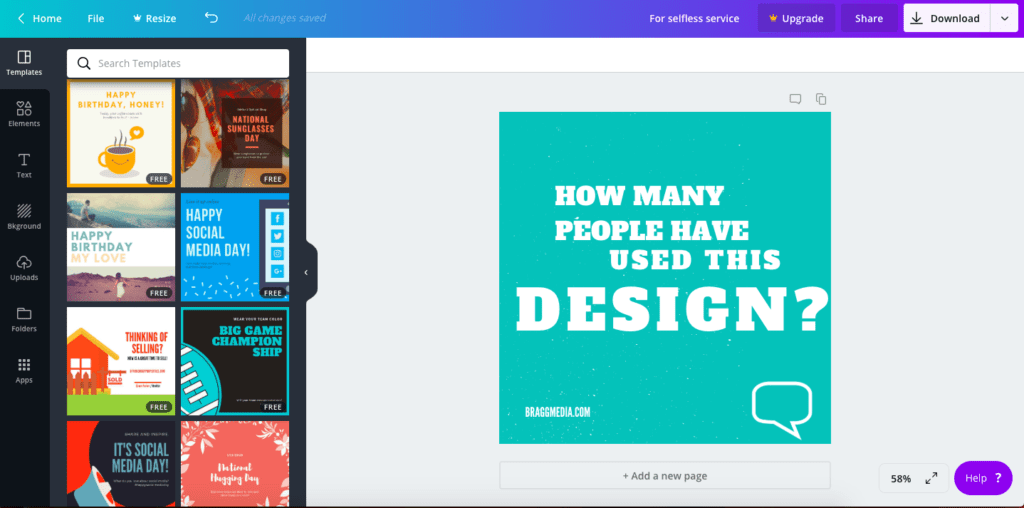
Key Features of Canva
Canva is packed with a plethora of features that cater to various design needs, making it a versatile tool for users across different domains. Here’s a deep dive into some of Canva’s standout features:
- Templates:
- Variety and Volume: Canva offers tens of thousands of customizable templates spanning multiple categories such as social media posts, presentations, marketing materials, and more.
- Ease of Use: These templates serve as a foundation, allowing users to personalize designs without starting from scratch. This feature significantly reduces the time required to create professional-quality visuals.
- Customization Options: Users can adjust layouts, colors, fonts, and images within templates to align with their brand or personal style.
- Collaboration Tools:
- Real-Time Editing: Canva allows multiple users to collaborate on a single project simultaneously, making it ideal for teams working remotely.
- Feedback Integration: Features like commenting enable team members to provide instant feedback, facilitating efficient revisions and enhancements.
- Shared Folders: Teams can organize their designs into shared folders, ensuring that all members have access to the latest resources and assets.
- Design Elements:
- Extensive Library: Canva provides access to millions of stock photos, icons, illustrations, and fonts. This vast repository ensures that users can find the perfect elements to enhance their designs.
- Search Functionality: Advanced search options, including filters for color, style, and theme, help users quickly locate the desired elements.
- Integration with External Sources: Canva integrates with platforms like Pexels and Pixabay, expanding the available resources for users.
- AI Tools:
- Magic Write: This AI-powered tool assists users in generating content, making the design process even more seamless and efficient.
- Background Remover: Users can effortlessly isolate subjects from various backgrounds, enhancing the overall look and feel of their designs.
- Smart Suggestions: Canva’s AI offers design suggestions based on the user’s current project, promoting creativity and innovation.
- Brand Kit:
- Customization: Canva Pro users can create a Brand Kit that stores brand colors, fonts, and logos, ensuring consistency across all marketing materials.
- Easy Access: The Brand Kit feature allows for quick application of brand elements, streamlining the design process for businesses.
- Magic Resize:
- Flexibility: This feature enables users to adapt their designs for different platforms with just a click, saving time and maintaining consistency across various channels.
- Multiple Formats: Whether it’s a social media post, a banner, or a flyer, Magic Resize ensures that designs look perfect in any format.
| Feature | Description | Benefits |
|---|---|---|
| Templates | Thousands of customizable templates across various categories | Quick start, professional designs |
| Collaboration Tools | Real-time editing, commenting, shared folders | Enhanced teamwork, efficient feedback |
| Design Elements | Millions of stock photos, icons, illustrations, and fonts | Diverse creative options |
| AI Tools | Magic Write, Background Remover, Smart Suggestions | Streamlined design process, creativity |
| Brand Kit | Store brand colors, fonts, and logos | Consistent branding across all materials |
| Magic Resize | Adapt designs for multiple platforms with a single click | Time-saving, consistent formatting |
Canva’s comprehensive feature set not only caters to individual creators but also addresses the complex needs of businesses and educational institutions. By continuously innovating and expanding its toolset, Canva ensures that it remains at the forefront of the graphic design industry, empowering users to create without limitations.
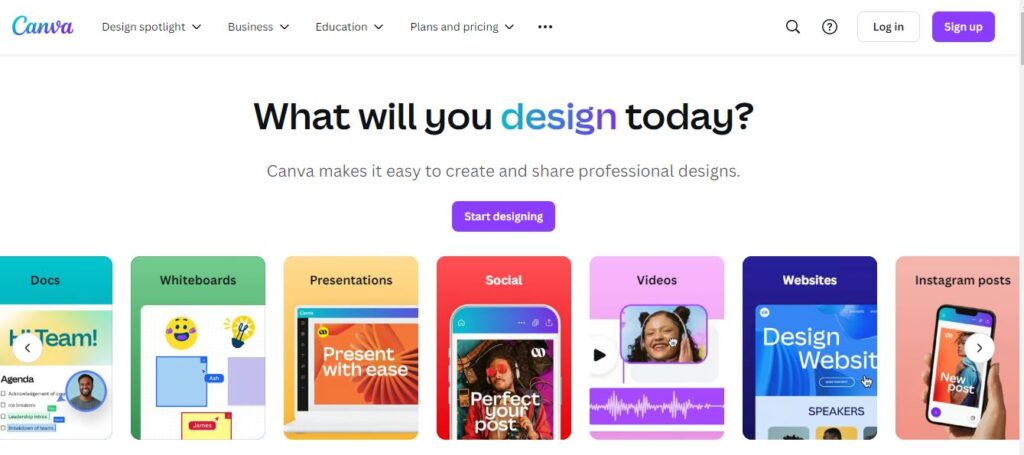
How to Sign Up and Get Started with Canva
Embarking on your Canva journey is a breeze. Whether you’re a first-time user or looking to explore new features, getting started with Canva is straightforward and user-friendly. Here’s a quick overview to help you dive right in and unlock the platform’s full potential.
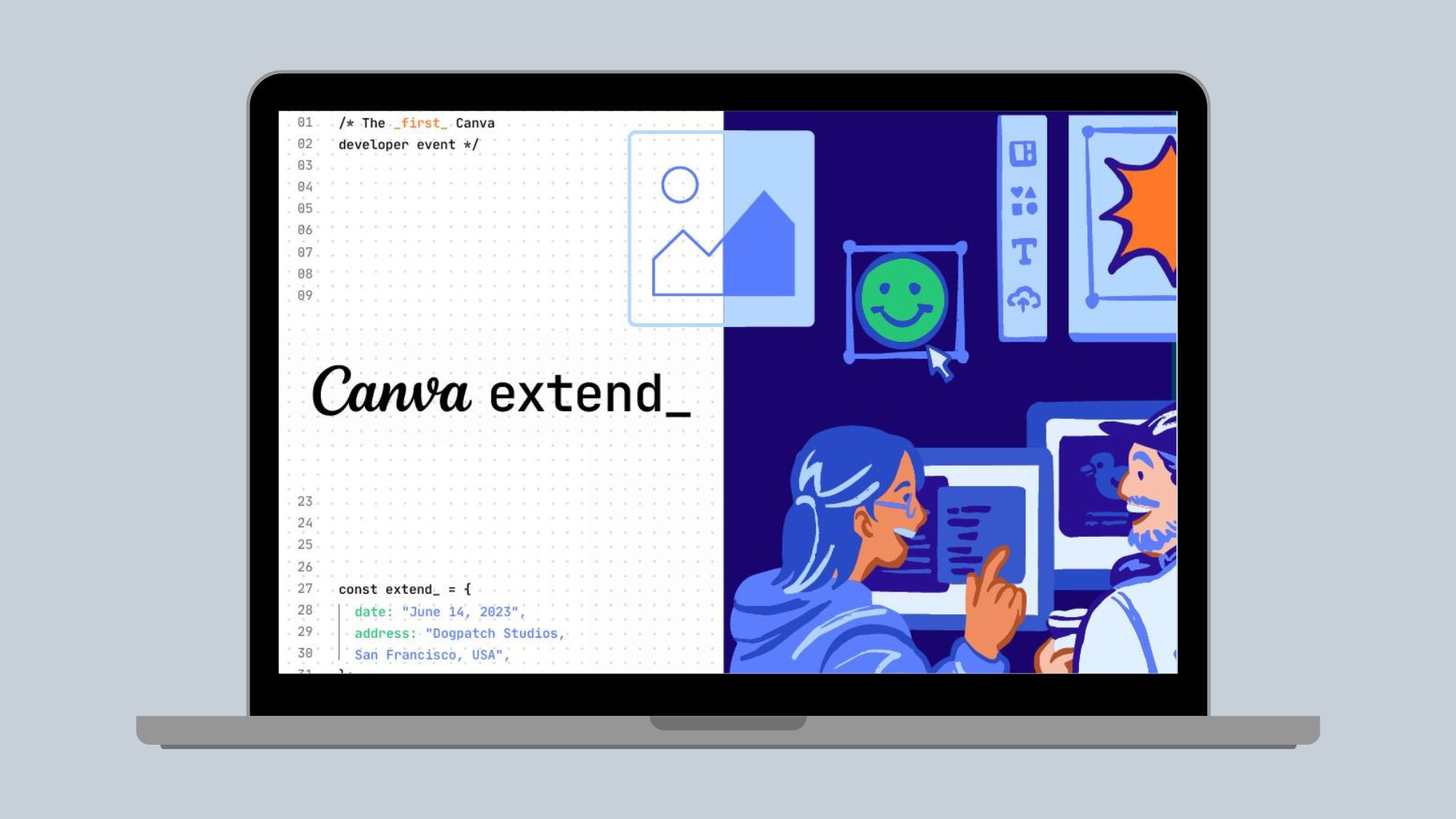
Creating a Canva Account
Starting with Canva is simple and requires just a few steps. Follow this guide to set up your Canva account and begin your design journey:
- Visit the Website:
- Navigate to canva.com using your preferred web browser.
- Click on the Sign Up button prominently displayed on the homepage.
- Choose a Signup Method:
- Canva offers multiple signup options for convenience:
- Email Address: Enter your email and set a password.
- Google Account: Sign up using your Google credentials.
- Facebook: Use your Facebook account for a quick registration.
- Apple ID: Sign up with your Apple account.
- Work Email: Suitable for professional use.
- Select the method that best suits your preferences.
- Canva offers multiple signup options for convenience:
- Enter Your Details:
- If signing up with an email, provide a valid email address and create a secure password.
- Avoid using temporary or disposable emails, as Canva requires a legitimate email for account verification and security purposes.
- Verification:
- Canva will send a confirmation code to your provided email address.
- Enter the received code on the Canva website to verify your account.
- Once verified, you can set a password if you chose to sign up using a social media account.
- Explore Features:
- Upon successful signup, familiarize yourself with Canva’s interface.
- The Home button navigates you back to the main dashboard.
- The Templates section showcases thousands of ready-made designs ready for customization.
- Start Designing:
- Choose from various design tools and features available within Canva.
- Customize templates, upload your media, and access stock images and videos to enhance your projects.
- Experiment with different elements to create unique and personalized designs.
- Collaboration:
- If you’re working with a team, create a team within Canva to collaborate on projects.
- Share designs, provide feedback, and brainstorm ideas seamlessly in real-time.
Comparison of Signup Methods
| Signup Method | Pros | Cons |
|---|---|---|
| Universal, secure | Requires email access | |
| Quick, integrates with Google services | Tied to Google account | |
| Easy for Facebook users | Privacy concerns | |
| Apple ID | Secure, integrates with Apple services | Limited to Apple users |
| Work Email | Professional, tied to business accounts | Requires work email access |
Pro Tips:
- Profile Setup: Once your account is created, take a moment to set up your profile. Upload a profile picture, complete your bio, and set your design preferences to tailor Canva’s suggestions to your needs.
- Explore Tutorials: Canva offers a wealth of tutorials and resources to help you get the most out of the platform. Take advantage of these to enhance your design skills.
- Customize Preferences: Adjust your account settings to optimize your Canva experience, including notification preferences and connected apps.
Creating a Canva account is the first step towards unlocking a world of creative possibilities. With its user-friendly signup process and a plethora of features available right from the start, Canva ensures that you can begin designing with confidence and ease.
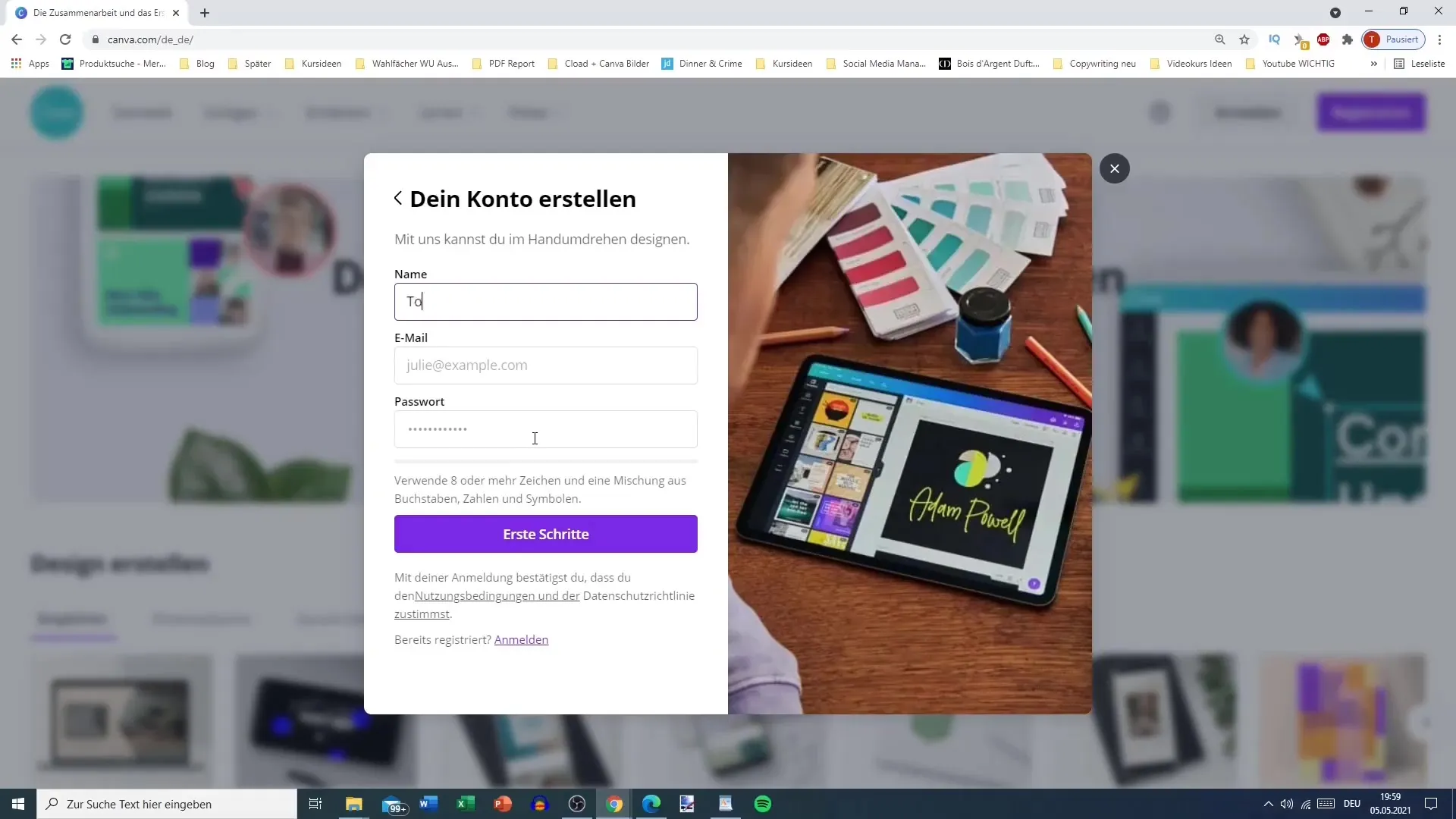
Free vs. Canva Pro: Which One Should You Choose?
Choosing between Canva Free and Canva Pro depends largely on your specific design needs and how extensively you plan to use the platform. Both versions offer unique advantages tailored to different types of users.
Canva Free:
Perfect for casual users and beginners, Canva Free provides a substantial range of features without any cost. Here’s what you get:
- Templates: Access to over 250,000 templates across various categories, including social media graphics, presentations, and marketing materials.
- Photos and Elements: Approximately 200,000 free photos and various design elements like icons and illustrations.
- Fonts: Access to 1,700 fonts to customize your designs.
- Cloud Storage: 5GB of storage space for your projects.
- Basic Editing Tools: Essential tools for editing and customizing templates.
Canva Pro:
Designed for more serious users and teams, Canva Pro unlocks advanced features that enhance your design capabilities:
- Expanded Template Library: Access to over 4.5 million templates, offering greater variety and customization options.
- Premium Stock Content: 130 million stock images, videos, and graphics, providing an extensive pool of resources.
- Advanced Features:
- Background Remover: Effortlessly isolate subjects from images to create cleaner and more professional designs.
- Magic Resize: Adapt your designs for various platforms with a single click, saving time and ensuring consistency.
- Animation Effects: Add dynamic elements to your designs to make them more engaging.
- Brand Kit: Customize and store brand colors, fonts, and logos, ensuring consistency across all your designs.
- Cloud Storage: Expanded to 1TB, accommodating larger projects and team collaborations.
- Priority Support: Receive expedited assistance for any technical issues or inquiries.
Pricing Comparison:
| Feature | Canva Free | Canva Pro |
|---|---|---|
| Cost | $0 | $15/month or $120/year |
| Templates | 250,000+ | 4.5 million+ |
| Stock Photos | 200,000+ | 130 million+ |
| Fonts | 1,700 | Unlimited |
| Cloud Storage | 5GB | 1TB |
| Background Remover | Limited | Advanced |
| Magic Resize | Not Available | Available |
| Animation Effects | Basic | Advanced |
| Brand Kit | Not Available | Available |
| Priority Support | Not Available | Available |
Which One Should You Choose?
- Casual Users and Beginners: Canva Free is an excellent choice for those who need basic design tools without any financial commitment. It provides ample resources to create quality designs for personal projects, social media, and small-scale business needs.
- Professionals and Teams: Canva Pro is ideal for users who require advanced features, extensive resources, and collaborative tools. It’s especially beneficial for businesses looking to maintain brand consistency across multiple designs, marketers needing extensive stock content, and teams collaborating on large projects.
Checklist to Decide:
- Budget: Are you willing to invest in premium features, or do you prefer to maximize free resources?
- Design Needs: Do you require advanced tools like background removal and Magic Resize?
- Resource Requirements: Do you need access to a larger library of stock images and templates?
- Collaboration: Are you working in a team that needs to collaborate on designs in real-time?
- Brand Consistency: Is maintaining a consistent brand identity across all your designs crucial for your business?
Ultimately, the decision between Canva Free and Canva Pro hinges on your specific requirements and how deeply you intend to engage with the platform’s features. For many users, starting with Canva Free and upgrading to Pro as their needs grow is a practical approach.

System Requirements for Using Canva
To ensure a smooth and efficient design experience with Canva, it’s essential to meet the platform’s system requirements. Whether you’re using Canva on a desktop or mobile device, the right setup can significantly enhance your productivity and design quality.
Supported Devices and Platforms:
- Web Browsers: Canva is optimized for the latest versions of major browsers, including:
- Google Chrome: Recommended for its speed and compatibility.
- Mozilla Firefox: Known for its security features.
- Safari: Optimized for macOS users.
- Microsoft Edge: Offers robust performance on Windows devices.
- Mobile Apps: Canva is available on both iOS and Android platforms, ensuring that users can design on the go. The mobile apps support a subset of features available on the desktop version, making it convenient for quick edits and social media posts.
Minimum System Requirements:
| Platform | Minimum Requirements |
|---|---|
| Web | – Windows 7 or later OS – macOS 10.10 or later – RAM: 4GB – 1.5 GHz processor – Stable internet connection |
| iOS | – iOS 12 or later – Compatible with iPhone and iPad |
| Android | – Android 6.0 or later – Compatible with most devices |
Recommended System Specifications:
For an optimal experience, especially when working with high-resolution images and complex designs, consider the following:
| Platform | Recommended Specifications |
|---|---|
| Web | – Windows 10 or macOS 11+, 8GB RAM – 2.5 GHz processor – Dedicated GPU for enhanced performance – High-speed internet connection (at least 10 Mbps) |
| iOS | – iOS 14 or later – Latest iPhone or iPad models |
| Android | – Android 10 or later – High-performance devices with ample RAM (4GB+) |
Additional Requirements:
- Internet Connection: Canva is primarily cloud-based, requiring a stable internet connection for accessing templates, saving designs, and utilizing collaborative features. While some offline capabilities exist, most functionalities are best experienced online.
- Latest Software Updates: Ensure that your operating system and browsers are updated to the latest versions. This not only provides access to new features but also enhances security and performance.
- Storage Space: Adequate storage is essential, especially if you’re working with numerous high-resolution images and videos. While Canva offers cloud storage, your device should have sufficient space to cache temporary files for smoother operation.
Performance Optimization Tips:
- Clear Browser Cache: Regularly clearing your browser’s cache can prevent performance issues and ensure that Canva runs smoothly.
- Disable Unnecessary Extensions: Browser extensions can sometimes interfere with Canva’s performance. Disable any non-essential extensions to improve speed.
- Use Wired Connections: For desktop users, a wired internet connection can provide more stable and faster internet speeds compared to Wi-Fi.
- Upgrade Hardware: Consider upgrading your device’s RAM or switching to a faster processor if you frequently work on complex designs.
Comparison Table: Minimum vs. Recommended Specifications
| Specification | Minimum Requirements | Recommended Specifications |
|---|---|---|
| Operating System | Windows 7 or macOS 10.10 | Windows 10 or macOS 11+ |
| RAM | 4GB | 8GB or more |
| Processor | 1.5 GHz | 2.5 GHz or higher |
| Internet | Stable connection | High-speed (10 Mbps or more) |
| Browser | Latest versions of Chrome, Firefox, Safari | Latest versions of Chrome, Firefox, Safari |
| Mobile OS | iOS 12+, Android 6.0+ | iOS 14+, Android 10+ |
Understanding and meeting Canva’s system requirements ensures a seamless design experience, allowing you to fully leverage the platform’s powerful features without technical hindrances. Whether you’re designing on a desktop or a mobile device, the right setup can significantly enhance your productivity and the quality of your creations.
Features and Benefits of Canva
Having successfully set up your Canva account, it’s time to delve into the platform’s rich array of features and understand how they can benefit your design projects. Canva’s thoughtfully designed tools and resources not only simplify the design process but also amplify your creative potential, making it an indispensable tool for various applications.
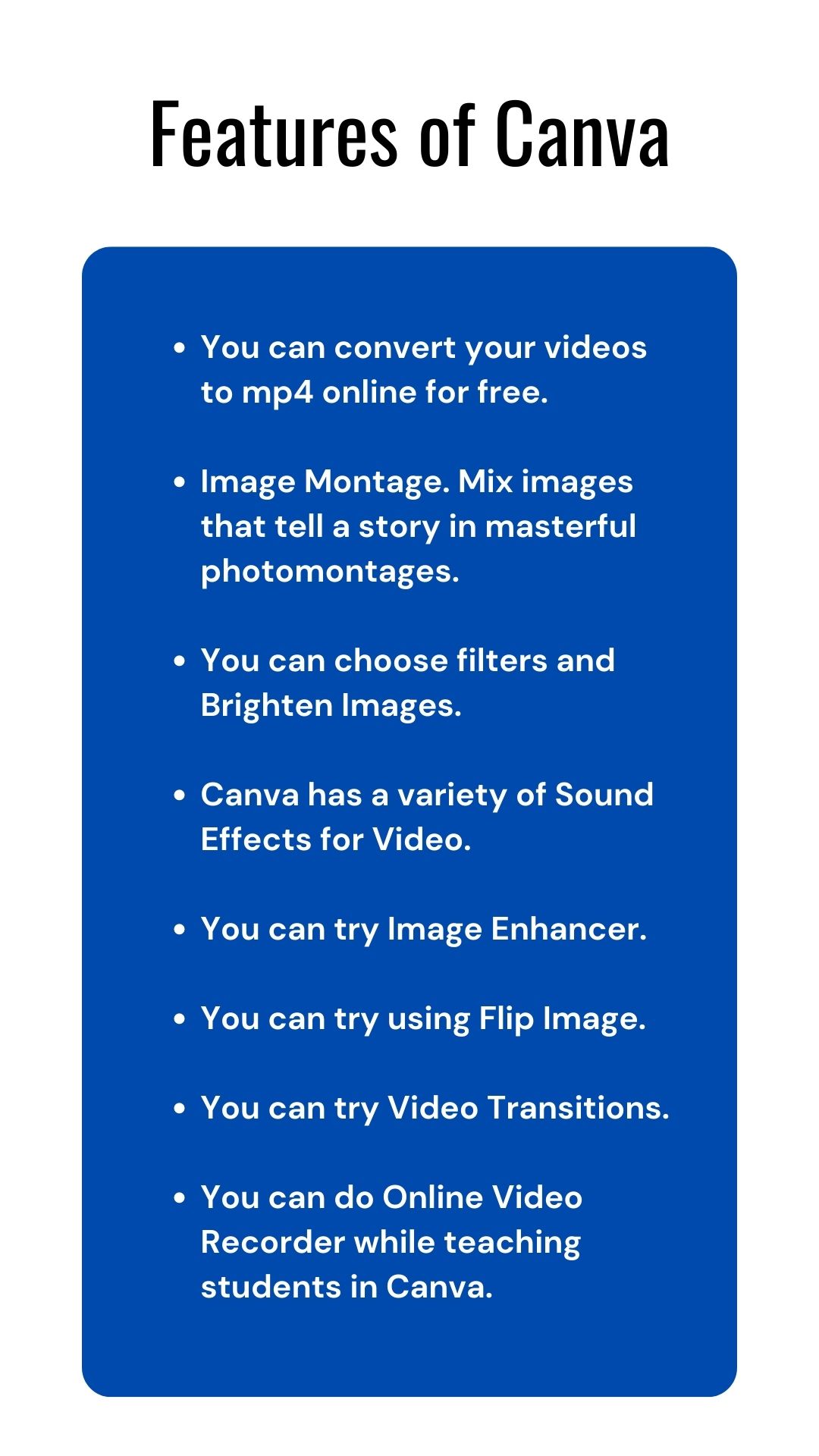
Drag-and-Drop Interface for Easy Design
Canva’s drag-and-drop interface is one of its most celebrated features, offering a seamless and intuitive design experience. This user-friendly approach ensures that anyone, regardless of their technical expertise, can create visually stunning graphics effortlessly.
Key Elements of the Drag-and-Drop Interface:
- Simplicity and Efficiency:
- Ease of Use: Users can easily select elements like images, text boxes, shapes, and icons from the sidebar and drag them onto the canvas.
- Immediate Feedback: As you drag and drop elements, Canva provides real-time feedback on placement and alignment, ensuring precision without the need for complex adjustments.
- Flexibility in Design:
- Customizable Elements: Each design element can be resized, rotated, and repositioned with simple mouse actions or touch gestures on mobile devices.
- Layer Management: Users can easily layer elements, bringing certain items to the front or sending them to the back, allowing for complex and layered designs without complications.
- Accessible Tools:
- Toolbar Integration: The top toolbar offers quick access to essential tools such as alignment, spacing, and grouping, enabling swift modifications.
- Undo and Redo: Mistakes happen, but Canva’s undo and redo functions allow users to revert changes effortlessly, promoting experimentation without fear of errors.
Benefits of the Drag-and-Drop Interface:
- Accessibility:
- User-Friendly Design: The drag-and-drop functionality lowers the barrier to entry for graphic design, making it accessible to individuals without any prior design experience.
- Inclusivity: Suitable for a wide range of users, from students and educators to business professionals and marketers.
- Time-Efficiency:
- Quick Assembly: Instead of navigating through complex menus and tools, users can quickly assemble their designs by simply dragging elements into place.
- Rapid Prototyping: The ease of moving elements around allows for rapid prototyping and iteration, speeding up the design process significantly.
- Enhanced Creativity:
- Free Exploration: The straightforward interface encourages users to experiment with different layouts, colors, and elements, fostering creative exploration.
- Immediate Realization of Ideas: Users can see their ideas take shape instantly, allowing for a more dynamic and engaging creative process.
Comparison with Traditional Design Software:
| Feature | Canva’s Drag-and-Drop | Traditional Software (e.g., Adobe Illustrator) |
|---|---|---|
| Ease of Use | Highly intuitive, minimal learning curve | Steep learning curve, requires training |
| Speed of Design | Rapid assembly and editing | Time-consuming due to complex toolsets |
| Accessibility | Web-based, accessible anywhere | Desktop-based, limited by hardware |
| Flexibility | Limited to predefined tools | Highly flexible with advanced tools |
| Collaboration | Real-time, cloud-based | Limited collaboration features |
Canva’s drag-and-drop interface democratizes graphic design by making it accessible, efficient, and conducive to creativity. Whether you’re crafting a simple social media post or a complex marketing brochure, Canva’s interface simplifies the process, allowing you to focus on bringing your ideas to life without getting bogged down by technical complexities.
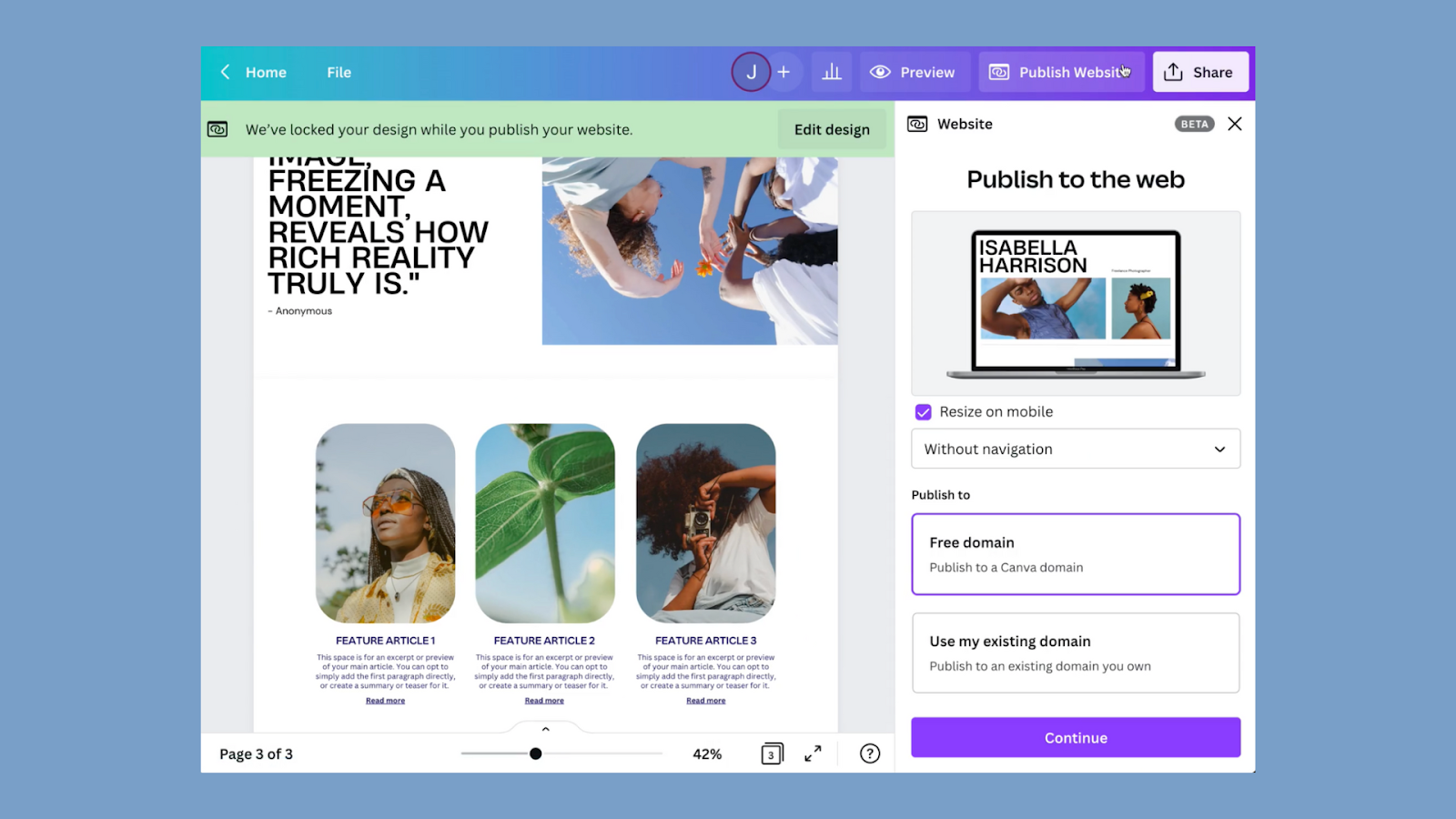
Thousands of Free and Premium Templates
One of Canva’s most potent features is its extensive library of templates, catering to a wide array of design needs. Whether you’re creating a social media post, a business presentation, or a personal invitation, Canva offers thousands of templates that serve as the perfect starting point.
Features of Canva’s Template Library:
- Diverse Categories:
- Social Media: Templates for Instagram posts, Facebook covers, Twitter headers, and more.
- Marketing Materials: Brochures, flyers, posters, and business cards tailored for promotional purposes.
- Presentations: Professionally designed slides that make your presentations visually appealing and engaging.
- Personal Use: Invitations, greeting cards, and photo collages for personal celebrations and events.
- Customizability:
- Editable Elements: All templates are fully editable, allowing users to modify text, images, fonts, and colors to suit their specific needs.
- Brand Integration: Canva Pro users can access Brand Kits to ensure templates align with their brand identity, maintaining consistency across all materials.
- Quality and Professionalism:
- Expertly Designed: Templates are crafted by professional designers, ensuring high-quality aesthetics and functionality.
- Responsive Design: Many templates are optimized for various devices and platforms, ensuring your designs look great everywhere.
Benefits of Using Canva’s Templates:
- Time-Saving:
- Quick Start: Templates provide a ready-made structure, allowing users to bypass the time-consuming process of designing from scratch.
- Efficiency: Perfect for users who need to create professional designs quickly without extensive design skills.
- Consistency:
- Uniform Branding: For businesses, using templates ensures that all marketing materials maintain a consistent look and feel, reinforcing brand identity.
- Professional Appearance: Templates are designed to be aesthetically pleasing and functional, ensuring that your designs look polished and professional.
- Inspiration:
- Creative Ideas: Templates can serve as inspiration, helping users visualize different layouts and design approaches.
- Learning Tool: Beginners can learn design principles by analyzing and customizing templates, enhancing their design skills over time.
Popular Template Categories:
| Category | Number of Templates | Use Cases |
|---|---|---|
| Social Media | 100,000+ | Instagram posts, Facebook covers, TikTok intros |
| Marketing Materials | 50,000+ | Flyers, brochures, business cards |
| Presentations | 30,000+ | Business presentations, educational slides |
| Personal Use | 20,000+ | Invitations, greeting cards, photo collages |
| Educational | 10,000+ | Infographics, lesson plans, project presentations |
Sample Table of Template Options:
| Template Type | Popular Design Styles | Key Features |
|---|---|---|
| Instagram Post | Minimalist, Vibrant, Typography | Editable text and images, brand colors |
| Business Presentation | Professional, Modern, Creative | Slide transitions, custom layouts |
| Wedding Invitation | Elegant, Vintage, Floral | Decorative elements, customizable fonts |
| Marketing Flyer | Bold, Informative, Eye-catching | High-resolution images, clear CTAs |
User Testimonials:
- Emily, Social Media Manager: “Canva’s templates have transformed the way I create content for our social media channels. The ready-made designs save me so much time, and the customization options allow me to maintain our brand’s consistency effortlessly.”
- John, Small Business Owner: “As someone without a design background, Canva’s templates have been a lifesaver. I can create professional-looking marketing materials that help my business stand out, all without breaking the bank.”
Canva’s extensive and versatile template library empowers users to create stunning visuals tailored to their specific needs. Whether you’re designing for personal use, business, education, or marketing, Canva provides the resources and flexibility to ensure your projects are both beautiful and effective.
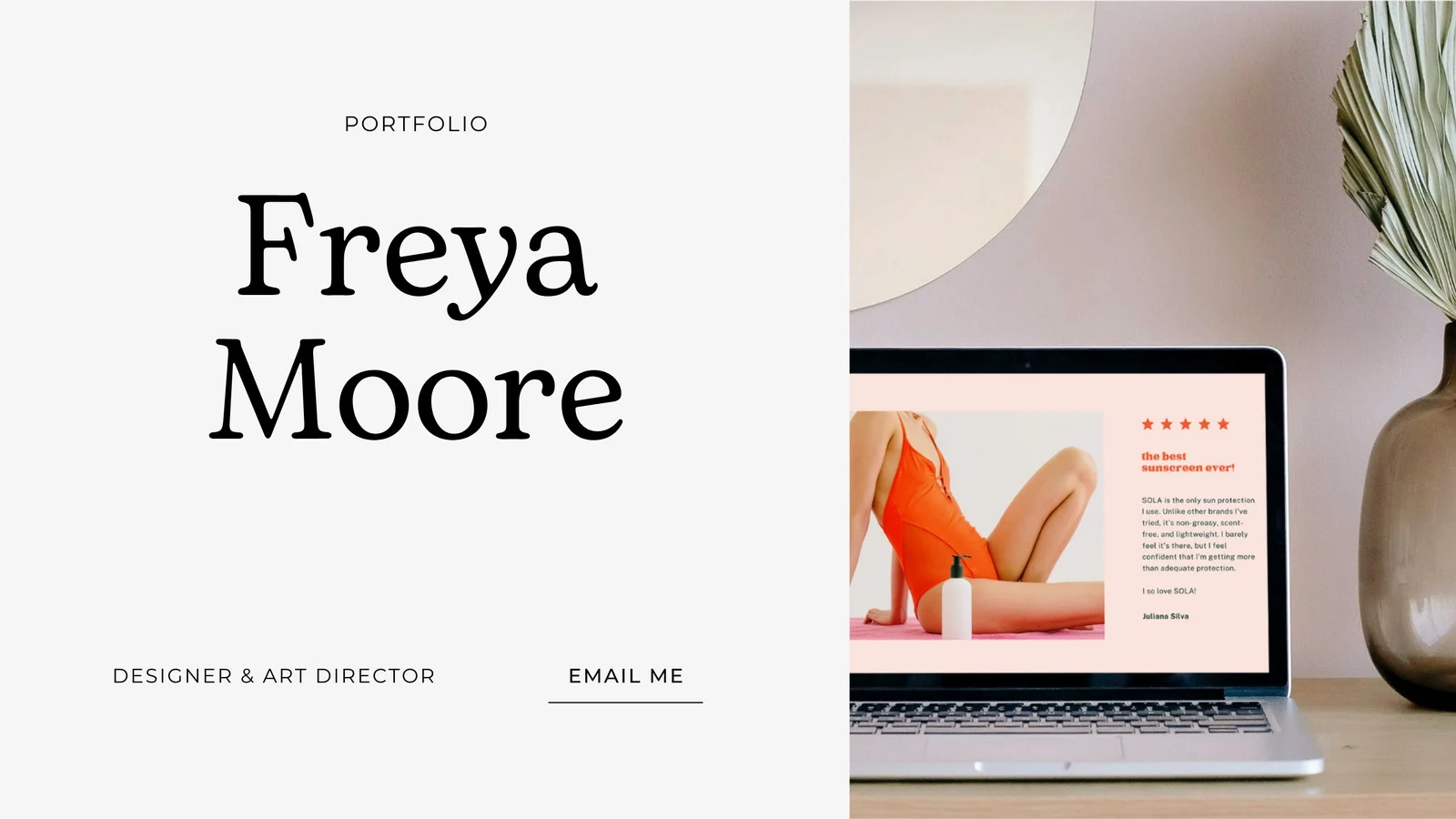
Customizing Text, Fonts, and Colors
Customization is at the heart of Canva’s design philosophy, allowing users to personalize every aspect of their creations. From text adjustments to color schemes and font selections, Canva provides a plethora of options to ensure your designs align perfectly with your vision.
Text Customization:
- Editable Text Boxes:
- Ease of Edit: Simply click on any text box within a template to modify content, size, and alignment.
- Positioning: Move text boxes anywhere on the canvas, ensuring optimal placement within your design.
- Font Selection:
- Diverse Library: Access to over 1,700 fonts in the free version, with unlimited options in Canva Pro.
- Font Pairing: Use Canva’s suggested font pairings to maintain harmony and readability across your designs.
- Custom Fonts: Canva Pro users can upload their own fonts, ensuring brand consistency and uniqueness.
Color Customization:
- Color Palettes:
- Predefined Palettes: Choose from a wide range of color palettes that complement various design themes.
- Custom Colors: Input specific HEX or RGB codes to match your brand’s colors or personal preferences.
- Background Colors:
- Solid Colors: Apply solid background colors to enhance the overall aesthetic.
- Gradient and Patterns: Use gradient fills or patterned backgrounds for added depth and visual interest.
Advanced Customization Features:
- Brand Kit:
- Consistency: Store and apply brand colors, fonts, and logos across all your designs with ease.
- Efficiency: Quickly switch between different brand elements without manual adjustments.
- Layering and Transparency:
- Layer Management: Adjust the order of elements to create dynamic and layered designs.
- Transparency Settings: Modify the opacity of text and images to achieve the desired visual effects.
Benefits of Customizing Text, Fonts, and Colors:
- Personalization:
- Unique Designs: Tailor every aspect of your design to reflect your personal style or brand identity.
- Targeted Communication: Use specific fonts and colors to convey the right message and evoke the desired emotions from your audience.
- Professionalism:
- Consistent Branding: Ensure all your marketing materials align with your brand’s visual standards, enhancing recognition and credibility.
- Enhanced Readability: Choose fonts and colors that improve readability and engagement, making your content more effective.
- Creative Freedom:
- Innovation: Experiment with different combinations of fonts and colors to discover unique design aesthetics.
- Adaptability: Easily adapt your designs to different platforms and media types by adjusting text and color elements.
Comparison of Text and Color Customization in Canva vs. Traditional Software:
| Feature | Canva | Traditional Software (e.g., Adobe Photoshop) |
|---|---|---|
| Ease of Text Edit | Click and edit directly on canvas | Requires navigating through toolbars |
| Font Library | 1,700+ fonts in free, unlimited Pro | Extensive but requires manual installation |
| Color Adjustment | Simple color picker and palettes | Advanced color theory tools |
| Brand Consistency | Brand Kit for consistent branding | Manual setup required |
| Layering and Transparency | Easy adjustments with sliders | Requires detailed knowledge of layers |
User Tips:
- Experiment with Fonts: Don’t hesitate to try different font combinations to find the perfect match for your design. Canva’s font pairings can serve as a good starting point.
- Use Brand Kit: If you’re a Canva Pro user, leverage the Brand Kit to maintain consistency across all your designs, ensuring a professional and unified look.
- Color Harmony: Utilize Canva’s color palette recommendations to ensure your colors work well together, enhancing the overall aesthetic of your design.
By mastering the customization of text, fonts, and colors, you can significantly elevate the quality and impact of your designs. Canva’s versatile tools empower you to create personalized and professional-quality visuals that resonate with your audience and effectively communicate your message.
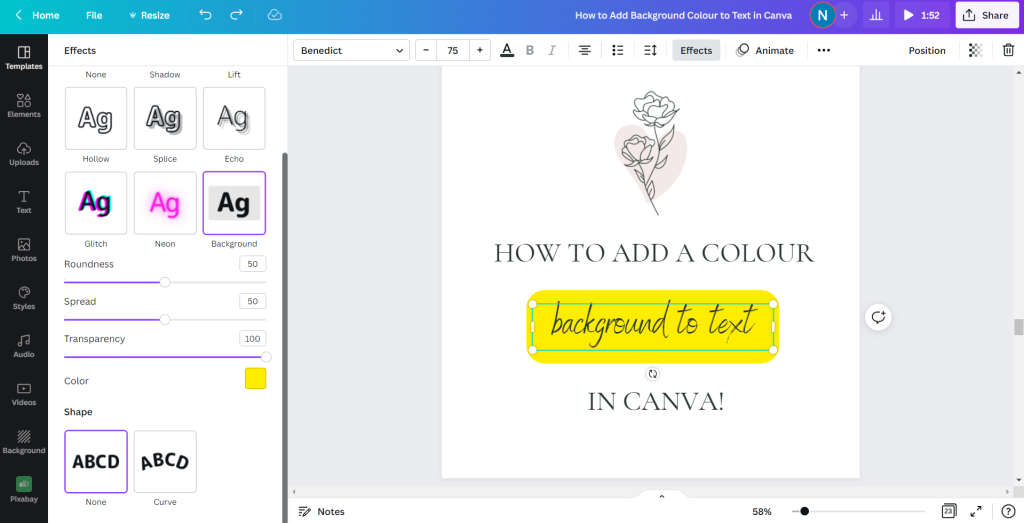
Access to a Vast Library of Stock Photos and Graphics
Canva’s extensive library of stock photos and graphics is a cornerstone of its design platform, providing users with high-quality visual elements to enhance their projects. This vast collection ensures that users have access to a diverse range of images and graphics, catering to various themes and styles.
Features of Canva’s Stock Library:
- Millions of Royalty-Free Images:
- Variety: From vibrant landscapes and urban scenes to niche illustrations and abstract art, Canva’s stock library covers a wide spectrum of visual content.
- Quality: High-resolution images ensure that your designs remain crisp and professional, whether viewed on screens or printed.
- Diverse Graphic Elements:
- Icons and Illustrations: Access thousands of icons and illustrations that can be seamlessly integrated into your designs, adding flair and detail.
- Vectors and Shapes: Utilize vector graphics and shapes to create intricate and scalable designs without loss of quality.
- Video and Animation Resources:
- Stock Videos: Incorporate high-quality video clips into your projects, enhancing dynamic content creation.
- Animated Elements: Add motion to your designs with animated graphics, making your content more engaging and interactive.
- Search and Discovery:
- Advanced Filters: Use filters to narrow down searches by category, color, orientation, and more, making it easier to find the perfect visual elements.
- Tags and Categories: Navigate through well-organized categories and tags to discover new and relevant graphic resources tailored to your project’s needs.
Benefits of Canva’s Stock Library:
- Enhanced Creativity:
- Inspiration: A vast selection of images and graphics can spark new ideas and creative directions, expanding your design possibilities.
- Diversity: Access to a wide range of styles and themes allows for versatile and unique designs tailored to different audiences and purposes.
- Time Savings:
- Ready-Made Assets: Instead of sourcing images from multiple platforms, Canva consolidates everything within one interface, streamlining the design process.
- Instant Availability: With millions of assets readily available, you can quickly find what you need without extensive searching.
- Professional Quality:
- High-Resolution Images: Ensure that your designs maintain a professional appearance with high-quality visuals that stand out.
- Consistent Aesthetics: Use graphics that complement each other, maintaining a cohesive look throughout your projects.
How to Best Utilize Canva’s Stock Library:
- Combine Elements:
- Blend multiple images and graphics to create layered and complex designs, adding depth and interest to your visuals.
- Customize Graphics:
- Utilize Canva’s editing tools to tweak colors, sizes, and orientations of stock elements, ensuring they fit perfectly within your design.
- Stay Updated:
- Regularly explore new additions to the stock library to keep your designs fresh and up-to-date with current trends.
Comparison with Traditional Stock Libraries:
| Feature | Canva Stock Library | Traditional Stock Libraries (e.g., Shutterstock) |
|---|---|---|
| Integration | Seamlessly integrated within Canva | Requires separate licensing and downloads |
| Cost | Included with free and Pro accounts | Typically paid per image or subscription |
| Accessibility | Instant access via browser/mobile | Often requires multiple platforms access |
| Customization | Easily editable within Canva | Limited customization without additional tools |
User Testimonials:
- Sarah, Content Creator: “Canva’s stock library is a treasure trove of high-quality images and graphics. It saves me so much time having everything I need in one place, and the variety is astounding.”
- Mike, Marketing Manager: “The ease of finding and incorporating stock photos directly into Canva has streamlined our design process. We can produce professional marketing materials quickly and efficiently.”
Canva’s extensive stock library is designed to cater to the diverse needs of its users, providing a one-stop solution for all your visual content requirements. Whether you’re crafting social media graphics, marketing materials, or educational resources, Canva ensures that you have access to the best visual assets to bring your designs to life.
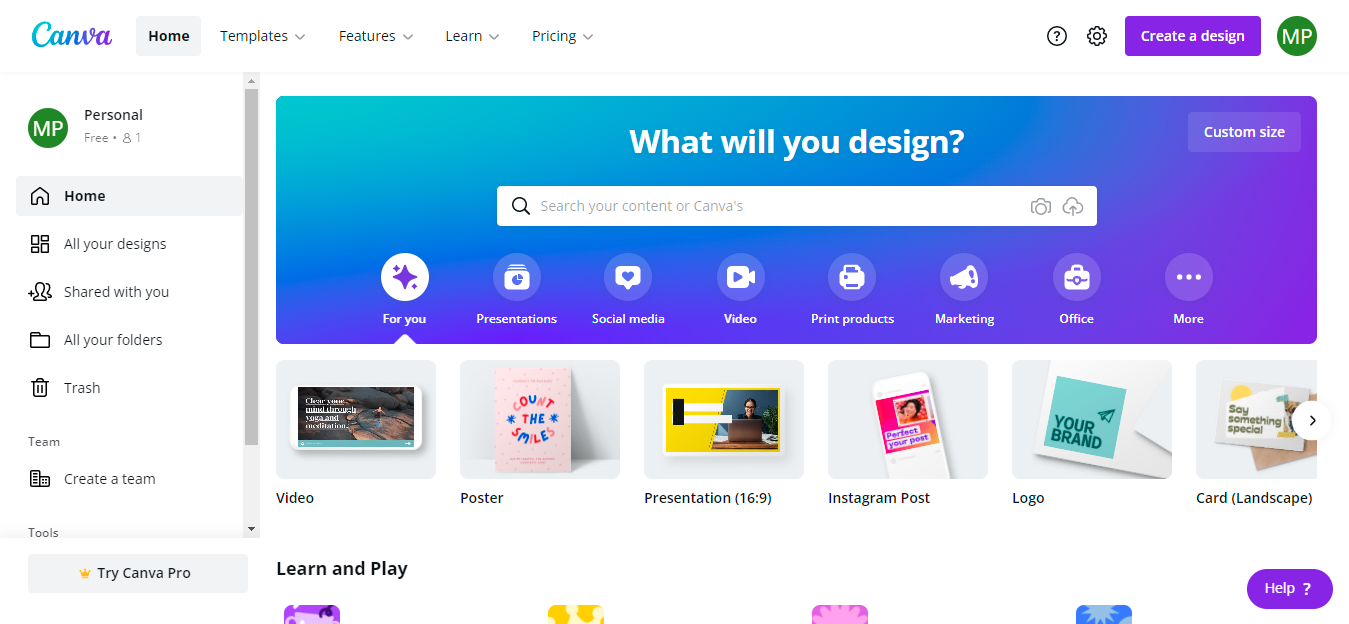
Team Collaboration and Cloud Storage
Collaboration and cloud storage are integral components of Canva’s platform, enhancing teamwork and ensuring that your designs are accessible and secure. Whether you’re working solo or as part of a team, Canva’s collaborative features and robust cloud storage capabilities streamline the design process and safeguard your creative assets.
Team Collaboration Features:
- Real-Time Collaboration:
- Simultaneous Editing: Multiple team members can work on the same design simultaneously, making instant updates and changes.
- Live Feedback: Users can leave comments and feedback directly on the design, facilitating clear and efficient communication.
- Shared Folders:
- Organization: Create shared folders to categorize and store designs relevant to specific projects or teams.
- Access Control: Manage permissions to ensure that only authorized team members can view or edit certain folders and designs.
- Version History:
- Tracking Changes: Keep track of all modifications made to a design, allowing you to review and revert to previous versions if necessary.
- Accountability: Clearly identify who made specific changes, enhancing accountability within the team.
Cloud Storage Capabilities:
- Secure Storage:
- Data Protection: Canva employs robust security measures to protect your designs and personal information.
- Automatic Saving: Designs are automatically saved to the cloud, preventing data loss and ensuring that your work is always accessible.
- Accessible Anywhere:
- Cross-Device Accessibility: Access your designs from any device with an internet connection, whether it’s a desktop, tablet, or smartphone.
- Offline Access: Some Canva features are available offline, allowing you to continue working without an active internet connection.
- Scalable Storage Options:
- Free vs. Pro Storage: Canva Free offers 5GB of storage, while Canva Pro expands this to a whopping 1TB, accommodating larger projects and extensive design libraries.
- File Management: Organize your designs efficiently with folders, tags, and search functionality, ensuring that you can swiftly locate and manage your assets.
Benefits of Collaboration and Cloud Storage:
- Enhanced Productivity:
- Streamlined Workflows: Real-time collaboration and shared resources reduce the time spent on coordinating with team members, allowing for faster project completion.
- Centralized Resources: Having all designs and assets in the cloud eliminates the need for disparate storage systems, simplifying resource management.
- Consistency and Cohesion:
- Unified Team Efforts: Shared folders and collaborative tools ensure that all team members are on the same page, maintaining consistency across all designs.
- Brand Integrity: Teams can adhere to brand guidelines effortlessly using shared Brand Kits and organized design resources.
- Flexibility and Convenience:
- Work from Anywhere: Cloud storage and collaboration tools allow teams to work seamlessly from different locations, fostering flexibility and accommodating remote work environments.
- Ease of Access: Access to designs from any device ensures that you can work on projects whenever and wherever inspiration strikes.
Comparison of Canva’s Collaboration and Cloud Features vs. Traditional Design Tools:
| Feature | Canva | Traditional Software (e.g., Adobe Illustrator) |
|---|---|---|
| Real-Time Collaboration | Available, cloud-based | Limited or requires additional tools |
| Cloud Storage | Integrated, scalable | Requires separate storage solutions |
| Shared Folders | Yes | No |
| Version History | Comprehensive | Limited to specific software capabilities |
| Access Anywhere | Yes | No, typically desktop-based |
| Security | Robust, encrypted | Varies, often user-dependent |
User Tips:
- Utilize Shared Folders: Organize your designs into shared folders based on projects or clients to streamline access and collaboration.
- Leverage Comments: Use the commenting feature to leave specific notes and feedback on designs, enhancing clarity and reducing miscommunication.
- Regularly Update Team Members: Keep your team informed about recent changes and updates by regularly reviewing the version history and sharing relevant notes.
Canva’s robust collaboration tools and cloud storage capabilities ensure that teams can work together efficiently and cohesively. By providing a centralized, secure, and accessible platform for all your design needs, Canva not only enhances productivity but also fosters a collaborative and creative work environment.
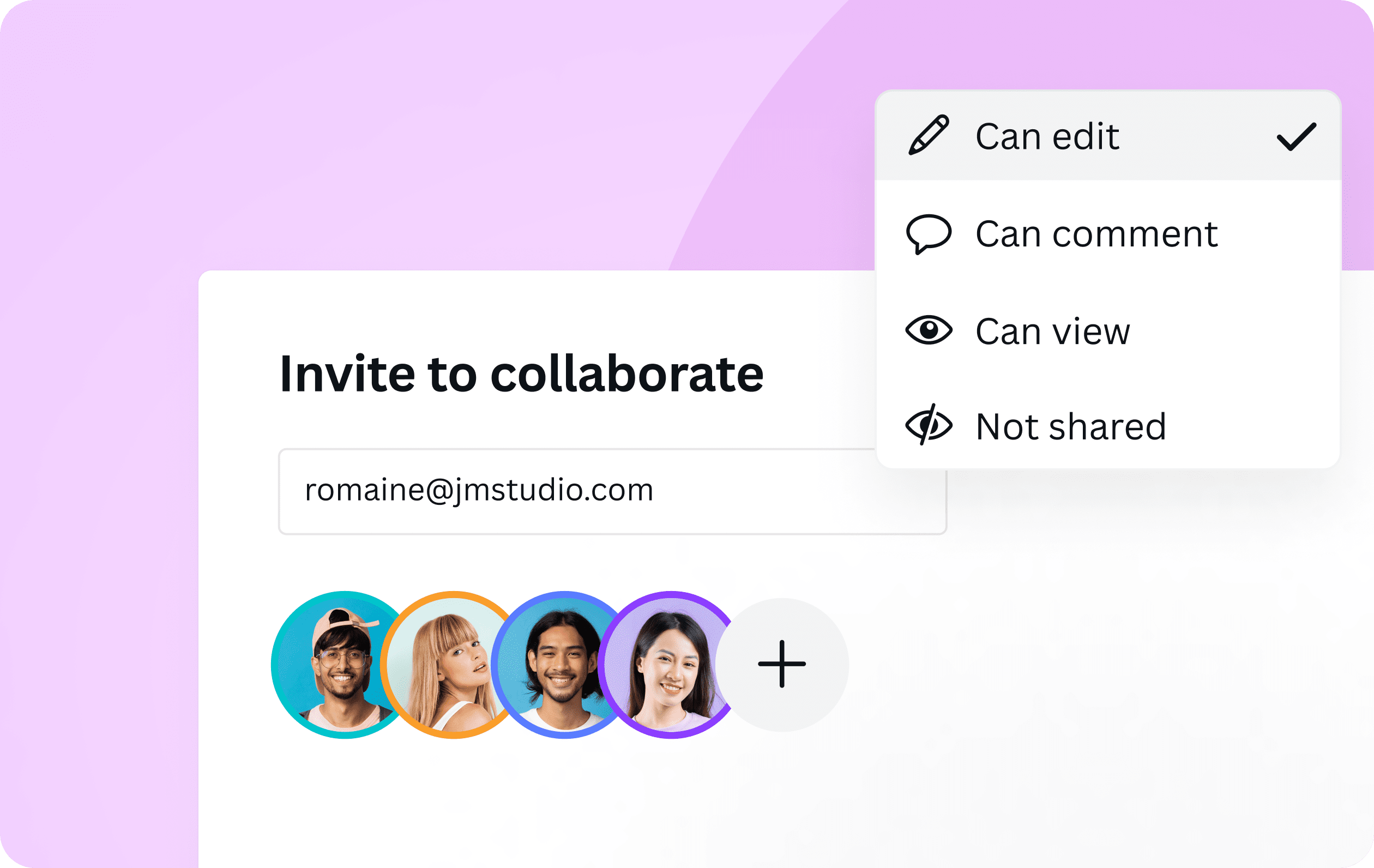
How to Use Canva for Different Purposes
With a solid understanding of Canva’s features and benefits, it’s time to explore how to leverage the platform for various applications. Whether you’re designing for social media, business, education, or personal use, Canva offers tailored tools and templates to meet your specific needs. This section will guide you through using Canva effectively across different domains, ensuring that you can create impactful and relevant designs for any purpose.
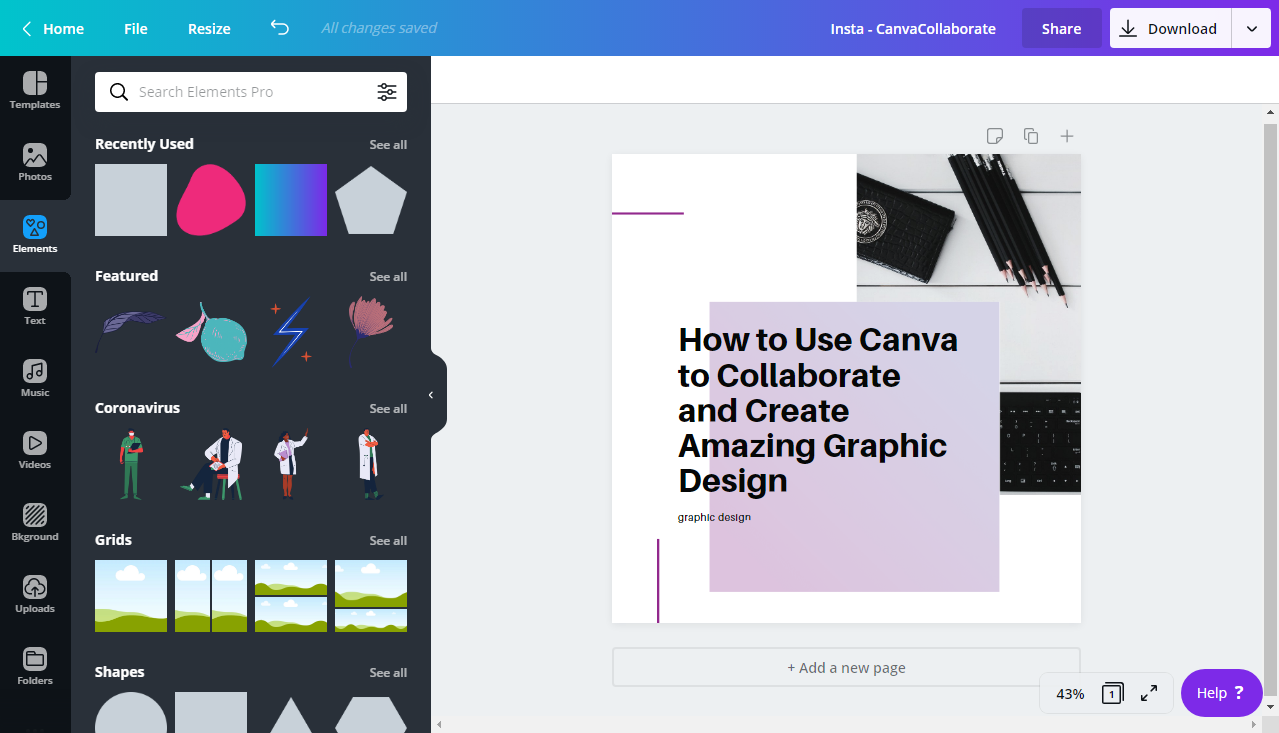
Canva for Social Media – Creating Instagram, Facebook, and YouTube Graphics
Social media is a powerful tool for personal branding, marketing, and engagement. Canva provides an array of templates and features specifically designed to create captivating graphics for platforms like Instagram, Facebook, and YouTube.
Instagram Graphics:
- Posts and Stories:
- Templates: Access thousands of Instagram post and story templates tailored to various themes and styles, such as minimalist, vibrant, or typographic designs.
- Customization: Easily customize colors, fonts, and images to match your personal or brand aesthetic.
- Interactive Elements: Add elements like shapes, stickers, and icons to make your posts more engaging.
- Consistency:
- Brand Colors and Fonts: Utilize Canva’s Brand Kit to ensure your Instagram graphics maintain a consistent look and feel.
- Layout Matching: Keep your Instagram grid visually cohesive by using similar layouts and color schemes across all posts.
Facebook Graphics:
- Cover Photos and Profile Banners:
- Predefined Dimensions: Canva provides templates with exact dimensions for Facebook cover photos and profile banners, ensuring your designs fit perfectly.
- High-Quality Images: Use high-resolution images and professional graphics to make a strong first impression.
- Posts and Ads:
- Eye-Catching Designs: Create visually appealing posts and advertisements that stand out in users’ feeds.
- Call-to-Action: Incorporate clear and compelling calls-to-action to drive engagement and conversions.
YouTube Graphics:
- Channel Banners:
- Optimized Dimensions: Canva offers YouTube channel banner templates that meet YouTube’s dimensional requirements, ensuring your banner looks great on any device.
- Brand Messaging: Include your channel name, tagline, and relevant imagery to convey your brand’s message succinctly.
- Thumbnails and Video Intros:
- Engaging Thumbnails: Design custom thumbnails that attract clicks by using bold fonts, vibrant colors, and enticing images.
- Dynamic Intros: Add animated intros to your videos to enhance professional appeal and brand recognition.
Benefits of Using Canva for Social Media:
- Time Efficiency:
- Quick Design Creation: Templates and drag-and-drop tools enable rapid creation of social media graphics, saving valuable time.
- Batch Designing: Create multiple graphics in one session, maintaining consistency and streamlining your content calendar.
- Professional Quality:
- High-Resolution Outputs: Ensure your social media graphics look polished and professional with Canva’s high-quality design elements.
- Custom Branding: Maintain a consistent brand identity across all social media platforms using customizable templates and branding tools.
- Engagement Optimization:
- Visually Appealing Content: Eye-catching designs increase engagement rates, leading to more likes, shares, and comments.
- Strategic Messaging: Use layout and design elements to highlight key messages and calls-to-action effectively.
Comparison Table: Canva for Social Media vs. Traditional Social Media Design Tools
| Feature | Canva for Social Media | Traditional Design Tools (e.g., Photoshop) |
|---|---|---|
| Ease of Use | Highly intuitive, no design skills needed | Requires advanced design skills |
| Template Availability | Thousands of pre-designed templates | Limited templates, requires manual creation |
| Speed of Production | Rapid creation with drag-and-drop | Time-consuming manual design process |
| Collaboration Tools | Real-time collaboration | Limited or requires additional tools |
| Cost | Free and affordable Pro options | Expensive, subscription-based |
| Platform Accessibility | Web and mobile | Desktop-based |
User Tips:
- Maintain Consistency: Use the same color palette, fonts, and imagery styles across all social media platforms to build a recognizable brand presence.
- Optimize for Each Platform: Customize your designs to fit the specific requirements and best practices of each social media platform.
- Leverage Analytics: Monitor the performance of your social media graphics and refine your designs based on engagement metrics.
By utilizing Canva’s specialized templates and tools for social media, you can create compelling and professional graphics that enhance your online presence, engage your audience, and drive your social media goals forward.
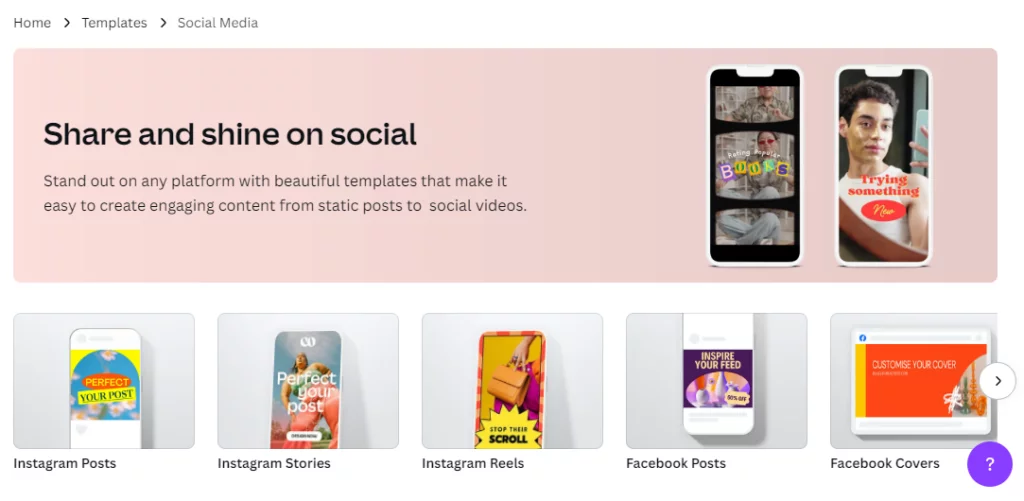
Canva for Business – Designing Logos, Flyers, and Presentations
For businesses of all sizes, professional and cohesive branding is crucial. Canva offers a suite of tools and templates tailored to meet the diverse needs of businesses, enabling them to create high-quality logos, flyers, and presentations without the need for specialized design expertise.
Designing Logos:
- Logo Templates:
- Variety of Styles: Choose from a wide range of logo templates, including minimalist, vintage, modern, and abstract designs.
- Customization: Modify colors, fonts, and icons to create a unique logo that represents your brand identity.
- Icon Library:
- Extensive Selection: Access thousands of icons and symbols to incorporate into your logo, ensuring it is both distinctive and meaningful.
- Vector Graphics: Use scalable vector graphics to ensure your logo looks sharp at any size.
Creating Flyers:
- Predefined Layouts:
- Multiple Formats: Select from various flyer templates designed for events, promotions, sales, and more.
- High-Impact Design Elements: Utilize attention-grabbing headlines, vibrant colors, and compelling imagery to create effective flyers.
- Editing Tools:
- Text and Image Integration: Easily integrate text and images to convey your message clearly and attractively.
- Customizable Sections: Adjust and rearrange sections within the flyer template to highlight key information and offers.
Building Presentations:
- Professional Slide Templates:
- Diverse Themes: Access templates designed for business pitches, educational presentations, webinars, and corporate reports.
- Visual Storytelling: Use visually appealing slides that enhance your narrative and keep your audience engaged.
- Interactive Features:
- Animations and Transitions: Add animations and slide transitions to create dynamic and engaging presentations.
- Embed Multimedia: Incorporate videos, charts, and infographics to enrich your presentation content.
Benefits of Using Canva for Business:
- Cost-Effective:
- Affordable Subscriptions: Canva Pro offers a cost-effective solution compared to hiring professional designers or purchasing expensive software.
- Resource Efficiency: Save time and resources by managing all your design needs within one platform.
- Brand Consistency:
- Brand Kit: Store and apply your brand’s colors, fonts, and logos consistently across all designs, reinforcing brand identity.
- Templates: Use brand-specific templates to ensure uniformity in all marketing materials and presentations.
- Professional Quality:
- High-Resolution Designs: Create high-resolution logos, flyers, and presentations that look polished and professional.
- Expertly Designed Templates: Leverage professionally designed templates to ensure your business materials meet industry standards.
Comparison Table: Canva for Business vs. Traditional Business Design Solutions
| Feature | Canva for Business | Traditional Design Solutions (e.g., Hiring a Designer) |
|---|---|---|
| Cost | Affordable subscription-based | Often expensive, project-based fees |
| Speed of Production | Immediate access to tools and templates | Time-consuming, relies on designer’s availability |
| Customization | Highly customizable templates | Custom designs tailored specifically by designers |
| Scalability | Easily scalable with Pro tools | Scaling requires hiring more designers or agencies |
| Control | Full control over design changes | Limited control, dependent on designer’s input |
| Access to Resources | Extensive library within platform | Limited to designer’s portfolio and resources |
User Tips:
- Leverage Brand Kit: Utilize the Brand Kit feature to maintain consistency across all your business materials, ensuring a strong and unified brand presence.
- Use High-Quality Images: Incorporate high-resolution images and graphics to enhance the professionalism of your designs.
- Take Advantage of Templates: Start with a template and customize it to suit your business needs, saving time while ensuring quality.
- Collaborate with Team Members: Use Canva’s collaboration tools to get feedback and make collaborative improvements to your designs.
Canva provides businesses with the tools they need to create professional-grade logos, flyers, and presentations without the overhead of traditional design solutions. By offering a balance of affordability, customization, and ease of use, Canva empowers businesses to maintain a strong visual identity and produce impactful marketing materials efficiently.
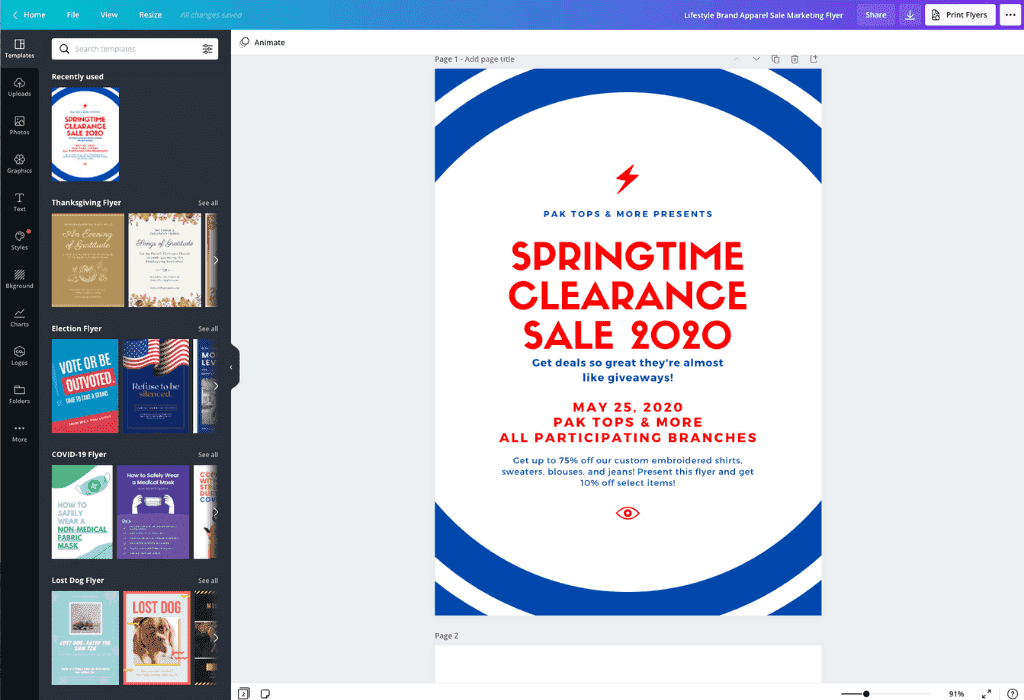
Canva for Education – Making Infographics and Classroom Materials
In the educational realm, clear and engaging visual aids can significantly enhance learning experiences. Canva offers a range of tools and templates specifically designed for educators and students to create informative and visually appealing materials.
Creating Infographics:
- Infographic Templates:
- Educational Themes: Access templates designed for various educational purposes, such as explaining concepts, presenting data, and summarizing information.
- Customizable Layouts: Modify layouts to fit the specific content and structure required for your infographic.
- Data Visualization:
- Charts and Graphs: Easily integrate charts, graphs, and data visualizations to represent information clearly and effectively.
- Icons and Illustrations: Use relevant icons and illustrations to highlight key points and make the infographic more engaging.
Designing Classroom Materials:
- Lesson Plans and Worksheets:
- Structured Templates: Utilize templates that help organize lesson plans, worksheets, and study guides in a clear and accessible format.
- Interactive Elements: Incorporate interactive elements like fill-in-the-blanks, matching exercises, and quizzes to enhance student engagement.
- Presentations and Posters:
- Educational Slide Decks: Create presentations that effectively convey educational content with visually appealing slides.
- Classroom Posters: Design informative posters that can be displayed in the classroom to reinforce learning concepts and create a stimulating learning environment.
Benefits of Using Canva in Education:
- Enhanced Learning:
- Visual Learning: Infographics and visual aids cater to different learning styles, aiding in the comprehension and retention of complex information.
- Interactive Designs: Engaging classroom materials encourage active participation and make learning more enjoyable for students.
- Time Efficiency:
- Quick Creation: Ready-made templates allow educators to create high-quality educational materials quickly, freeing up more time for teaching and student interaction.
- Reusable Designs: Save and reuse templates for recurring lessons or units, streamlining the preparation process.
- Creativity and Engagement:
- Student Projects: Encourage students to create their own infographics and presentations, fostering creativity and enhancing their technical skills.
- Dynamic Presentations: Use animations and multimedia elements to make presentations more dynamic and engaging.
Comparison Table: Canva for Education vs. Traditional Educational Tools
| Feature | Canva for Education | Traditional Educational Tools |
|---|---|---|
| Template Availability | Extensive educational templates | Limited templates, often manual creation |
| Ease of Use | Intuitive interface | Requires training and familiarity |
| Collaboration | Real-time collaboration tools | Limited or requires separate tools |
| Customization | Highly customizable templates | Manual customization, often time-consuming |
| Cost | Free access for educators | Varies, often requires purchase or subscription |
User Tips:
- Incorporate Multimedia: Enhance your infographics and presentations by adding videos, audio clips, and interactive elements to cater to diverse learning styles.
- Use Consistent Branding: For educators, maintain consistency in your materials by using the same color schemes and fonts across all classroom resources.
- Encourage Student Participation: Assign design projects to students using Canva, allowing them to express their understanding creatively and develop their design skills.
Canva empowers educators and students alike by providing the tools needed to create engaging and informative visual content. By integrating Canva into the educational process, teaching becomes more interactive, and learning becomes more effective and enjoyable.
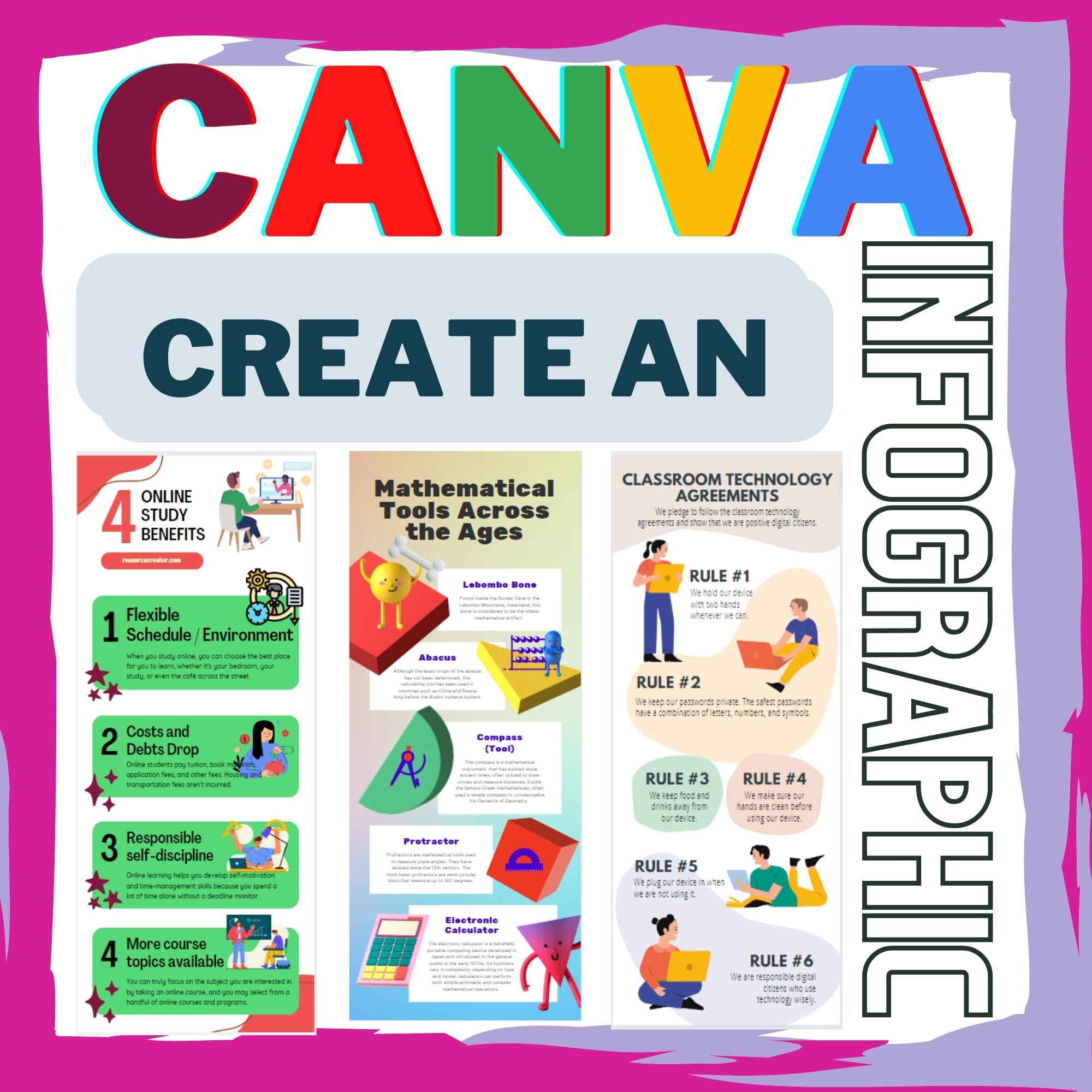
Canva for Personal Use – Customizing Invitations and Cards
Creating personalized invitations and cards for various occasions can be both a delightful and meaningful endeavor. Canva’s extensive range of templates and customization tools make it easy to design beautiful and unique invitations and cards for personal use.
Designing Invitations:
- Invitation Templates:
- Variety of Occasions: Access templates for birthdays, weddings, baby showers, holidays, and other special events.
- Customizable Layouts: Modify templates to include event details such as names, dates, locations, and special instructions.
- Personalization Options:
- Text Customization: Adjust fonts, sizes, colors, and spacing to personalize the message and enhance readability.
- Image Integration: Incorporate personal photos or themed illustrations to add a unique touch to your invitations.
Creating Greeting Cards:
- Card Templates:
- Diverse Styles: Choose from a wide range of greeting card styles, including e-cards, foldable cards, and postcards.
- Theme-Specific Designs: Select templates tailored to specific events like birthdays, anniversaries, holidays, and thank-you notes.
- Decorative Elements:
- Stickers and Cliparts: Add decorative elements like stickers, cliparts, and icons to embellish your cards.
- Backgrounds and Patterns: Use various backgrounds and patterns to create visually appealing and thematic designs.
Benefits of Using Canva for Personal Invitations and Cards:
- Creativity and Expression:
- Unique Designs: Customize every aspect of your invitations and cards, allowing your creativity to shine through.
- Personal Touch: Incorporate personal photos and messages, making your invitations and cards more meaningful and heartfelt.
- Cost-Effective:
- Affordable Options: Canva offers free templates and elements, with additional premium features available at a reasonable cost.
- No Printing Expenses: Design digital invitations and cards that can be shared electronically, saving on printing and postage costs.
- Ease of Sharing and Printing:
- Digital Sharing: Easily share your designs via email or social media, ensuring your invitations and cards reach your recipients instantly.
- Printing Services: Canva partners with printing services, allowing you to order high-quality prints directly from the platform.
Customization Table: Invitation and Card Features
| Feature | Invitations | Greeting Cards |
|---|---|---|
| Template Variety | Birthdays, Weddings, Holidays | Birthdays, Anniversaries, Thank You |
| Personalization | Event details, photos, themes | Personalized messages, images, themes |
| Design Elements | Stickers, icons, decorative borders | Stickers, cliparts, thematic patterns |
| Format Options | Digital, Printable | Digital, Foldable, Postcard |
| Sharing Methods | Email, Social Media, Print | Email, Social Media, Print |
User Tips:
- Use High-Quality Images: Ensure that any personal photos used are high-resolution to maintain clarity and professionalism in your designs.
- Consistent Theme: Maintain a consistent theme across all your invitations and cards by using the same color palette and design elements.
- Preview Before Printing: Always preview your designs before printing to ensure all elements align correctly and the text is free of errors.
- Incorporate Unique Elements: Add unique elements like custom illustrations or hand-drawn icons to make your invitations and cards stand out.
Canva makes the process of designing personalized invitations and cards enjoyable and accessible. By providing a vast array of templates and customization tools, Canva ensures that your personal celebrations and special occasions are marked with beautiful and memorable invites and cards.

Customizing and Enhancing Your Designs
After mastering the essentials of using Canva for various purposes, it’s time to delve deeper into customizing and enhancing your designs. Canva offers a range of advanced tools and features that allow you to elevate your creations, making them not just visually appealing but also uniquely yours. From AI-powered tools to dynamic animations and versatile export options, Canva ensures that your designs are both impactful and professional.
Using Canva’s AI-Powered Background Remover
One of Canva’s standout features is its AI-powered Background Remover tool, which simplifies the process of isolating subjects from their backgrounds. This feature is invaluable for creating clean and professional designs without the need for intricate editing skills.
How the Background Remover Works:
- Automated Detection:
- AI Algorithms: Canva utilizes advanced machine-learning algorithms to accurately detect and isolate the main subject in both images and videos.
- Precision: The tool precisely identifies edges and details, ensuring that the subject is cleanly separated from the background.
- Easy Application:
- One-Click Removal: Simply select the image, click on the Background Remover, and the AI does the rest in seconds.
- Manual Adjustments: After automatic removal, users can fine-tune the edges using Canva’s intuitive tools to achieve the desired precision.
Benefits of Using the Background Remover:
- Enhanced Visuals:
- Professional Look: Removing backgrounds can make your designs look more polished and professional, especially when placing subjects against new or custom backgrounds.
- Consistency: Ensures a uniform look across all your designs, regardless of the original background of the images used.
- Creative Flexibility:
- Custom Backgrounds: Easily replace backgrounds with colors, patterns, or other images to create unique and cohesive designs.
- Layering: Isolated subjects can be layered over different elements, adding depth and dimension to your designs.
- Time Efficiency:
- Quick Edits: Eliminates the need for manual background removal, saving significant time especially when working with multiple images.
- Batch Processing: Remove backgrounds from multiple images quickly, streamlining your workflow for larger projects.
Comparison with Traditional Background Removal Methods:
| Feature | Canva’s AI-Powered Background Remover | Traditional Methods (e.g., Photoshop) |
|---|---|---|
| Ease of Use | One-click, user-friendly | Complex, requires manual steps |
| Speed | Instant removal | Time-consuming, especially for multiple images |
| Precision | Highly accurate with AI assistance | Depends on user skill and tools used |
| Accessibility | Available to Canva Pro users | Requires access to advanced software |
| Cost | Included in Canva Pro subscription | Additional costs for software and tools |
User Tips:
- Fine-Tune Edges: After using the Background Remover, use the brush tools to add or erase sections to perfect the isolation of your subject.
- Experiment with Backgrounds: Try different backgrounds post-removal to see what best enhances your subject and overall design.
- Use High-Quality Images: Starting with high-resolution images ensures more accurate background removal and better final results.
Real-World Application Example:
Imagine you’re designing a promotional poster for an upcoming event. By using the Background Remover, you can isolate the event organizer’s photo, place it against a vibrant, themed background, and add graphic elements like icons and text. This not only makes the poster visually appealing but also ensures that it aligns with the event’s branding and theme seamlessly.
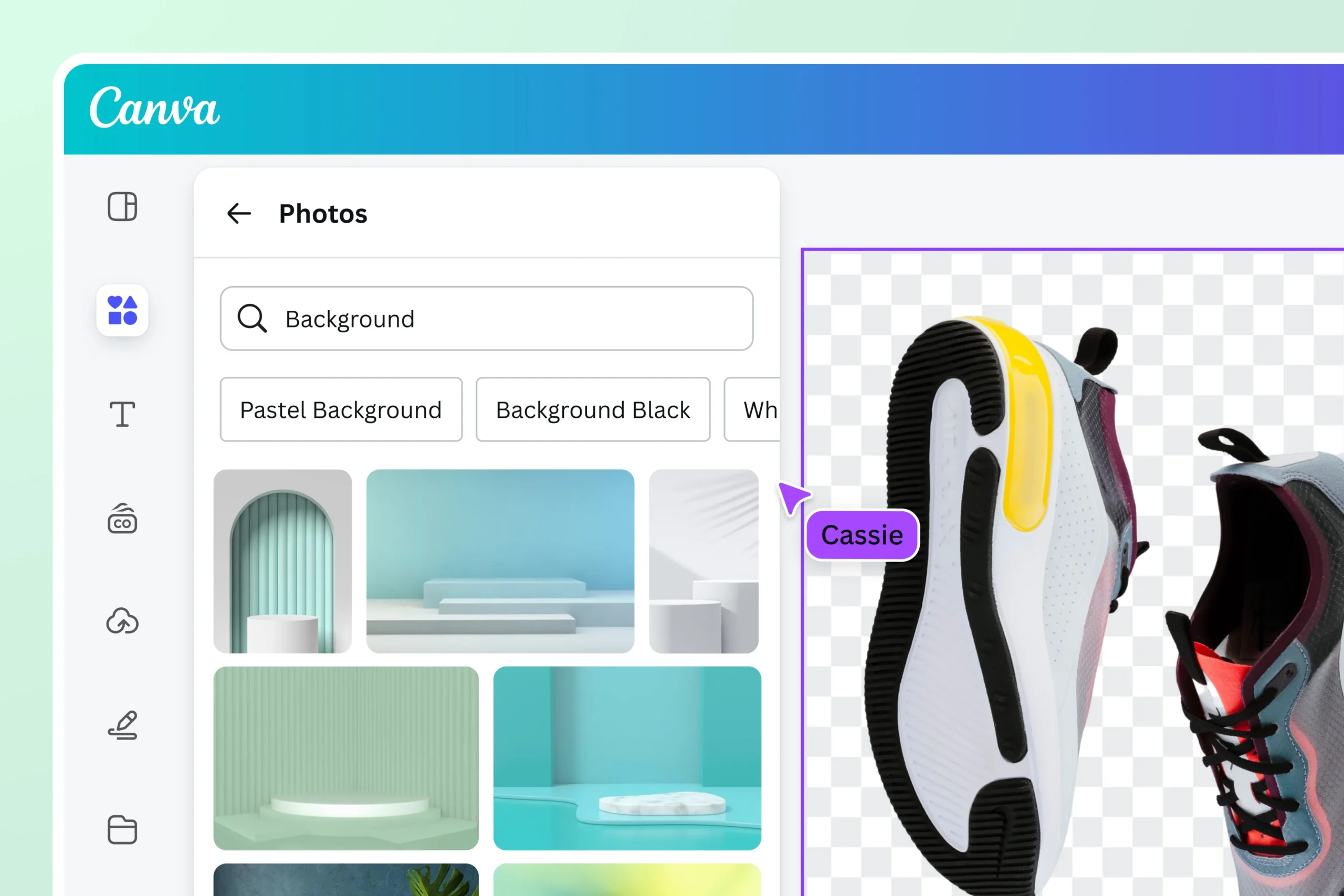
Adding Animations and Videos to Your Designs
To create more dynamic and engaging content, Canva allows users to incorporate animations and videos into their designs. These features are particularly useful for social media posts, presentations, and marketing materials, adding a layer of interactivity that captures the audience’s attention.
Incorporating Animations:
- Animated Elements:
- Text Animations: Animate text to appear, disappear, or move in creative ways, enhancing readability and engagement.
- Graphic Animations: Add motion to icons, shapes, and other graphic elements to bring your designs to life.
- Slide Animations:
- Transitions: Apply smooth transitions between slides in presentations, creating a professional and cohesive flow.
- Element Animations: Animate individual elements within a slide to emphasize key points and maintain audience interest.
Integrating Videos:
- Video Templates:
- Variety of Formats: Access templates designed for different types of videos, such as promotional clips, educational videos, and social media content.
- Customizable Layouts: Modify video templates to suit your specific message and branding requirements.
- Video Editing Tools:
- Trim and Split: Easily cut and divide video clips to focus on the most important parts of your content.
- Overlay and Effects: Add overlays, filters, and effects to enhance the visual appeal of your videos.
Benefits of Adding Animations and Videos:
- Increased Engagement:
- Dynamic Content: Animated and video elements are more engaging than static images, capturing the audience’s attention and retaining interest longer.
- Interactive Experience: Animations can guide viewers through your content, highlighting important information and creating a more interactive experience.
- Enhanced Storytelling:
- Visual Narratives: Use animations and videos to tell a story, making your message more compelling and memorable.
- Emotional Connection: Moving visuals can evoke emotions, strengthening the connection between your audience and your content.
- Professional Presentation:
- Polished Look: Incorporate professional animations and videos to elevate the quality of your presentations and marketing materials.
- Versatility: Suitable for a wide range of applications, from educational presentations to promotional videos.
Comparison Table: Canva Animations and Videos vs. Traditional Video Editing Software
| Feature | Canva Animations and Videos | Traditional Video Editing Software (e.g., Adobe Premiere) |
|---|---|---|
| Ease of Use | User-friendly, drag-and-drop | Requires advanced skills and training |
| Speed | Quick animations and video integration | Time-consuming, especially for complex projects |
| Features | Predefined animations, basic editing | Advanced editing tools, extensive customization |
| Collaboration | Real-time collaboration | Limited or requires separate collaboration tools |
| Cost | Included in Canva Pro subscription | Often expensive, additional costs for software licenses |
| Accessibility | Web and mobile accessible | Desktop-based, requires powerful hardware |
User Tips:
- Keep It Simple: Avoid overloading your designs with too many animations or video elements, which can distract from the main message.
- Match the Tone: Ensure that the style of animations and videos aligns with the overall tone and purpose of your design.
- Preview Frequently: Regularly preview your animations and videos to ensure they flow smoothly and enhance the overall design.
- Use Branding Elements: Incorporate your brand’s colors, fonts, and logos into animated and video elements to maintain consistency.
Real-World Application Example:
Suppose you’re creating a promotional video for a new product launch. Start by selecting a video template that aligns with your product’s theme. Use the Background Remover to isolate product images, animate text to highlight key features, and integrate video clips showcasing the product in use. Add engaging transitions and overlays to create a professional and captivating promotional video that effectively communicates your product’s value to potential customers.
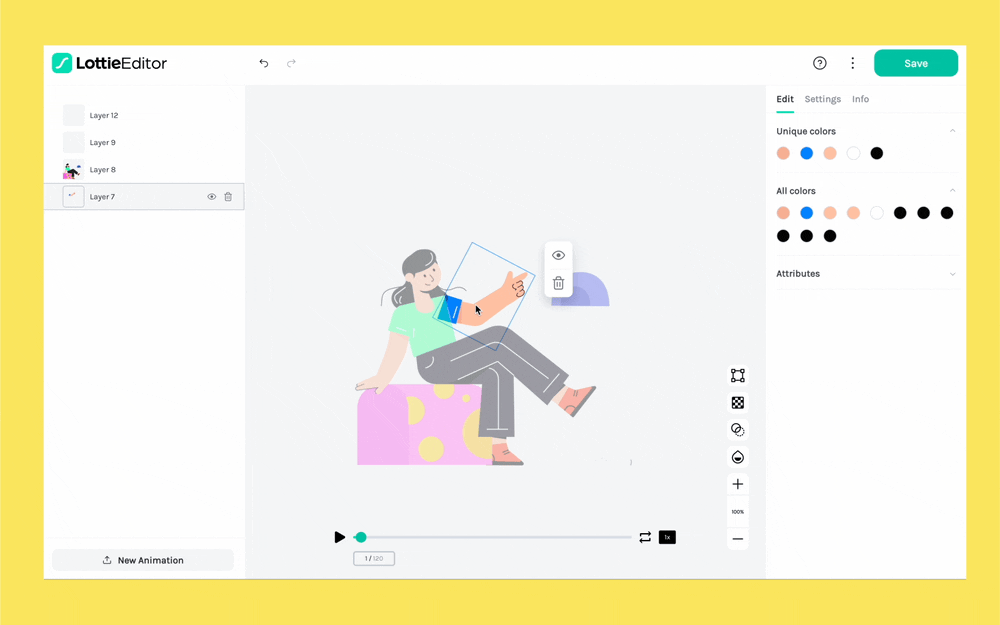
Exporting and Downloading Files in Different Formats
After crafting your designs, the next crucial step is exporting and downloading them in the appropriate formats. Canva offers a variety of file types and customization options to ensure that your designs meet your specific needs, whether for digital use, printing, or sharing.
Supported File Formats:
- PNG (Portable Network Graphics):
- High-Quality Images: Ideal for online use, offering high resolution and support for transparent backgrounds.
- Best For: Social media graphics, website images, and digital presentations.
- JPEG (Joint Photographic Experts Group):
- Optimized for Photos: Perfect for photographs and designs without transparency, providing a good balance between quality and file size.
- Best For: Images intended for digital use, email attachments, and web uploads.
- PDF (Portable Document Format):
- Print-Ready: PDF Print format ensures that your designs maintain their layout and quality when printed professionally.
- Best For: Flyers, brochures, business cards, and other printed materials.
- MP4 (MPEG-4):
- Video Export: Export your designs as video files, incorporating animations and transitions for dynamic content.
- Best For: Video presentations, promotional videos, and social media video posts.
- GIF (Graphics Interchange Format):
- Short Animations: Export simple animations as GIFs for use in social media posts and digital communications.
- Best For: Animated social media posts, email animations, and website banners.
Customization Options for Exports:
- File Size and Quality:
- Adjustable Settings: Customize file sizes and quality levels, especially for JPEG and PNG formats, to balance between image clarity and file size.
- Compression: Reduce file sizes without significantly compromising quality, making it easier to share and upload designs.
- Bleed and Crop Marks:
- Print Precision: For printed materials, enable bleed and crop marks to ensure accurate cutting and prevent unwanted borders.
- Professional Printing: These settings are essential for maintaining the integrity of your design when printed.
- Color Profiles:
- RGB for Digital: Use RGB color profiles for designs intended for digital use, ensuring vibrant and accurate colors on screens.
- CMYK for Print: Switch to CMYK color profiles for designs meant for printing, ensuring color accuracy and consistency in printed materials.
Exporting Process Steps:
- Finalize Your Design:
- Review and Edit: Ensure all elements are correctly placed, text is free of errors, and the overall design meets your expectations.
- Proofread: Double-check all textual content for spelling and grammatical errors.
- Select Export Format:
- Choose the Appropriate Format: Depending on your intended use, select PNG, JPEG, PDF, MP4, or GIF.
- Adjust Settings: Customize the file size, quality, and other settings as needed.
- Download or Share:
- Save Locally: Download the file to your device for future use or sharing.
- Direct Sharing: Use Canva’s sharing options to share your design directly via email or social media platforms.
- Order Prints (if applicable):
- Print Services: For printed materials, use Canva’s integrated printing services to order high-quality prints delivered to your address.
- Select Specifications: Choose paper types, finishes, and quantities based on your needs.
Benefits of Canva’s Exporting Features:
- Versatility:
- Multiple Formats: Export your designs in various formats to suit different platforms and purposes.
- Adaptability: Easily switch between formats as your project requirements evolve.
- Quality Control:
- High-Resolution Outputs: Ensure that your designs maintain their quality across different media.
- Professional Printing Standards: Export print-ready files that meet industry standards for professional results.
- Convenience:
- Integrated Tools: Utilize Canva’s built-in exporting options without needing to switch between different software.
- Direct Sharing: Share your designs instantly through Canva’s sharing features, streamlining the distribution process.
Comparison with Other Design Tools:
| Feature | Canva | Traditional Design Tools (e.g., Adobe Illustrator) |
|---|---|---|
| Ease of Exporting | Simple, user-friendly export options | Complex, requires knowledge of export settings |
| Supported Formats | PNG, JPEG, PDF, MP4, GIF | Extensive but may require additional plugins |
| Customization | Quick adjustments within platform | Requires navigating through advanced settings |
| Collaboration | Integrated sharing and export tools | Limited collaboration features |
| Cost | Included in free and Pro plans | Additional costs for software licenses |
User Tips:
- Choose the Right Format: Always select the export format that best suits your design’s intended use to ensure optimal quality and functionality.
- Check Resolution: For printed materials, ensure your designs are in high resolution to avoid pixelation and maintain clarity.
- Utilize Previews: Use Canva’s preview feature to check your design before exporting, ensuring everything looks perfect.
Real-World Application Example:
Suppose you’re creating a poster for an upcoming event. Start by designing your poster in Canva, incorporating all necessary details and vibrant visuals. Once you’re satisfied with the design, export it as a PDF Print file with bleed and crop marks enabled. Order professional prints directly through Canva’s printing service, ensuring that your posters are high-quality and ready for distribution. This streamlined process from design to print ensures that your posters are both impactful and professionally produced.
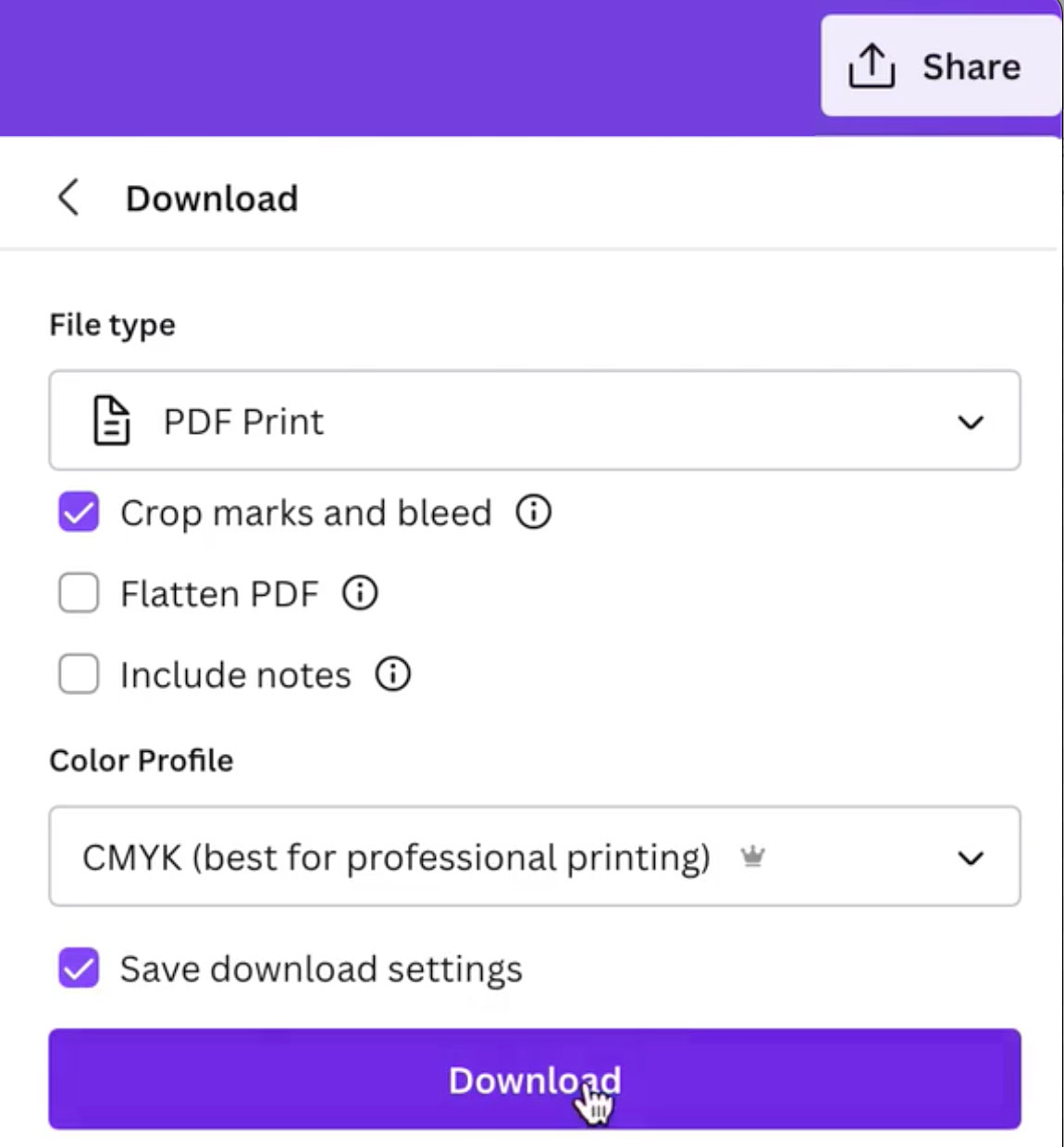
Comparing Canva with Other Design Tools
While Canva stands out as a versatile and user-friendly graphic design platform, it’s essential to understand how it compares to other design tools available in the market. Each tool has its strengths and is tailored to different user needs, making it crucial to choose the right one based on your specific requirements.
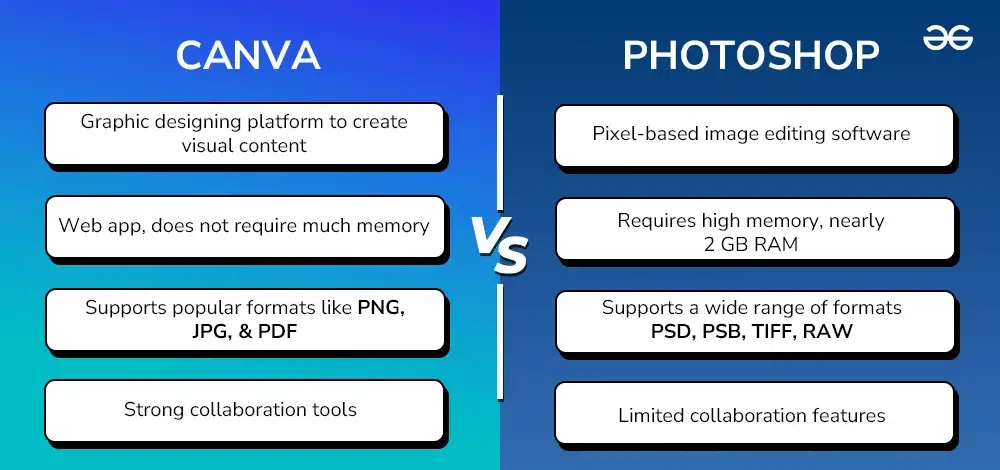
Canva vs. Adobe Photoshop: Which One is Better?
Adobe Photoshop has long been the industry standard for graphic design and photo editing. However, with the rise of online tools like Canva, the landscape has shifted, offering users more options based on their needs and expertise.
Canva Overview:
- Ease of Use: Canva is designed for users of all skill levels, offering an intuitive drag-and-drop interface that simplifies the design process.
- Templates and Resources: With a vast library of templates and design elements, Canva allows users to create professional-looking designs quickly without in-depth knowledge of design principles.
- Cost: Canva operates on a freemium model, providing a free version with essential features and a Pro version that unlocks advanced tools at an affordable price.
- Accessibility: Being web-based, Canva is accessible from any device with an internet connection, making it convenient for users on the go.
Adobe Photoshop Overview:
- Advanced Capabilities: Photoshop offers comprehensive photo editing and graphic design tools, allowing for detailed and intricate designs.
- Professional Grade: Favored by professional designers, photographers, and artists, Photoshop provides unparalleled control and customization.
- Cost: Adobe operates on a subscription-based model, often bundled with other Adobe Creative Cloud tools, making it more expensive than Canva.
- Learning Curve: Photoshop has a steep learning curve, requiring users to invest time in mastering its extensive features and functionalities.
Comparison Table: Canva vs. Adobe Photoshop
| Feature | Canva | Adobe Photoshop |
|---|---|---|
| User Interface | Intuitive, drag-and-drop | Complex, feature-rich |
| Ease of Use | Highly user-friendly, minimal training | Requires extensive training and experience |
| Templates and Assets | Extensive library of templates and assets | Primarily user-generated assets |
| Customization | Limited advanced customization | Highly customizable with advanced tools |
| Photo Editing | Basic to intermediate editing tools | Advanced photo manipulation and editing tools |
| Collaboration | Real-time collaboration features | Limited collaboration, often single-user |
| Cost | Free and affordable Pro options | Expensive subscription-based |
| Accessibility | Web and mobile accessible | Desktop-based, requires powerful hardware |
| Output Formats | PNG, JPEG, PDF, MP4, GIF | Extensive, including PSD, TIFF, and more |
Which One is Better?
- For Beginners and Non-Designers: Canva is the superior choice due to its ease of use, extensive templates, and affordability. It allows users to create visually appealing designs without the need for advanced design skills or training.
- For Professionals and Advanced Users: Adobe Photoshop remains unmatched in terms of capabilities and customization. Professional designers who require intricate control over their designs and advanced photo editing tools will find Photoshop indispensable.
Real-World Application Example:
A small business owner looking to create marketing materials, such as flyers and social media graphics, will benefit significantly from Canva’s templates and user-friendly interface. They can produce high-quality designs quickly and affordably. In contrast, a professional photographer needing to perform detailed photo retouching and manipulation would find Photoshop’s advanced tools more suitable for their needs.

Canva vs. Figma: Features and Collaboration Comparison
Figma and Canva are both popular design tools, but they cater to different user needs and offer distinct features. Understanding their differences is crucial for selecting the tool that best fits your design workflow.
Figma Overview:
- Focus on UI/UX Design: Figma is specifically designed for user interface and user experience design, making it a favorite among designers working on web and mobile applications.
- Collaboration and Prototyping: Figma excels in real-time collaboration, allowing multiple designers to work on a project simultaneously. It also offers advanced prototyping features to simulate user interactions.
- Cloud-Based: As a web-based tool, Figma ensures that projects are accessible from anywhere, promoting seamless teamwork.
- Learning Curve: While user-friendly for design professionals, Figma requires some design knowledge to utilize its full potential.
Canva Overview:
- Versatile Design Tool: Canva caters to a broader range of design needs, including social media graphics, presentations, marketing materials, and personal projects.
- Ease of Use: Canva’s drag-and-drop interface is highly intuitive, making it accessible to users with varying levels of design expertise.
- Extensive Templates and Resources: Canva offers a vast library of templates and design elements, simplifying the creation process for non-designers.
- Affordability: With both free and Pro versions, Canva provides cost-effective solutions for individual users and small teams.
Comparison Table: Canva vs. Figma
| Feature | Canva | Figma |
|---|---|---|
| Primary Use Case | General graphic design | UI/UX design and prototyping |
| User Interface | Intuitive, drag-and-drop | Interface tailored for interface design |
| Templates and Assets | Extensive library of templates and assets | Limited to UI components and design systems |
| Collaboration | Real-time collaboration features | Real-time, simultaneous collaboration |
| Prototyping Tools | Basic animations and transitions | Advanced prototyping with interactive elements |
| Customization | Highly customizable for various design types | Highly customizable for UI/UX design |
| Learning Curve | Minimal, suitable for beginners | Moderate, requires some design knowledge |
| Cost | Free and affordable Pro options | Free tier available, tiered pricing for advanced features |
| Accessibility | Web and mobile accessible | Web-based, accessible via browsers |
| Output Formats | PNG, JPEG, PDF, MP4, GIF | SVG, PNG, PDF, and prototyping links |
Which One is Better?
- For General Graphic Design: Canva is the better choice due to its versatility, ease of use, and extensive library of templates and design elements. It’s ideal for creating a wide range of graphics without needing specialized design skills.
- For UI/UX Design and Prototyping: Figma is superior due to its advanced design and prototyping tools, making it essential for designers working on web and mobile applications. Its real-time collaboration features also make it a top choice for design teams.
Real-World Application Example:
A marketing team tasked with creating social media graphics, presentations, and promotional materials will find Canva to be the most efficient tool due to its wide range of templates and ease of use. Conversely, a design team working on a new mobile app interface will prefer Figma for its specialized UI/UX design tools and advanced prototyping capabilities.
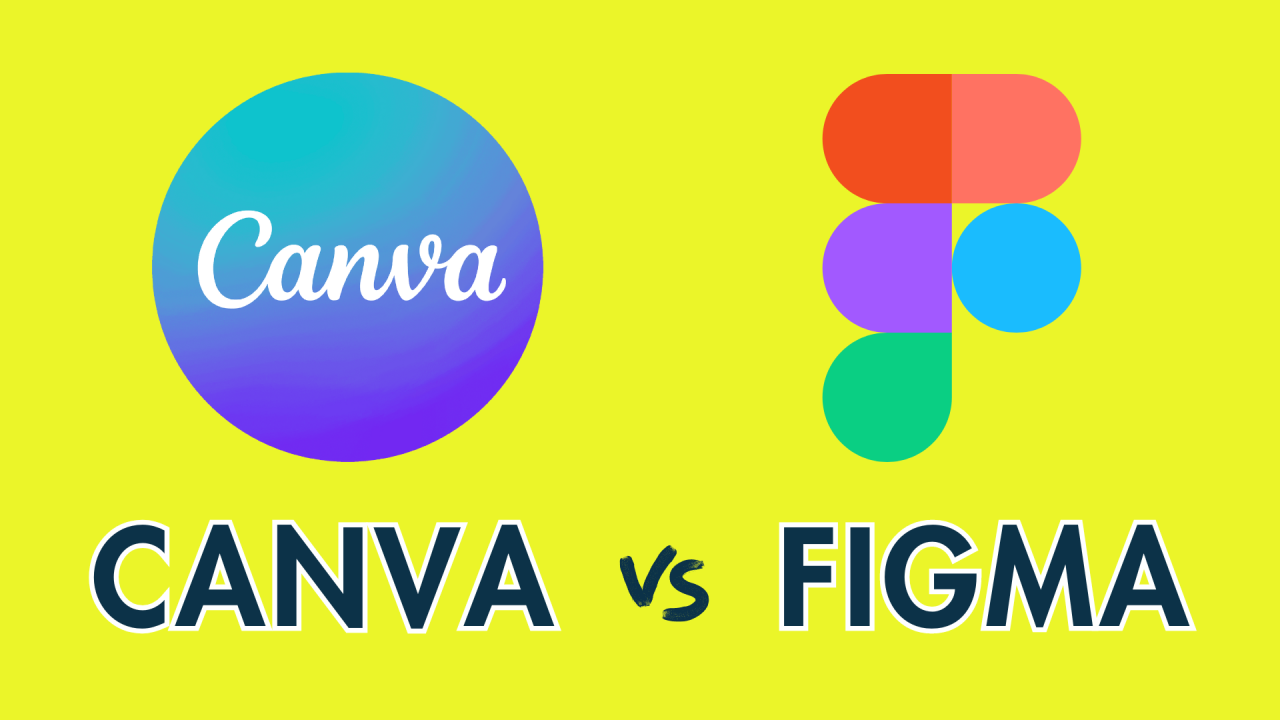
Canva vs. Crello: Best for Beginners?
Crello, now known as VistaCreate, is another online graphic design tool that competes directly with Canva. Both platforms aim to make graphic design accessible to non-designers, but they have unique features that cater to different user preferences, especially for beginners.
Canva Overview:
- Robust Template Library: Canva offers over 250,000 templates, providing a vast range of options for various design needs.
- Real-Time Collaboration: Users can collaborate on designs in real-time, making it ideal for team projects and remote work.
- Extensive Integrations: Canva integrates seamlessly with numerous third-party applications, enhancing its usability and functionality.
- User-Friendly Interface: Designed for ease of use, Canva’s drag-and-drop interface allows beginners to create professional designs without any prior experience.
VistaCreate (Formerly Crello) Overview:
- Rich Asset Library: VistaCreate boasts approximately 650,000 images and design assets, offering a wide variety of visual elements.
- Customizable Templates: While it has fewer templates than Canva (around 30,000), the quality and customization options are competitive.
- Animation Tools: VistaCreate offers robust animation features, allowing users to create dynamic and engaging designs.
- User-Friendly Interface: Similar to Canva, VistaCreate’s interface is intuitive, making it accessible for beginners and easy to navigate.
Comparison Table: Canva vs. Crello (VistaCreate)
| Feature | Canva | Crello (VistaCreate) |
|---|---|---|
| Template Library | 250,000+ templates | 30,000+ templates |
| Asset Library | 4.5 million+ design elements | 650,000+ images and assets |
| Ease of Use | Highly intuitive, drag-and-drop | User-friendly, similar to Canva |
| Collaboration Tools | Real-time collaboration features | Limited or requires additional steps |
| Animation Features | Basic animations and video integration | Advanced animation tools |
| Integrations | Extensive third-party integrations | Limited integrations |
| Pricing | Free and Pro options | Free and premium plans |
| Customization | Highly customizable templates | Competitive customization options |
| Unique Features | Brand Kit, Magic Resize | Advanced animation tools |
Which One is Best for Beginners?
- Canva: With its larger template library, extensive integrations, and real-time collaboration features, Canva is often preferred by beginners looking for a comprehensive and versatile design tool. Its vast selection of templates and user-friendly interface make it easy to create a wide range of designs quickly and efficiently.
- Crello (VistaCreate): While Crello has a smaller template library, it compensates with a rich asset library and advanced animation tools. Beginners who prioritize dynamic and animated designs might find Crello to be more suited to their needs.
Common Issues and Solutions for Beginners:
- Overwhelmed by Templates:
- Solution: Start with a specific category and narrow down your search. Use filters to find templates that closely match your desired style.
- Understanding Customization Options:
- Solution: Explore Canva’s tutorials and guides to familiarize yourself with customization tools. Practice by modifying existing templates to build confidence.
- Exporting Designs:
- Solution: Follow Canva’s step-by-step export guides to ensure you choose the right format and settings for your intended use.
User Testimonials:
- Anna, Beginner Designer: “Canva made it so easy for me to create stunning social media graphics without any design background. The templates are a lifesaver!”
- David, Hobbyist: “I love Crello for its animation features. It allows me to add a professional touch to my personal projects effortlessly.”
Choosing between Canva and Crello ultimately depends on your specific needs and preferences. For a more extensive range of templates and integrations, Canva stands out as the better choice. However, if advanced animations and a rich asset library are your top priorities, Crello (VistaCreate) offers valuable features that cater to those needs.

Troubleshooting and Common Issues with Canva
While Canva is renowned for its user-friendly interface and robust features, users may occasionally encounter issues that can impede their design experience. Understanding how to troubleshoot and resolve common problems is essential for maintaining productivity and ensuring a smooth workflow.
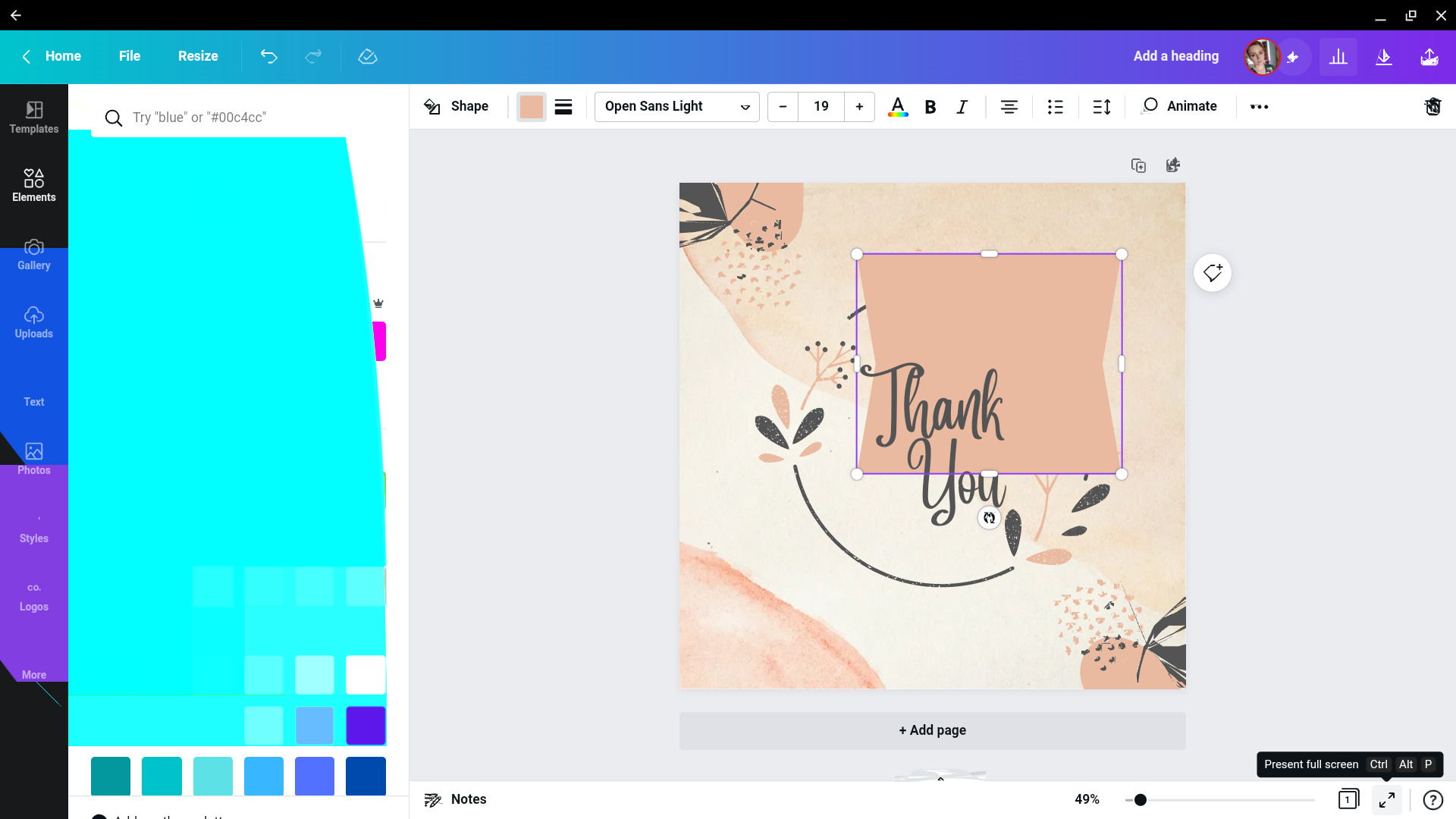
Fixing Slow Loading and Performance Issues
Performance issues such as slow loading times and lagging can disrupt your design process. Here are some effective strategies to enhance Canva’s performance:
1. Check Your Internet Connectivity:
- Ensure Stable Connection: Canva operates primarily online, so a stable and high-speed internet connection is crucial. Use a wired connection if possible, as it tends to be more reliable than Wi-Fi.
- Disable VPNs: Virtual Private Networks (VPNs) can sometimes slow down your internet speed. If you’re experiencing lag, try disabling your VPN to see if performance improves.
- Monitor Network Usage: High network usage from other applications or devices can impact Canva’s performance. Ensure that no other bandwidth-heavy activities are running simultaneously.
2. Update or Switch Your Browser:
- Use Supported Browsers: Canva works best on the latest versions of Google Chrome, Mozilla Firefox, Safari, and Microsoft Edge. Make sure your browser is updated to the latest version.
- Clear Browser Cache: Accumulated cache and cookies can slow down browser performance. Regularly clear your browser’s cache to enhance loading speeds.
- Disable Extensions: Browser extensions can sometimes interfere with Canva. Temporarily disable any non-essential extensions to see if performance improves.
3. Optimize Design Files:
- Reduce File Size: Large and complex designs with numerous images and elements can cause lagging. Simplify your designs by limiting the number of elements and using optimized images.
- Split Designs: If a design is too cumbersome, consider splitting it into smaller sections and working on them separately. This approach can make the design process smoother and more manageable.
4. Use Canva’s Desktop App:
- Enhanced Performance: Canva offers a desktop application that can provide better performance compared to browser-based use, especially for larger and more complex designs.
- Direct Updates: The desktop app receives updates directly, ensuring that you always have access to the latest features and performance improvements.
5. Restart and Reinstall:
- Restart Your Device: Sometimes, simply restarting your computer or device can resolve temporary performance issues and free up system resources.
- Reinstall Canva App: If you’re using the Canva desktop app, reinstalling it can address issues related to corrupted files or outdated software versions.
Comparison Table: Troubleshooting Steps vs. Performance Improvement
| Strategy | Description | Expected Outcome |
|---|---|---|
| Check Internet | Ensure stable connection, disable VPNs | Improved loading speeds, reduced lagging |
| Update Browser | Use supported, updated browsers, clear cache | Enhanced browser performance |
| Optimize Designs | Reduce file size, simplify elements | Smoother design process |
| Use Desktop App | Switch to Canva’s desktop application | Better performance for complex designs |
| Restart/Reinstall | Restart device, reinstall Canva | Resolving temporary glitches |
User Tips:
- Monitor Performance: Regularly check your device’s performance when using Canva. High CPU or memory usage can indicate other underlying issues that need addressing.
- Limit Open Tabs: Keeping too many browser tabs open can slow down your system and Canva’s performance. Close unnecessary tabs to free up resources.
- Optimize Images: Use compressed and optimized images to reduce the load on Canva’s platform, enhancing overall performance.
Real-World Application Example:
Imagine you’re working on a comprehensive marketing presentation in Canva, and it begins to lag significantly. By first checking and stabilizing your internet connection, clearing your browser cache, and simplifying your design by reducing the number of elements, you can restore Canva’s performance. If the issue persists, switching to the Canva desktop app might provide the additional performance boost needed to complete your project efficiently.
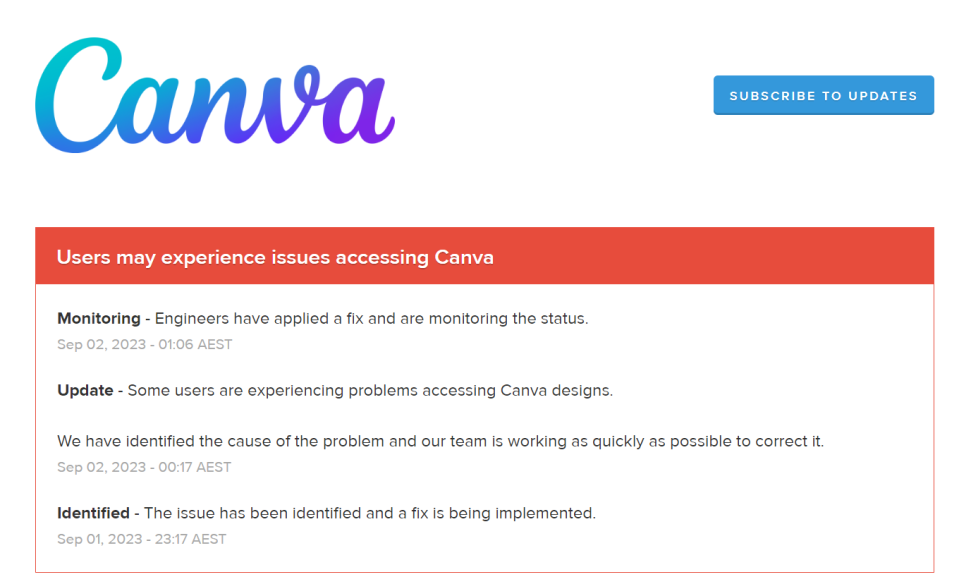
Resolving Export and Download Errors
Exporting and downloading your designs in the correct format and quality is crucial for sharing and printing your work. However, users may sometimes encounter errors during this process. Here are steps to troubleshoot and resolve common export and download issues in Canva:
1. Address File Size Constraints:
- Optimize Design Elements: Large file sizes can cause download errors. Reduce the number of images, elements, and high-resolution graphics within your design to minimize the overall file size.
- Compress Images: Use Canva’s built-in compression tools to reduce image sizes without significantly compromising quality.
2. Check File Format Compatibility:
- Choose the Right Format: Ensure that you’re selecting the appropriate file format for your intended use. For example, PNG is ideal for web graphics, while PDF is better suited for printing.
- Avoid Unsupported Formats: Stick to Canva’s supported formats (PNG, JPEG, PDF, MP4, GIF) to prevent compatibility issues during the export process.
3. Ensure Sufficient Disk Space:
- Free Up Storage: Lack of disk space can hinder the download process. Ensure that your device has enough storage space to accommodate the exported file.
- Clear Temporary Files: Remove unnecessary temporary files or applications to free up additional disk space.
4. Verify Internet Stability During Download:
- Stable Connection: A stable and high-speed internet connection is essential during the download process. Interruptions or slow speeds can cause downloads to fail.
- Retry Downloads: If a download fails, wait a few moments and attempt it again to see if the issue persists.
5. Update or Reinstall Canva:
- Update regularly: Ensure that you are using the latest version of Canva, whether through the desktop app or browser. Updates often include bug fixes that resolve export issues.
- Reinstall if Necessary: If problems continue, consider reinstalling the Canva desktop app or refreshing your browser to eliminate any corrupted files or settings that may be causing the error.
Comparison Table: Export Errors Solutions
| Issue | Troubleshooting Step | Description |
|---|---|---|
| Large File Size | Optimize design elements, compress images | Reduce the complexity and size of design elements |
| File Format Issue | Select appropriate format, avoid unsupported formats | Ensure compatibility with your intended use |
| Insufficient Disk Space | Free up storage, clear temporary files | Ensure your device can handle the exported file |
| Internet Interruptions | Maintain a stable connection, retry downloads | Prevent disruptions during the export process |
| Software Issues | Update or reinstall Canva | Fix potential bugs or corrupted files |
User Tips:
- Split Large Designs: For overly complex designs, consider splitting them into smaller sections and exporting them separately to avoid file size limitations.
- Use Preview Feature: Utilize Canva’s preview feature to check your design before downloading, ensuring all elements are correctly placed and formatted.
- Contact Support if Needed: If issues persist despite troubleshooting, reach out to Canva’s customer support for personalized assistance.
Real-World Application Example:
Suppose you’re designing a high-resolution poster in Canva for a large-scale print. After adding numerous high-quality images and elements, you attempt to export the design as a PDF Print file but encounter an error. By optimizing your images, reducing the number of complex elements, and ensuring that your internet connection remains stable during the download, you can successfully export your design. If the problem persists, updating Canva or contacting support may provide additional solutions.
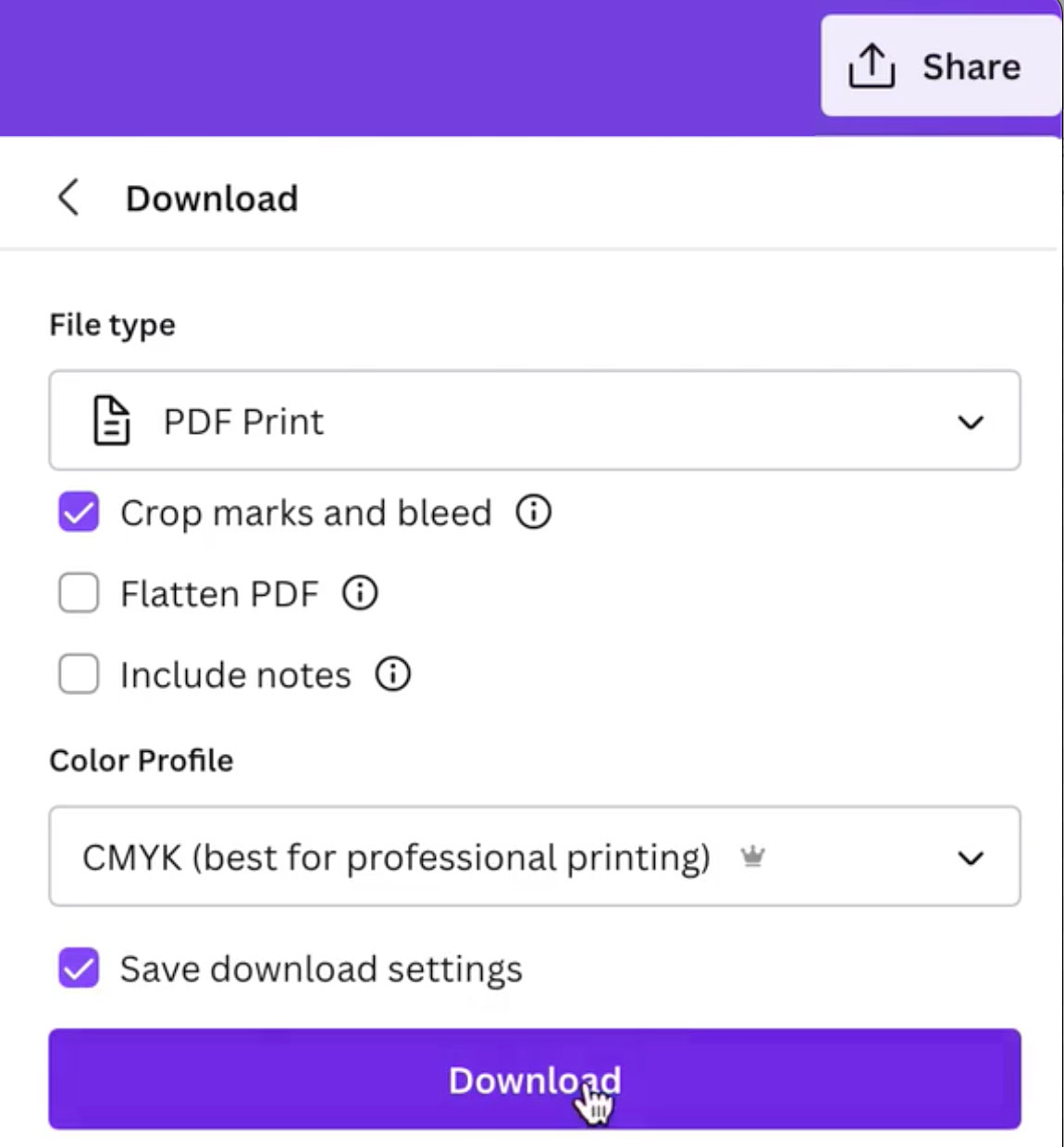
Best Practices for Organizing Designs in Canva
Organizing your designs efficiently in Canva is essential for maintaining productivity and ensuring that you can quickly locate and manage your projects. Implementing a structured approach not only saves time but also enhances your overall design workflow.
1. Create a Logical Folder Structure:
- Categorize Projects: Start by organizing your designs into broad categories based on projects, clients, or types of content. For example, create main folders for “Social Media,” “Marketing Materials,” “Personal Projects,” and “Client Work.”
- Subfolders for Specifics: Within each main folder, create subfolders for specific projects or themes. For instance, under “Social Media,” have subfolders like “Instagram Posts,” “Facebook Covers,” and “YouTube Thumbnails.”
2. Utilize Consistent Naming Conventions:
- Standardized Format: Adopt a consistent naming system for your design files. A suggested format is: ‘Client Name | Project Name | Design Type’. This makes it easy to locate specific designs quickly.
- Descriptive Names: Use descriptive names that reflect the content and purpose of the design, such as ‘Acme Corp | Spring Sale | Flyer’ or ‘Personal | Wedding Invitation | May 2025’.
3. Leverage Existing Features:
- Built-In Folders: Utilize Canva’s built-in folder system to categorize and store your designs effectively. This streamlines the process of managing and retrieving your files.
- Tags and Labels: Use tags and labels to add additional layers of organization. Tags like “Urgent,” “Archived,” or “To Be Reviewed” can help prioritize and manage your design projects.
4. Archiving Older Designs:
- Regular Review: Periodically review your designs and archive those that are outdated or no longer in active use. This helps in minimizing clutter and keeping your workspace organized.
- Separate Archive Folder: Create an “Archive” folder to store older projects, ensuring that active projects remain easily accessible without the distraction of completed or irrelevant work.
5. Use the Search Functionality:
- Quick Access: Familiarize yourself with Canva’s search capabilities to quickly find specific designs. Use keywords, file names, or tags to narrow down your search efficiently.
- Search Filters: Utilize search filters such as project type, creation date, or specific elements within the design to enhance search accuracy.
6. Regular Maintenance:
- Scheduled Organization: Allocate time regularly to organize and update your folders and files. This proactive approach prevents the accumulation of disorganized designs and maintains a streamlined workflow.
- Delete Redundant Files: Remove duplicate or unnecessary files to free up storage space and keep your design library clean and manageable.
Comparison Table: Organizational Strategies
| Strategy | Description | Benefits |
|---|---|---|
| Logical Folder Structure | Categorize projects into main and subfolders | Easier navigation, streamlined access |
| Consistent Naming Conventions | Standardized file names for easy identification | Quick search, better file management |
| Leverage Built-In Features | Use Canva’s folder and tagging functionalities | Enhanced organization, efficient retrieval |
| Archiving Older Designs | Regularly review and archive outdated projects | Reduced clutter, focused workspace |
| Search Functionality | Utilize keywords and filters in searches | Faster access to specific designs |
| Regular Maintenance | Schedule regular organization sessions | Prevents accumulation of disorganized files |
User Tips:
- Color Code Folders: Use different colors for folders based on projects or clients to visually differentiate and organize your designs better.
- Create Templates for Reuse: Save frequently used design templates in separate folders for easy access and reuse in future projects.
- Utilize Cloud Storage Efficiently: Ensure that your cloud storage plan accommodates your storage needs, especially when working with high-resolution designs and extensive libraries.
Real-World Application Example:
A freelance graphic designer working with multiple clients can implement a structured folder system in Canva to organize their designs. By creating main folders for each client and subfolders for different projects (e.g., logos, social media posts, brochures), the designer can easily locate and manage their work. Consistent naming conventions further enhance this organization, ensuring that all files are easily searchable and well-maintained.
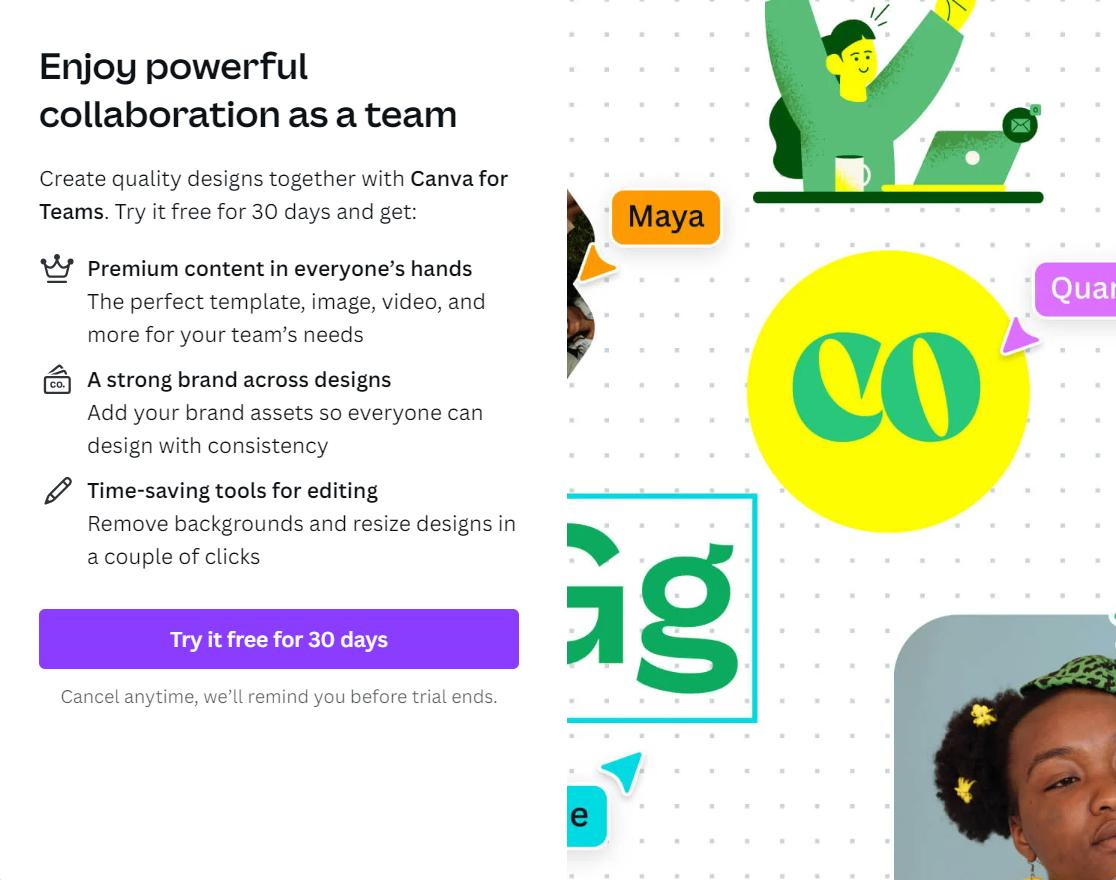
FAQs
1. Is Canva suitable for professional designers?
Yes, while Canva is beginner-friendly, it also offers advanced features like custom branding, complex design elements, and collaboration tools that make it suitable for professional designers working on various projects.
2. Can I upload my own fonts to Canva?
Yes, Canva Pro users can upload custom fonts, allowing brands to maintain consistency and uniqueness across all their designs.
3. Does Canva support team collaboration?
Absolutely. Canva allows multiple users to collaborate on a single project in real-time, making it ideal for teams working remotely or on collaborative projects.
4. How secure is my data on Canva?
Canva employs robust security measures, including data encryption and secure cloud storage, to protect your designs and personal information from unauthorized access.
5. Can I use Canva offline?
While Canva is primarily an online tool, the Canva desktop app offers some offline capabilities, allowing you to work on designs without an active internet connection. However, full functionality requires internet access.
Key Takeaways
User-Friendly Interface: Canva’s intuitive drag-and-drop interface makes graphic design accessible to users of all skill levels.
Extensive Template Library: With millions of templates and design elements, Canva provides a versatile foundation for any project.
Advanced Features: Tools like AI-powered background remover, Magic Resize, and brand kits enhance design capabilities and consistency.
Collaboration Tools: Real-time collaboration features facilitate teamwork and efficient project management.
Cost-Effective Solutions: Canva offers both free and affordable Pro subscriptions, catering to a wide range of users and budgets.
Versatility: From social media graphics and business presentations to educational materials and personal invitations, Canva meets diverse design needs.
Continuous Innovation: Canva regularly updates its platform with new features and integrations, ensuring it remains a leading tool in the graphic design market.
Cloud-Based Accessibility: Canva’s cloud storage and cross-device compatibility ensure that your designs are accessible anytime, anywhere.
Professional Quality: High-resolution outputs and professional templates ensure that your designs are polished and impactful.
Comprehensive Support: Canva provides extensive tutorials and customer support to assist users in maximizing the platform’s potential.
Conclusion
Canva has revolutionized the graphic design landscape by offering a user-friendly, accessible, and versatile platform that caters to a wide range of users, from beginners to seasoned professionals. Its comprehensive suite of features, including an extensive template library, AI-powered tools, and robust collaboration capabilities, makes it an indispensable tool for creating stunning visual content effortlessly.
Throughout this guide, we’ve explored Canva’s core functionalities, from the intuitive drag-and-drop interface and customizable templates to advanced features like background removal and dynamic animations. By understanding and leveraging these tools, users can enhance their creative processes, streamline their workflows, and produce professional-quality designs that meet their specific needs.
Moreover, Canva’s strategic pricing model, combining free and Pro options, ensures that it remains accessible to everyone, regardless of their budget or design proficiency. Whether you’re creating social media graphics, business presentations, educational materials, or personal invitations, Canva provides the resources and flexibility to bring your creative visions to life with ease and efficiency.
As the digital world continues to evolve, Canva’s commitment to innovation and user satisfaction positions it as a leading solution in the graphic design market. By continuously updating its platform with new features and integrations, Canva not only meets the current demands of users but also anticipates future trends, ensuring that it remains a relevant and powerful tool for creative expression.
In essence, Canva empowers individuals and businesses alike to harness the power of design, transforming ideas into visually compelling realities without the need for specialized skills or expensive software. Embrace Canva’s capabilities, and unlock your creative potential to shape impactful and memorable visual content that resonates with your audience and elevates your brand.