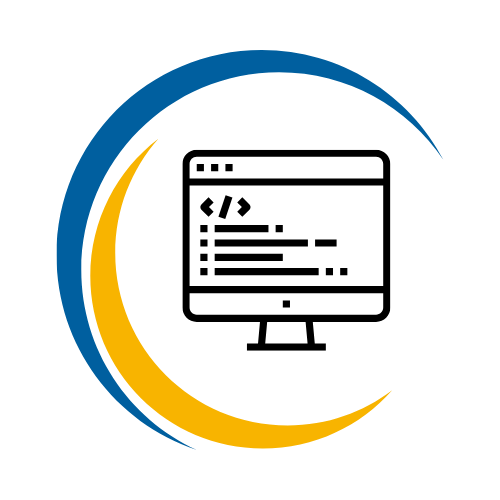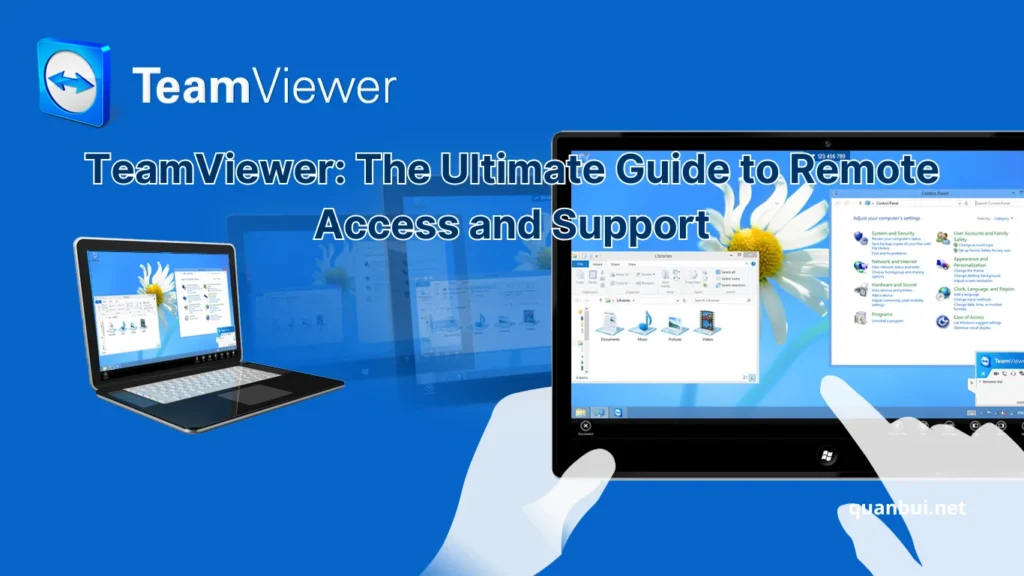Software I love
TeamViewer: The Ultimate Guide to Remote Access and Support
Imagine being able to fix a friend’s computer issue without stepping foot into their home. Or conducting a seamless business meeting with team members spread across the globe all from your own desk. Welcome to the world of TeamViewer, where remote access and support transcend geographical boundaries, transforming the way we connect, collaborate, and troubleshoot.
Introduction
TeamViewer is a powerhouse in the realm of remote access and support software. Established in 2005, it has revolutionized how individuals and businesses connect with devices worldwide. Whether it’s providing IT support, conducting online meetings, transferring files, or collaborating on projects, TeamViewer offers a versatile platform that caters to diverse needs. Its user-friendly interface and robust security measures make it a trusted choice for millions, ensuring seamless and secure interactions across various operating systems and devices.
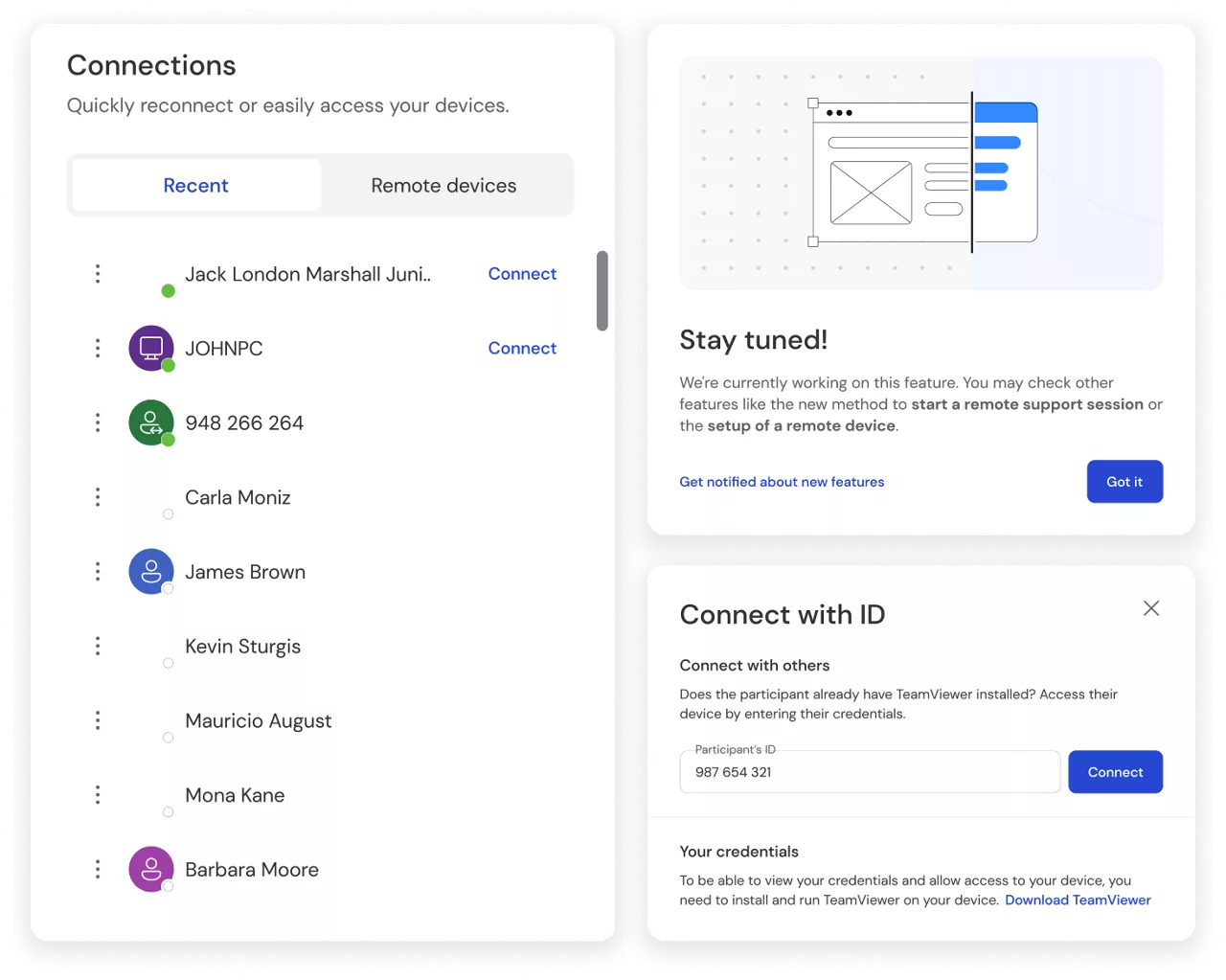
What is TeamViewer?
TeamViewer is a comprehensive remote access and support solution that enables users to connect to and control remote devices over the internet. Its multifaceted capabilities make it suitable for a wide range of applications, from IT troubleshooting to virtual collaboration. Here’s a deeper dive into what makes TeamViewer stand out:
- Remote Desktop Access: Allows complete control over a remote computer, facilitating tasks such as software installation, system diagnostics, and file management.
- Cross-Platform Compatibility: Supports a variety of operating systems including Windows, macOS, Linux, iOS, and Android, ensuring flexibility and broad usability.
- File Transfer and Sharing: Enables quick and secure transfer of files between connected devices, eliminating the need for alternative file-sharing methods.
- Online Meetings and Collaboration: Facilitates virtual meetings with features like screen sharing, video conferencing, and real-time collaboration tools.
- Unattended Access: Provides the ability to access devices without the need for the remote user to be present, ideal for servers and permanent installations.
| Feature | TeamViewer | AnyDesk | Microsoft Remote Desktop |
|---|---|---|---|
| **Operating Systems** | Windows, macOS, Linux, iOS, Android | Windows, macOS, Linux, iOS, Android | Primarily Windows |
| **File Transfer** | Yes | Yes | Limited |
| **Security** | AES 256-bit encryption, two-factor auth | TLS 1.2, RSA 2048 | Windows security features |
| **Pricing** | Freemium, subscription-based plans | Freemium, competitive pricing | Free with Windows |
| **Additional Features** | Session recording, remote printing | Low latency, customizable interface | Integrated with Windows environment |
TeamViewer’s extensive feature set is complemented by its intuitive design, making it accessible even to those with minimal technical expertise. Whether you’re a seasoned IT professional or a casual user needing remote assistance, TeamViewer adapts to your requirements, offering both simplicity and advanced functionalities when needed.
Why Use TeamViewer for Remote Access?
Choosing the right remote access tool is crucial for ensuring productivity, security, and ease of use. TeamViewer emerges as a top contender for several compelling reasons:
- User-Friendly Interface:
- TeamViewer’s interface is designed with simplicity in mind, allowing users to establish connections with just a few clicks.
- The setup process is straightforward, making it accessible to individuals without extensive technical backgrounds.
- Robust Security Measures:
- End-to-End Encryption: Protects data transmitted during remote sessions, ensuring confidentiality and integrity.
- Two-Factor Authentication (2FA): Adds an extra layer of security by requiring a second form of verification during login.
- Whitelisting: Restricts access to trusted devices and accounts, mitigating unauthorized access risks.
- Comprehensive Feature Set:
- Unattended Access: Ideal for servers, kiosks, and other devices that require constant availability without manual intervention.
- File Transfer: Facilitates the seamless movement of files between connected devices, enhancing workflow efficiency.
- Session Recording: Allows for the documentation of remote sessions, useful for training, auditing, and troubleshooting purposes.
- Scalability and Flexibility:
- Suitable for both individual users and large enterprises, thanks to its scalable licensing options.
- Supports multiple simultaneous connections, making it ideal for teams needing to collaborate or provide widespread support.
- Cross-Platform Support:
- Unlike many remote access tools that are limited to specific operating systems, TeamViewer’s broad compatibility ensures that users can connect regardless of their device’s OS.
| Aspect | TeamViewer | AnyDesk | Splashtop |
|---|---|---|---|
| **Ease of Use** | Highly intuitive | User-friendly | Simple interface |
| **Security** | Comprehensive encryption and 2FA | Strong encryption | Secure connections |
| **Features** | Extensive (file transfer, meetings) | Low latency, good performance | Robust for educational use |
| **Pricing** | Flexible plans for all sizes | Competitive pricing | Affordable for small businesses |
| **Support** | 24/7 customer support | Responsive support | Dedicated support options |
TeamViewer not only bridges the gap between remote users but also enhances overall operational efficiency. Its ability to integrate with third-party applications further streamlines business processes, making it an indispensable tool in today’s interconnected world.
Key Features of TeamViewer
TeamViewer is packed with an array of features that cater to diverse remote access and support needs. Understanding these features can help users maximize the software’s potential:
- Remote Desktop Control:
- Gain full control over a remote computer, allowing for comprehensive management and troubleshooting.
- Ideal for IT support professionals needing to resolve issues swiftly without physical presence.
- Cross-Platform Compatibility:
- Seamlessly connects devices across different operating systems, including Windows, macOS, Linux, iOS, and Android.
- Facilitates interactions between diverse devices, enhancing collaboration and support capabilities.
- File Transfer and Sharing:
- Securely transfer files during remote sessions, supporting various file types and sizes.
- Features drag-and-drop functionality for ease of use, streamlining the process of moving documents and applications.
- Online Meetings and Collaboration:
- Conduct virtual meetings with up to 300 participants, complete with screen sharing and interactive whiteboards.
- Enhance team collaboration by allowing real-time discussions and sharing of visual resources.
- Unattended Access:
- Set up devices for automatic connections without needing the remote user to be present.
- Perfect for managing servers, kiosks, and other devices that require constant monitoring and access.
- Security Protocols:
- Advanced encryption standards protect data during transmission, safeguarding sensitive information.
- Two-factor authentication and device authorization enhance account security, preventing unauthorized access.
| Feature | Description | Benefit |
|---|---|---|
| **Remote Desktop Control** | Complete control over remote systems for management and troubleshooting | Efficient IT support and system administration |
| **Cross-Platform Compatibility** | Connect across Windows, macOS, Linux, iOS, Android | Versatile connectivity without OS limitations |
| **File Transfer and Sharing** | Secure, drag-and-drop file transfers during sessions | Streamlined workflows and enhanced productivity |
| **Online Meetings and Collaboration** | Virtual meetings with interactive tools | Improved team collaboration and communication |
| **Unattended Access** | Access devices without user intervention | Continuous monitoring and support for critical systems |
| **Security Protocols** | End-to-end encryption, two-factor authentication, device authorization | Robust protection against unauthorized access |
TeamViewer’s comprehensive feature set not only addresses common remote access needs but also introduces advanced functionalities that cater to specialized requirements. From facilitating secure file transfers to enabling large-scale online meetings, TeamViewer stands out as a versatile and reliable remote access solution.
How to Download and Install TeamViewer
Getting started with TeamViewer is a breeze. Whether you’re using Windows or macOS, the download and installation process is straightforward, ensuring you can set up remote access and support capabilities in no time.
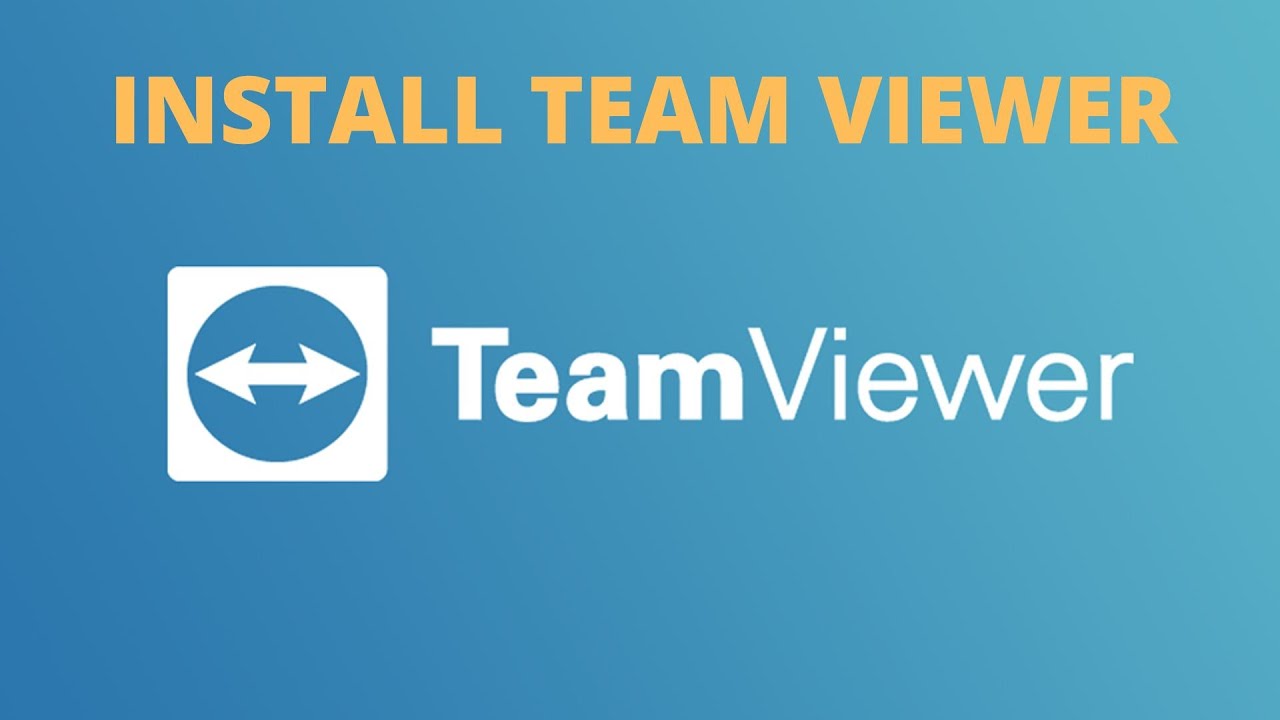
Where to Download TeamViewer Safely
Ensuring you download TeamViewer from a legitimate source is crucial for security and optimal performance. Follow these steps to safely obtain the software:
- Official Website:
- Visit the TeamViewer Official Website.
- Navigate to the “Download” section prominently featured on the homepage.
- Select the Appropriate Version:
- Choose the TeamViewer Full Client tailored for your operating system Windows, macOS, or Linux.
- Ensure you select the correct version (32-bit or 64-bit) based on your system’s architecture for optimal performance.
- Avoid Third-Party Sources:
- Refrain from downloading TeamViewer from unofficial websites or third-party sources to prevent potential security risks such as malware or unauthorized modifications.
- Check Publisher Credentials:
- Before downloading, verify that the publisher is listed as TeamViewer Germany GmbH.
- This verification adds an extra layer of assurance that you’re obtaining the authentic software.
- Use Secure Connections:
- Ensure your internet connection is secure during the download to prevent interference or tampering with the installation files.
| Source | Validity | Security Level |
|---|---|---|
| **Official Website** | Highly valid | Highest security |
| **Third-Party Sites** | Varies | Risk of compromise |
| **Software Repositories** | Generally valid | Moderately secure |
| **Peer-to-Peer Networks** | Low validity | High security risks |
By adhering to these guidelines, you can confidently download TeamViewer, ensuring a secure and efficient setup process that paves the way for seamless remote access and support.
Step-by-Step Installation Guide for Windows and Mac
Installing TeamViewer on your device is a user-friendly process. Follow this comprehensive guide to set up TeamViewer on both Windows and macOS systems:
For Windows:
- Download TeamViewer:
- Visit TeamViewer Download Page.
- Click the “Download TeamViewer” button for the Full Client.
- Run the Installer:
- Locate the downloaded file ‘TeamViewer_Setup.exe’ in your Downloads folder.
- Double-click the file to initiate the installation process.
- Security Prompt:
- If a security warning appears, confirm by clicking “Run.”
- Ensure the publisher is listed as TeamViewer Germany GmbH for authenticity.
- Choose Installation Preferences:
- Select “Default Installation” unless you have specific configuration needs.
- Accept the End User License Agreement (EULA) and Data Processing Agreement (DPA).
- Complete Installation:
- Follow the on-screen instructions to finalize the setup.
- Once installed, launch TeamViewer from the Start menu.
For macOS:
- Download TeamViewer:
- Navigate to the TeamViewer Download Page.
- Download the ‘TeamViewer.dmg’ file for macOS.
- Install TeamViewer:
- Open the downloaded ‘.dmg’ file.
- Drag the TeamViewer icon into the Applications folder to install.
- Security Permissions:
- During the first launch, macOS may prompt you to grant necessary permissions.
- Ensure you allow these permissions for full functionality.
- Launch TeamViewer:
- Open the Applications folder and double-click on TeamViewer.
- Sign in with your TeamViewer account or create a new one if necessary.
| Step | Windows | macOS |
|---|---|---|
| **Download** | TeamViewer\_Setup.exe from official site | TeamViewer.dmg from official site |
| **Run Installer** | Double-click ‘.exe’, confirm security | Open ‘.dmg’, drag icon to Applications |
| **Permissions** | Click “Run” if prompted | Grant required permissions |
| **Setup Preferences** | Default Installation, accept EULA and DPA | Grant necessary permissions |
| **Launch** | From Start menu | From Applications folder |
Following these steps ensures a smooth installation process, allowing you to harness TeamViewer’s full capabilities for remote access and support immediately after setup.
System Requirements for Running TeamViewer
To ensure optimal performance of TeamViewer, it’s essential to verify that your system meets the necessary specifications. Here’s an overview of the system requirements for different operating systems:
Windows:
- Operating System:
- Windows 7, 8, 10, or 11 (32-bit or 64-bit)
- Processor:
- Dual-core processor or higher
- Memory:
- Minimum 2 GB RAM (4 GB recommended)
- Storage:
- At least 200 MB of free disk space for installation
- Network:
- Broadband internet connection recommended
macOS:
- Operating System:
- macOS 10.12 (Sierra) or later
- Processor:
- Intel-based Mac (Apple Silicon supported via Rosetta 2)
- Memory:
- Minimum 2 GB RAM (4 GB recommended)
- Storage:
- At least 200 MB of free disk space for installation
- Network:
- Broadband internet connection recommended
Linux:
- Operating System:
- Various distributions including Ubuntu, Debian, Fedora, and CentOS
- Processor:
- Dual-core processor or higher
- Memory:
- Minimum 2 GB RAM (4 GB recommended)
- Storage:
- At least 200 MB of free disk space for installation
- Network:
- Broadband internet connection recommended
Mobile Devices (iOS & Android):
- Operating System:
- iOS 11 or later, Android 5.0 or later
- Hardware:
- Compatible smartphones or tablets
- Network:
- Stable internet connection via Wi-Fi or mobile data
| Category | Windows | macOS | Linux | Mobile Devices |
|---|---|---|---|---|
| **OS** | Windows 7, 8, 10, 11 | macOS 10.12 or later | Ubuntu, Debian, Fedora, CentOS | iOS 11+, Android 5.0+ |
| **Processor** | Dual-core or higher | Intel-based Mac | Dual-core or higher | Compatible smartphones/tablets |
| **Memory (RAM)** | 2 GB (4 GB recommended) | 2 GB (4 GB recommended) | 2 GB (4 GB recommended) | N/A |
| **Storage** | 200 MB free space | 200 MB free space | 200 MB free space | N/A |
| **Network** | Broadband recommended | Broadband recommended | Broadband recommended | Stable internet connection |
Ensuring your device meets these requirements guarantees a smooth and efficient TeamViewer experience, allowing you to leverage its full suite of features without technical hindrances.
Features and Benefits of TeamViewer
Having successfully installed TeamViewer, it’s time to explore the extensive features and benefits that make it an indispensable tool for remote access and support. From enhancing productivity to ensuring secure connections, TeamViewer offers a comprehensive solution tailored to various needs.
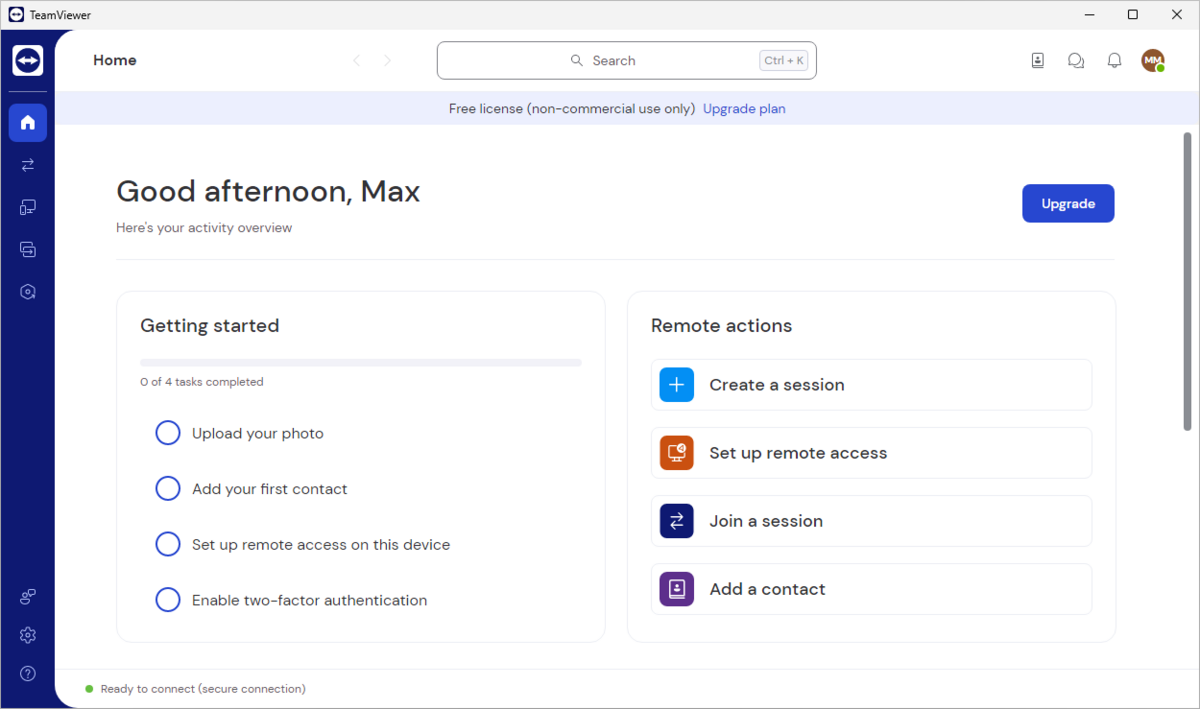
Remote Desktop Control for Personal and Business Use
Remote desktop control is one of TeamViewer’s core functionalities, providing unparalleled flexibility for both personal and business applications. Here’s how it stands out:
- Comprehensive Control:
- Gain full access to remote systems, enabling you to perform tasks as if you were physically present.
- Ideal for troubleshooting issues, installing software, and managing configurations without the need for in-person assistance.
- Personal Use:
- Assist family and friends with their computer problems from a distance, avoiding the hassle of explaining technical steps over the phone.
- Access your home computer remotely to retrieve important files, manage personal projects, or monitor home systems even when you’re away.
- Business Use:
- Empower IT support teams to resolve issues swiftly, reducing downtime and enhancing employee productivity.
- Facilitate remote work environments by allowing employees to access necessary resources and collaborate seamlessly from any location.
- Scalability:
- Suitable for individual users as well as large enterprises, TeamViewer’s remote desktop solution scales effortlessly to meet varying demands.
- Supports multiple concurrent connections, making it ideal for businesses with extensive remote support needs.
| Use Case | Personal Use | Business Use |
|---|---|---|
| **Access Control** | Assist friends remotely with computer issues | IT support for employees across the globe |
| **File Management** | Retrieve personal files from home computer | Manage and transfer business-critical data |
| **Software Installation** | Install updates or new applications on a loved one’s device | Deploy software updates across the organization |
| **Monitoring** | Monitor home devices and systems remotely | Oversee remote servers and workstations |
TeamViewer’s remote desktop control not only simplifies personal tech support but also revolutionizes business operations by enabling efficient and effective remote management, fostering a more connected and productive environment.
Secure File Transfer Between Devices
In today’s digital age, the ability to securely transfer files is paramount. TeamViewer excels in this area with its robust file transfer capabilities designed to ensure data integrity and confidentiality.
- End-to-End Encryption:
- All file transfers are protected with AES 256-bit encryption, guaranteeing that data remains secure during transit.
- This high level of security safeguards sensitive information against unauthorized access and potential breaches.
- Instant Transfers:
- Move files seamlessly during remote sessions, eliminating the need for separate file-sharing platforms.
- This immediate access to necessary documents or applications enhances workflow efficiency and productivity.
- Drag-and-Drop Functionality:
- Intuitive drag-and-drop support simplifies the file transfer process, making it accessible even to non-technical users.
- Particularly beneficial for Windows users, this feature streamlines the movement of files between devices.
- Cross-Platform Support:
- Compatible with various operating systems including Windows, macOS, Linux, iOS, and Android.
- Users can effortlessly share files regardless of the device or OS, ensuring flexibility and ease of use.
- Session Recording:
- Record remote sessions, including file transfer activities, for auditing, training, or documentation purposes.
- This feature provides transparency and accountability, essential for organizational compliance and training initiatives.
| Feature | Description | Benefit |
|---|---|---|
| **End-to-End Encryption** | AES 256-bit encryption for all file transfers | Ensures data security and confidentiality |
| **Instant Transfers** | Seamless file movement during remote sessions | Enhances workflow efficiency |
| **Drag-and-Drop** | Intuitive file transfer method | Simplifies the process for all users |
| **Cross-Platform Support** | Compatible with multiple operating systems | Facilitates easy sharing across diverse devices |
| **Session Recording** | Document file transfer activities | Provides transparency and accountability |
TeamViewer’s secure file transfer features not only protect your data but also enhance collaboration by making file sharing effortless and reliable across various platforms. This functionality is essential for both personal and professional settings, ensuring that critical information is always accessible without compromising security.
Cross-Platform Compatibility (Windows, Mac, Linux, Android, iOS)
One of TeamViewer’s standout features is its exceptional cross-platform compatibility, allowing seamless connectivity across a diverse range of devices and operating systems. This versatility is a significant advantage for users operating in heterogeneous digital environments.
- Broad OS Support:
- TeamViewer supports a multitude of operating systems including Windows, macOS, Linux, iOS, and Android.
- This extensive compatibility ensures that users can connect and collaborate regardless of their device’s OS, fostering a more inclusive and flexible remote access solution.
- Unified Experience:
- Provides a consistent user experience across different platforms, making it easier for users to switch between devices without a steep learning curve.
- This uniformity enhances usability, ensuring that features and functionalities are accessible and operable in the same manner across all supported platforms.
- Device Versatility:
- Supports connections from desktops, laptops, tablets, and smartphones, catering to a wide range of use cases from mobile support to desktop management.
- Users can interact with various device types, enhancing the flexibility and scope of remote access scenarios.
- Integration with Mobile Devices:
- Mobile access allows users to control desktops from their smartphones or tablets, providing on-the-go support and management.
- This capability is particularly beneficial for field technicians and remote workers who require access to their systems from various locations.
- Consistent Performance:
- Maintains high performance and reliability across all platforms, ensuring that remote sessions are smooth and responsive regardless of the device or OS.
- Optimized performance settings adapt to different environments, providing a seamless remote access experience.
| Operating System | Supported Features | Advantages |
|---|---|---|
| **Windows** | Full remote control, file transfer | Widely used, extensive software compatibility |
| **macOS** | Remote access, file sharing | Seamless integration with Apple ecosystem |
| **Linux** | Remote desktop, file transfer | Ideal for developers and enterprise environments |
| **iOS** | Mobile control, file transfer | Accessibility on Apple mobile devices |
| **Android** | Mobile access, file sharing | Flexibility on Android smartphones and tablets |
TeamViewer’s cross-platform compatibility ensures that users are not constrained by their device choices, promoting a flexible and inclusive approach to remote access and support. This feature is particularly valuable in environments where multiple operating systems are in use, providing a unified solution that bridges the gaps between different technologies.
Screen Sharing for Online Meetings and Presentations
In the era of remote work and virtual collaboration, effective communication tools are indispensable. TeamViewer’s screen sharing capabilities are designed to enhance online meetings and presentations, making virtual interactions as productive as in-person gatherings.
- Comprehensive Screen Sharing:
- Share your entire desktop or specific applications, ensuring that participants see exactly what you intend to present.
- This flexibility allows for detailed demonstrations, walkthroughs, and presentations tailored to the audience’s needs.
- Real-Time Collaboration:
- Engage in live discussions and brainstorming sessions with team members, regardless of their physical location.
- Features like annotation tools and interactive whiteboards facilitate collaborative problem-solving and idea generation.
- Integrated Communication Tools:
- Combine screen sharing with video and audio conferencing for a fully integrated meeting experience.
- This integration ensures that all communication channels are accessible within a single interface, streamlining the workflow.
- Presentation Mode:
- Utilize presentation-specific features such as full-screen display, presenter notes, and timed slides to deliver professional-grade presentations.
- These tools enhance the quality and effectiveness of your presentations, making them more engaging and impactful.
- Accessibility and Inclusivity:
- Participants can join meetings from any device, ensuring that everyone has access to the necessary resources and tools.
- This inclusivity promotes broader participation and engagement, essential for effective virtual collaboration.
| Feature | Description | Benefit |
|---|---|---|
| **Comprehensive Sharing** | Share entire desktop or specific apps | Tailored presentations and demonstrations |
| **Real-Time Collaboration** | Live discussions with interactive tools | Enhanced team brainstorming and problem-solving |
| **Integrated Communication** | Combine screen sharing with video/audio conferencing | Streamlined meetings with unified tools |
| **Presentation Mode** | Professional-grade presentation features | More engaging and impactful presentations |
| **Accessibility** | Join from any device | Increased participation and inclusivity |
TeamViewer’s screen sharing features not only facilitate effective communication but also enhance the overall quality of virtual interactions. By providing a suite of tools designed for collaboration and presentation, TeamViewer ensures that online meetings are productive, engaging, and seamlessly executed.
Remote Printing and VPN Capabilities
Beyond screen sharing and file transfers, TeamViewer offers advanced features like remote printing and VPN capabilities, further enhancing its utility in both personal and professional settings. These functionalities expand the scope of what remote access can achieve, providing comprehensive solutions for diverse needs.
Remote Printing:
- Direct Printing from Remote Devices:
- Print documents from a remote computer directly to a local printer, eliminating the need for manual file transfers.
- This feature is particularly useful for businesses that require frequent document handling and printing across different locations.
- Ease of Use:
- Simplify workflows by allowing users to initiate print jobs without physical access to the printer.
- Reduces the time and effort associated with traditional printing methods, enhancing overall efficiency.
- Compatibility:
- Supports a wide range of printers, ensuring that users can print documents regardless of the printer model or brand.
- This broad compatibility makes TeamViewer’s remote printing feature accessible to a diverse user base.
- Secure Printing:
- Ensures that print jobs are transmitted securely, maintaining the confidentiality and integrity of sensitive documents.
- Protects against unauthorized access and potential data breaches during the printing process.
VPN Capabilities:
- Secure Network Connections:
- Establish secure VPN connections to remote networks, enabling safe access to internal resources and systems.
- Ideal for businesses that require secure remote access to their corporate networks without compromising data security.
- Enhanced Security:
- Leverage TeamViewer’s VPN features to protect data transmissions, ensuring that all interactions remain private and secure.
- Provides an additional layer of security beyond standard remote access protections.
- Ease of Integration:
- Integrates seamlessly with existing network infrastructures, allowing for straightforward setup and configuration.
- Minimizes disruption to current workflows while enhancing security measures.
- Flexible Connectivity:
- Supports various network configurations and environments, making it adaptable to different organizational needs.
- Enables users to connect from virtually anywhere, maintaining secure access regardless of their physical location.
| Feature | Description | Benefit |
|---|---|---|
| **Remote Printing** | Print directly from remote devices | Streamlines document handling across locations |
| **Ease of Use** | Initiate print jobs without physical access | Enhances workflow efficiency and reduces delays |
| **Compatibility** | Supports a wide range of printer models | Accessible to various user setups |
| **Secure Printing** | Secures print jobs during transmission | Protects sensitive information |
| **VPN Capabilities** | Establish secure connections to remote networks | Ensures safe access to internal resources |
| **Enhanced Security** | Additional security layer with VPN | Protects data integrity and privacy |
| **Flexible Connectivity** | Adaptable to different network configurations | Maintains secure access from any location |
TeamViewer’s remote printing and VPN capabilities significantly enhance its functionality, offering users secure and efficient ways to manage documents and maintain network integrity. These features are essential for businesses that prioritize security and efficiency, as well as for individuals who seek comprehensive remote access solutions.
How to Use TeamViewer Effectively
Maximizing the potential of TeamViewer involves more than just installation it requires a strategic approach to setting up remote access and managing sessions efficiently. Here’s how to leverage TeamViewer’s features to their fullest, ensuring seamless and productive remote interactions.
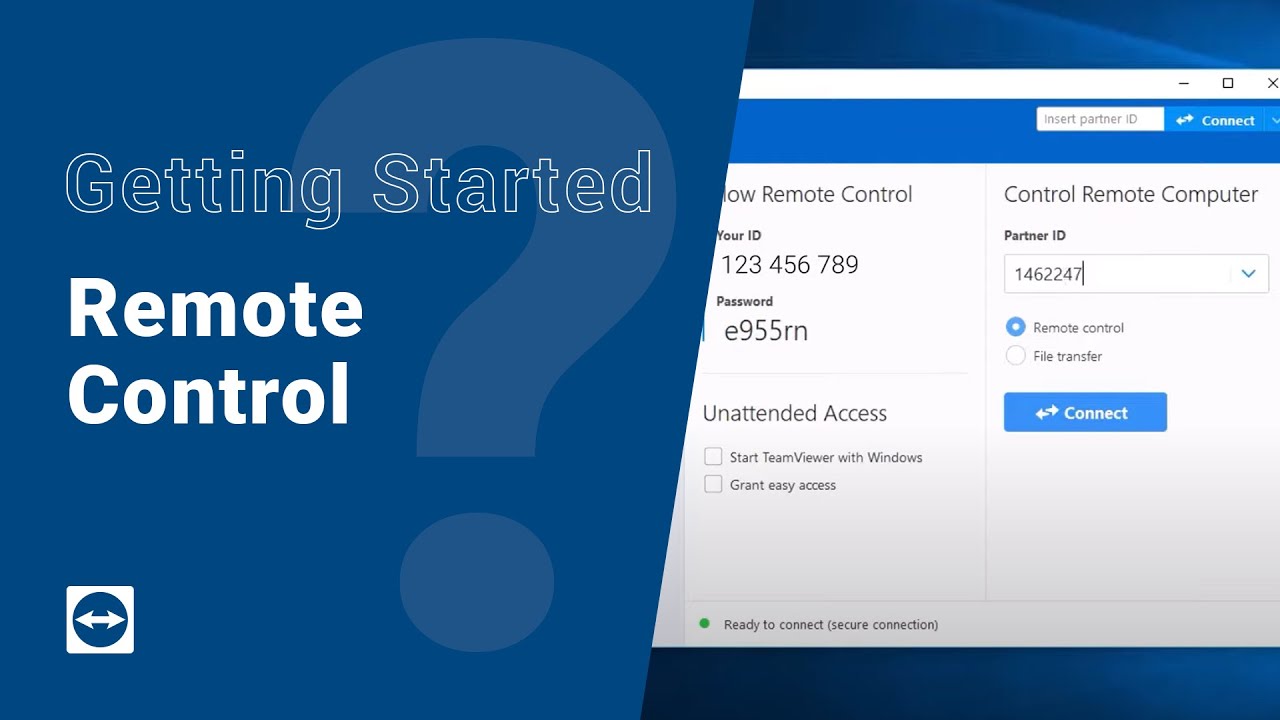
Setting Up Remote Access for Unattended Computers
Setting up remote access for unattended computers ensures that you can manage and monitor devices without requiring someone to be present at the remote location. This is particularly useful for servers, home PCs, and devices that need constant access.
- Download and Install TeamViewer:
- Ensure TeamViewer is installed on both the local and remote devices.
- Use the official download link to obtain the correct version for your operating system.
- Configure Unattended Access:
- Open TeamViewer on the remote device.
- Navigate to Extras > Options > Security.
- Enable the Grant easy access checkbox to allow connections without needing a password.
- If prompted, assign the device to your TeamViewer account by clicking Assign to account and completing the setup process.
- Enhance Security:
- Protect your TeamViewer account with a strong password.
- Enable two-factor authentication (2FA) for an added layer of security.
- Consider using the Allowlist feature to restrict access to specific TeamViewer accounts, enhancing protection against unauthorized access.
- Accessing the Unattended Computer:
- Log into your TeamViewer account from your device.
- The unattended computer will appear in your list of devices for quick and easy access.
- Simply click on the device to establish a remote connection without additional confirmation.
- Best Practices:
- Regularly update TeamViewer to the latest version to benefit from new features and security patches.
- Periodically review and update security settings and passwords to maintain account integrity.
- Employ the Allowlist feature to specify which accounts can access the remote device, further tightening security.
| Step | Description | Benefit |
|---|---|---|
| **Download/Install** | Install TeamViewer on both local and remote devices | Ensures both ends are ready for remote access |
| **Configure Access** | Enable Grant easy access, assign device to account | Allows unattended access without manual intervention |
| **Enhance Security** | Enable 2FA, use strong passwords, employ Allowlist | Protects against unauthorized access |
| **Access Device** | Log into TeamViewer, select unattended device | Quick and easy remote connectivity |
| **Best Practices** | Regular updates, security reviews, use Allowlist | Maintains security and functionality over time |
By following these steps, you can effectively set up and manage remote access to unattended computers, ensuring that you have reliable control and support capabilities whenever needed.
Creating and Managing TeamViewer Sessions
Efficiently creating and managing TeamViewer sessions is essential for providing effective remote support and ensuring smooth collaboration. Here’s a detailed guide on how to do this:
- Creating a Session:
- Open TeamViewer Remote or sign in via the web app at TeamViewer Web.
- Navigate to the Remote Support tab and click on Create a Session.
- Enter a unique session name and share it with the participant via email, session link, or session code.
- This flexibility allows the participant to join the session effortlessly, regardless of their setup.
- Participant Access:
- If the participant doesn’t have the full TeamViewer client, they can use TeamViewer QuickSupport.
- Direct them to download QuickSupport from the session link and accept the terms to join the waiting room.
- Participants with the full client can simply enter the session code for immediate access.
- Starting the Session:
- Once the participant has joined, you’ll receive a notification.
- Click Start Session to initiate the remote support session.
- You can send a prompt for confirmation, and the participant must accept to begin the session, ensuring mutual consent and awareness.
- Effective Troubleshooting:
- Utilize features like remote printing, file transfer, and session recording to resolve issues efficiently.
- Maintain optimal security by using strong passwords and enabling two-factor authentication.
- Leverage session recording for documenting troubleshooting steps and solutions for future reference.
- Handling Session Issues:
- If connection problems arise, verify the internet connections on both devices.
- Check firewall settings to ensure TeamViewer is allowed through.
- Ensure that correct TeamViewer credentials are being used and that both devices are running compatible versions of the software.
| Step | Description | Benefit |
|---|---|---|
| **Creating Session** | Open TeamViewer Remote/Web, create and name session | Personalized and organized session management |
| **Participant Access** | Share session link or code, use QuickSupport if needed | Easy and flexible access for participants |
| **Starting Session** | Initiate session upon participant’s join | Secure and consensual session start |
| **Effective Troubleshooting** | Use advanced features for efficient support | Quick resolution of issues, enhanced support quality |
| **Handling Issues** | Verify connections, check firewall, correct credentials | Ensures uninterrupted and secure session continuity |
By effectively creating and managing TeamViewer sessions, you ensure that remote support operations are smooth, secure, and highly efficient, leading to improved user satisfaction and streamlined support workflows.
Using TeamViewer for IT Support and Troubleshooting
TeamViewer is an invaluable tool for IT support professionals, enabling them to provide remote assistance and resolve issues swiftly. Here’s how to optimize TeamViewer for IT support and troubleshooting:
- Session Initiation:
- Create a dedicated support session by navigating to the Remote Support tab.
- Assign a session name that reflects the nature of the support (e.g., “Support Session for John Doe”).
- Share the session details with the end-user via secure channels to maintain confidentiality.
- Participant Guidance:
- If the end-user doesn’t have TeamViewer installed, guide them to download TeamViewer QuickSupport.
- Ensure they follow the prompts to join the session, providing any necessary instructions to facilitate a smooth connection.
- Troubleshooting Tools:
- Utilize remote control to directly diagnose and fix issues on the user’s device.
- Leverage the File Transfer feature to move necessary files or updates without interrupting the user’s workflow.
- Use Session Recording to document the troubleshooting process, which can be beneficial for training and future reference.
- Enhanced Security:
- Implement strong password policies and encourage users to enable two-factor authentication.
- Use the Allowlist feature to restrict access to trusted accounts, minimizing the risk of unauthorized access.
- Regularly review and update security settings to align with best practices and organizational policies.
- Efficient Communication:
- Maintain clear and continuous communication with the end-user throughout the session.
- Use chat features or voice communication within TeamViewer to provide real-time updates and instructions.
- Ensure that both parties understand the steps being taken to resolve the issue, fostering a collaborative troubleshooting environment
| Step | Description | Benefit |
|---|---|---|
| **Session Initiation** | Create and name support sessions, share securely | Organized and confidential support management |
| **Participant Guidance** | Direct users to QuickSupport for seamless access | Reduces friction in session setup |
| **Troubleshooting Tools** | Use remote control, file transfer, session recording | Efficient and comprehensive issue resolution |
| **Enhanced Security** | Implement strong passwords, 2FA, allowlist | Protects against unauthorized access and breaches |
| **Efficient Communication** | Use chat and voice features for real-time updates | Clear and effective collaboration during support |
By leveraging TeamViewer’s powerful features tailored for IT support and troubleshooting, professionals can deliver prompt, secure, and effective assistance, significantly enhancing user satisfaction and operational efficiency.
TeamViewer for Different Use Cases
TeamViewer’s versatility extends across various use cases, making it a go-to solution for diverse scenarios. Whether for personal use, business operations, or educational purposes, TeamViewer adapts to meet unique requirements, fostering connectivity and collaboration in multiple contexts.
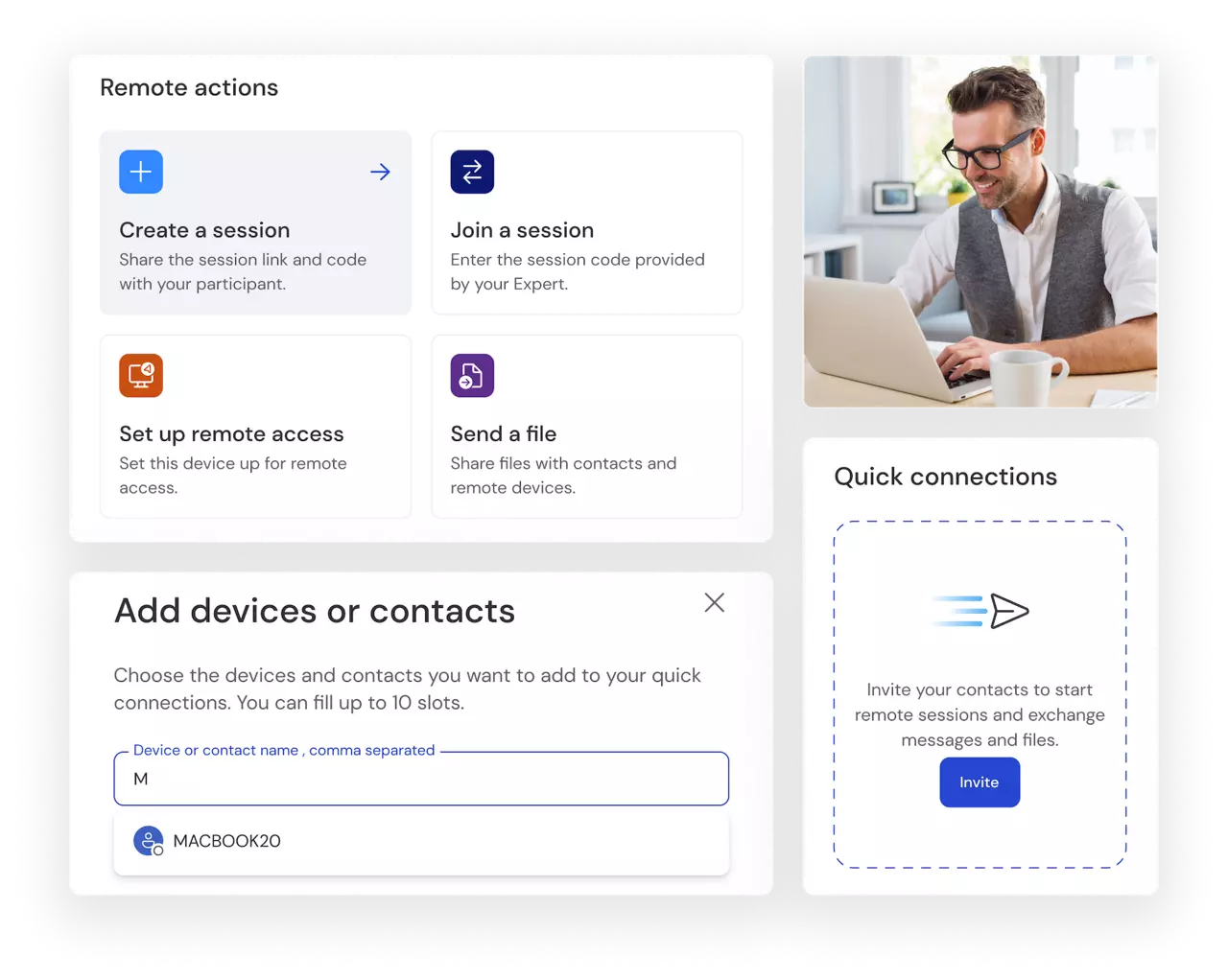
TeamViewer for Personal Use – Helping Friends and Family
TeamViewer is not just a business tool; it’s also incredibly valuable for personal use, enabling users to assist friends and family with their tech needs effortlessly.
- Remote IT Support:
- Provide instant assistance to loved ones facing computer issues without the need for physical presence.
- Solve software glitches, install updates, and troubleshoot hardware problems remotely, enhancing the user experience.
- Easy Setup:
- Use the TeamViewer Host module for frequent connections, allowing seamless access to a relative’s computer without active intervention.
- Configure personalized settings such as static passwords to ensure secure and consistent access.
- Free for Personal Use:
- TeamViewer offers a free version for personal use, making it accessible for home users to connect and support their devices without any cost.
- This enables users to help friends and family without financial barriers, promoting widespread use and connectivity.
- Secure Connections:
- Implement strong passwords and two-factor authentication to safeguard remote sessions, ensuring that only authorized individuals can access the device.
- Regularly update security settings to protect against unauthorized access and potential vulnerabilities.
- Versatile Assistance:
- Beyond troubleshooting, use TeamViewer to share files, provide training, or even control smart home devices remotely.
- This versatility makes it a comprehensive tool for managing various personal tech-related tasks.
| Feature | Personal Use | Benefit |
|---|---|---|
| **Remote IT Support** | Assist loved ones with computer issues remotely | Convenient and immediate tech support |
| **Easy Setup** | Use TeamViewer Host for frequent access | Seamless and consistent remote assistance |
| **Free for Personal Use** | Access and support without cost | Encourages widespread personal use |
| **Secure Connections** | Implement strong security measures | Protects against unauthorized access |
| **Versatile Assistance** | Share files, provide training, control devices | Comprehensive personal tech management |
TeamViewer’s features tailored for personal use make it an indispensable tool for maintaining connections and providing support to friends and family, ensuring that everyone can enjoy a hassle-free and secure tech experience.
TeamViewer for Business – Remote Work and IT Support
In the modern business landscape, remote work and efficient IT support are critical for maintaining productivity and ensuring seamless operations. TeamViewer offers a suite of features specifically designed to meet these business needs.
- Enabling Remote Work:
- Facilitate a remote work environment by allowing employees to access their workstations from anywhere, ensuring that productivity remains unaffected by location constraints.
- Support collaboration through online meetings and screen sharing, enabling teams to work together effectively despite geographical distances.
- Advanced IT Support:
- Empower IT departments with tools to manage and troubleshoot devices remotely, reducing the time and resources spent on in-person support.
- Use predictive maintenance features to analyze real-time data and proactively address potential equipment failures, minimizing downtime.
- Enterprise-Grade Security:
- Implement robust security measures such as end-to-end encryption and two-factor authentication to protect sensitive business data during remote sessions.
- Ensure compliance with industry standards and regulations, safeguarding organizational integrity and trust.
- Scalability and Integration:
- Scale TeamViewer solutions to accommodate growing business needs, from small teams to large enterprises.
- Integrate with third-party applications and existing IT infrastructure, streamlining workflows and enhancing operational efficiency.
- Enhanced Collaboration Tools:
- Leverage features like session recording, file transfer, and remote printing to support comprehensive business operations.
- Utilize AI-powered tools like Session Insights to automate documentation and enhance support operations, facilitating smarter decision-making.
| Feature | Business Use | Benefit |
|---|---|---|
| **Remote Work Enablement** | Allow employees to access workstations remotely | Maintains productivity and flexibility |
| **Advanced IT Support** | Manage and troubleshoot devices remotely | Reduces downtime and resource expenditure |
| **Enterprise-Grade Security** | Implement robust security measures | Protects sensitive data and ensures compliance |
| **Scalability and Integration** | Adapt to growing business needs and integrate with existing systems | Streamlines workflows and enhances efficiency |
| **Enhanced Collaboration** | Use session recording, file transfer, AI tools | Comprehensive support and improved decision-making |
TeamViewer’s comprehensive solutions for businesses facilitate a seamless transition to remote work environments, enhance IT support capabilities, and ensure secure and efficient operations. By incorporating these features, businesses can maintain high productivity levels, reduce operational costs, and foster a collaborative work culture.
TeamViewer for Education – Online Learning and Collaboration
The education sector has significantly benefited from remote learning technologies, and TeamViewer plays a pivotal role in enhancing online education and collaboration. Here’s how:
- Facilitating Online Learning:
- Enable educators to conduct virtual classes, providing real-time assistance and interactive lessons that engage students effectively.
- Use screen sharing and interactive tools to conduct hands-on demonstrations and practical sessions, making learning more dynamic and comprehensive.
- Enhancing Collaboration:
- Promote collaboration among students and educators through interactive whiteboards and shared virtual workspaces.
- Facilitate group projects and discussions, allowing students to work together seamlessly despite being in different locations.
- Remote Management of IT Systems:
- Allow educational institutions to manage their IT infrastructure remotely, ensuring that systems are maintained and updated without disrupting the learning process.
- Provide support for remote troubleshooting, minimizing downtime and ensuring that educational tools and resources are always accessible.
- Interactive Demonstrations and Training:
- Conduct virtual lab sessions, software training, and interactive workshops that provide students with practical skills and knowledge.
- Use session recording to create a library of training materials that can be accessed by students at any time, enhancing the learning experience.
- Inclusive Learning Environments:
- Ensure that all students have access to necessary resources and support, regardless of their physical location or device type.
- Promote inclusivity by providing tools that cater to different learning styles and technological proficiency levels.
| Feature | Education Use | Benefit |
|---|---|---|
| **Facilitating Online Learning** | Conduct virtual classes and interactive lessons | Enhances engagement and learning effectiveness |
| **Enhancing Collaboration** | Promote group projects and discussions | Fosters teamwork and collaborative skills |
| **Remote IT Management** | Manage and troubleshoot educational IT systems | Ensures smooth operation of educational tools |
| **Interactive Demonstrations** | Conduct virtual labs and training sessions | Provides practical learning experiences |
| **Inclusive Learning Environments** | Ensure access to resources for all students | Promotes equity and inclusivity in education |
TeamViewer’s tailored features for education support the creation of dynamic, interactive, and inclusive learning environments. By facilitating seamless online learning and collaboration, TeamViewer helps educators deliver high-quality education that meets the needs of modern students.
Comparing TeamViewer with Other Remote Desktop Tools
When selecting a remote desktop tool, it’s essential to evaluate how different solutions stack up against one another. TeamViewer, AnyDesk, and Microsoft Remote Desktop Services (RDS) are prominent players in the market, each offering unique strengths and capabilities.
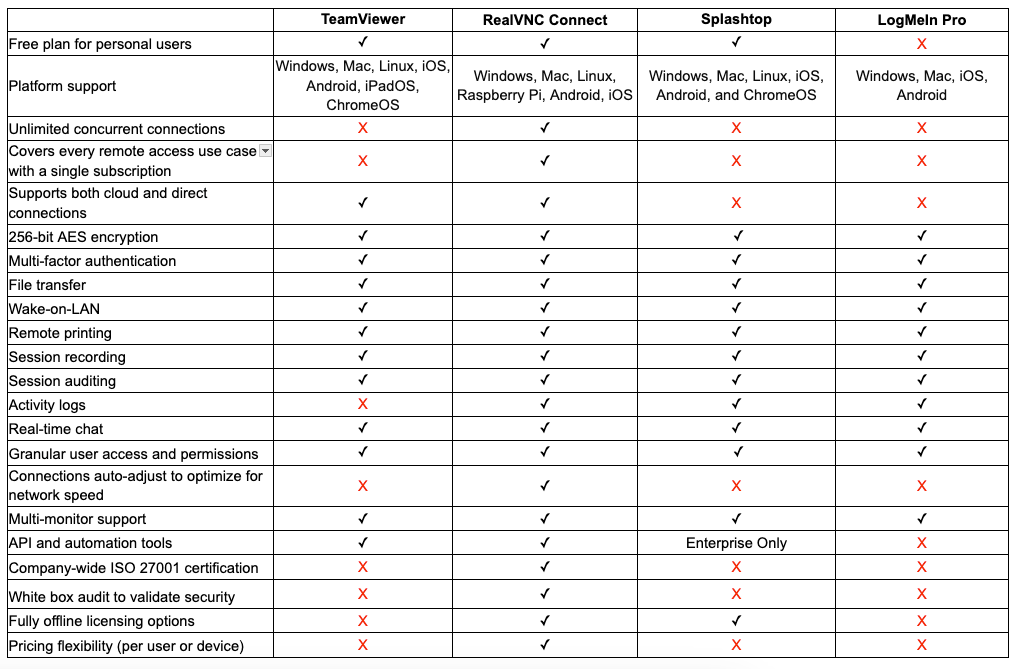
TeamViewer vs. AnyDesk: Which One Is Better?
Both TeamViewer and AnyDesk are leading remote desktop tools, each with its own set of advantages. Understanding their differences can help you choose the one that best suits your needs.
- Performance and Usability:
- TeamViewer: Known for its robust performance and versatility, making it a favorite among IT professionals. Its user-friendly interface allows even non-technical users to navigate the software effectively.
- AnyDesk: Excels in low latency and high frame rates, providing smooth and responsive remote sessions, especially in low-bandwidth scenarios. Its lightweight client ensures quick startup and minimal resource usage.
- Security Features:
- TeamViewer: Employs AES 256-bit encryption and two-factor authentication, offering a strong security foundation for sensitive data.
- AnyDesk: Utilizes bank-grade TLS 1.2 and RSA 2048 asymmetric encryption, ensuring secure and reliable connections.
- Cost and Licensing:
- TeamViewer: Offers a more complex pricing structure, including a free version for personal use and subscription-based plans for businesses. It might be more cost-effective for larger teams as a single license can cover multiple devices.
- AnyDesk: Provides a competitive free option, making it particularly attractive for personal use and small businesses. Its pricing is straightforward and generally more affordable for users with limited budgets.
- Additional Features:
- TeamViewer: Includes extensive mobile support, session recording, and integration options, making it suitable for enterprises with diverse IT environments.
- AnyDesk: Focuses on customizable interfaces and session recording, enhancing collaborative capabilities and usability, especially for teams requiring frequent remote access.
| Feature | TeamViewer | AnyDesk |
|---|---|---|
| **Performance** | Robust and versatile | Low latency, high frame rates |
| **Security** | AES 256-bit encryption, two-factor auth | TLS 1.2, RSA 2048 encryption |
| **Cost** | Complex pricing, cost-effective for large teams | Competitive pricing, affordable for small businesses |
| **Additional Features** | Extensive mobile support, integrations | Customizable interfaces, session recording |
| **Usability** | User-friendly for all skill levels | Lightweight and fast, easy to use |
Personal Opinion: If you’re part of a large organization requiring extensive integration and mobile support, TeamViewer may be the better choice. However, if you prioritize high-performance remote sessions with minimal latency and a more straightforward pricing structure, AnyDesk might be more suitable.
TeamViewer vs. Microsoft Remote Desktop: Feature Comparison
Comparing TeamViewer with Microsoft Remote Desktop Services (RDS) highlights distinct differences in their functionalities and suitability for various use cases.
- Cross-Platform Compatibility:
- TeamViewer: Supports a wide range of operating systems including Windows, macOS, Linux, iOS, and Android, providing versatile connectivity.
- Microsoft RDS: Primarily focused on Windows environments, with limited support for other operating systems, making it less versatile for heterogeneous setups.
- Feature Set:
- TeamViewer: Offers comprehensive features such as file transfer, remote printing, screen sharing, session recording, and video conferencing, catering to diverse applications like tech support and online collaboration.
- Microsoft RDS: Primarily focuses on providing remote access to Windows desktops and applications, with fewer features compared to TeamViewer. It lacks advanced functionalities like session recording and extensive file transfer options.
- Ease of Use:
- TeamViewer: Highly user-friendly with straightforward installation and operation, appealing to users without extensive technical expertise.
- Microsoft RDS: Requires additional setup and configuration, especially for non-Windows clients, making it more suitable for IT professionals and enterprises saturated with Windows systems.
- Security:
- TeamViewer: Features robust security protocols, including end-to-end encryption and two-factor authentication, ensuring secure remote sessions.
- Microsoft RDS: Utilizes Windows’ built-in security features but lacks advanced security options like two-factor authentication by default, potentially making it less secure in certain contexts.
- Cost:
- TeamViewer: Offers a freemium model for personal use and subscription-based licensing for businesses, which can be more expensive for commercial use but is comprehensive in features.
- Microsoft RDS: Typically more cost-effective for organizations already invested in the Microsoft ecosystem, as it’s often included with Windows Server licenses, but may incur additional costs for extensive setups.
| Feature | TeamViewer | Microsoft Remote Desktop Services (RDS) |
|---|---|---|
| **Compatibility** | Wide range of OS support | Primarily Windows-focused |
| **Features** | Comprehensive (file transfer, recording) | Basic remote access to Windows desktops |
| **Ease of Use** | User-friendly, easy setup | Requires more configuration, technical |
| **Security** | Advanced encryption, two-factor auth | Built-in Windows security, less robust |
| **Cost** | Freemium, subscription-based | Cost-effective for Windows-heavy setups |
Personal Opinion: TeamViewer is superior for users needing a versatile and feature-rich remote access tool across multiple platforms. In contrast, Microsoft RDS is more suited for organizations heavily reliant on Windows environments looking for a cost-effective solution embedded within their existing infrastructure.
Best Alternatives to TeamViewer for Remote Access
While TeamViewer is a leading remote access tool, several alternatives offer unique features that may better suit specific needs. Here are some of the best alternatives to consider:
- AnyDesk:
- Low Latency and High Performance: Offers smooth and responsive remote sessions, ideal for tasks requiring real-time interaction.
- Lightweight Client: Minimal resource usage ensures quick startup and efficient performance, especially on older or less powerful devices.
- Customizable Interface: Tailor the interface to suit individual or organizational preferences, enhancing usability.
- Splashtop:
- Competitive Pricing: Provides affordable plans with robust features, making it an attractive option for small businesses and individual users.
- High-Quality Streaming: Delivers high-definition video and audio streaming, enhancing the remote viewing experience.
- Security Features: Implements comprehensive security measures, including SSL encryption and device authentication, ensuring secure connections.
- LogMeIn:
- Enterprise-Level Tools: Offers advanced features such as centralized user management, making it suitable for large organizations.
- Robust File Transfer: Facilitates secure and efficient file transfers between devices, supporting collaborative workflows.
- 24/7 Customer Support: Provides dedicated support services, ensuring reliable assistance whenever needed.
- RemotePC:
- Affordable Plans: Offers cost-effective pricing with a range of features tailored for different user needs.
- Unlimited User Accounts: Allows multiple users to access a single remote computer, ideal for team-based environments.
- Screen Sharing: Supports high-quality screen sharing, enhancing collaboration and communication.
| Alternative | Key Features | Best For |
|---|---|---|
| **AnyDesk** | Low latency, lightweight, customizable | Users needing high-performance remote access |
| **Splashtop** | Affordable, high-quality streaming | Small businesses and individuals seeking value |
| **LogMeIn** | Enterprise tools, robust support | Large organizations requiring advanced features |
| **RemotePC** | Cost-effective, multiple user access | Teams and collaborative environments |
Choosing the right alternative depends on your specific requirements, such as performance needs, budget constraints, and desired feature sets. Each of these alternatives offers unique strengths, providing viable options for users seeking remote access solutions beyond TeamViewer.
Troubleshooting and Common Issues with TeamViewer
Even with robust software like TeamViewer, users may encounter occasional issues. Being prepared to troubleshoot common problems can ensure a smooth and uninterrupted remote access experience. Here’s a guide to addressing prevalent TeamViewer issues effectively.
Fixing Connection and Performance Issues
Connection and performance issues are among the most common challenges users face with TeamViewer. Addressing these effectively can restore seamless remote access and ensure efficient operations.
- Connectivity Issues:
- Check Your Internet Connection: Ensure both the local and remote devices are connected to a stable internet. Restarting the router or switching to a wired connection can help resolve intermittent connectivity problems.
- Firewall and Antivirus Settings: Verify that TeamViewer is allowed through both public and private firewalls. Adjust settings if necessary to enable TeamViewer’s communication ports.
- Connection Failed – No Route:
- Remove Host File: Sometimes, outdated or corrupted host files can block connections. Remove the TeamViewer host file from the system and reconfigure remote assignment settings.
- Reconfigure Remote Assignment: Ensure that the remote device is correctly assigned to your TeamViewer account, allowing for smooth connections.
- Performance Issues:
- Optimize Bandwidth Usage: Adjust TeamViewer’s bandwidth settings to suit your internet speed. Lowering the quality settings can improve performance in low-bandwidth environments.
- Update Software: Ensure that both the local and remote devices are running the latest version of TeamViewer. Outdated software can lead to compatibility issues and degraded performance.
- Session Lag and Freezing:
- Close Unnecessary Applications: Running multiple applications simultaneously can strain system resources. Close any non-essential applications to free up memory and processing power.
- Hardware Capabilities: Ensure that your device meets the minimum system requirements for running TeamViewer. Upgrading hardware components, if necessary, can enhance performance.
- VPN and Proxy Issues:
- Check VPN Settings: If using a VPN, ensure it’s properly configured to work with TeamViewer. Some VPNs may interfere with remote connections, so adjusting settings or temporarily disabling the VPN can help.
- Proxy Configuration: Verify that TeamViewer is correctly set up to work with your network’s proxy settings. Misconfigured proxies can obstruct connections.
| Issue | Possible Solutions | Benefit |
|---|---|---|
| **Connectivity Issues** | Check internet, firewall settings | Restores stable connections |
| **Connection Failed** | Remove host file, reconfigure assignments | Resolves routing and connection blockages |
| **Performance Issues** | Optimize bandwidth, update software | Enhances remote session performance |
| **Session Lag** | Close unnecessary apps, upgrade hardware | Reduces lag and improves user experience |
| **VPN/Proxy Issues** | Adjust VPN settings, verify proxy configuration | Ensures seamless remote connections |
By systematically addressing these connection and performance issues, users can maintain a reliable and efficient remote access experience with TeamViewer, minimizing disruptions and ensuring ongoing productivity.
Resolving License and Activation Problems
License and activation issues can hinder your ability to fully utilize TeamViewer’s features. Here’s how to navigate and resolve common licensing problems:
- License Activation:
- Check Activation Email: Locate the license activation email sent to the email address used during purchase. This email contains the activation link required to activate your license.
- Sign-In Requirements: If you already have a TeamViewer account, sign in after clicking the activation link. For new users, create an account by providing your name and email before activating the license.
- Email Not Received:
- Check Spam/Junk Folders: Sometimes, activation emails may be mistakenly filtered into spam or junk folders. Ensure you check these folders thoroughly.
- Verify Email Address: Confirm that you entered the correct email address during the purchase process to avoid missing the activation email.
- Activation Link Issues:
- Resend Activation Email: If the activation link is broken or doesn’t work, contact TeamViewer support to request a resend of the activation email.
- Manual Activation: Follow TeamViewer’s manual activation process by entering the license key directly into the software settings if automatic activation fails.
- Technical Glitches:
- Update TeamViewer: Ensure that you are using the latest version of TeamViewer, as updates often include fixes for known activation issues.
- Reinstall TeamViewer: Uninstalling and reinstalling TeamViewer can resolve corrupted installations that may be causing activation problems.
- Support and Assistance:
- TeamViewer Support Portal: Utilize the TeamViewer Support Portal for comprehensive guides and troubleshooting tips.
- Community Forums: Engage with the TeamViewer community forums to seek advice and solutions from other users who may have faced similar issues.
- Customer Support: For persistent issues, reach out to TeamViewer’s customer support for personalized assistance and guidance.
| Issue | Possible Solutions | Benefit |
|---|---|---|
| **Activation Email** | Check spam, verify email address | Ensures successful license activation |
| **Email Not Received** | Resend activation email, manual activation | Resolves issues with missing or broken emails |
| **Technical Glitches** | Update or reinstall TeamViewer | Fixes software-related activation problems |
| **Support and Assistance** | Use support portal, community forums, contact support | Provides comprehensive help for unresolved issues |
Addressing license and activation problems promptly ensures uninterrupted access to TeamViewer’s features, allowing you to maintain effective remote access and support capabilities without hindrance.
How to Secure TeamViewer to Prevent Unauthorized Access
Ensuring the security of your TeamViewer account is paramount to prevent unauthorized access and protect sensitive information. Follow these best practices to enhance your TeamViewer security:
- Enable Two-Factor Authentication (2FA):
- Add an Extra Layer of Security: Activate 2FA in your TeamViewer account settings to require a verification code in addition to your password during login attempts.
- Use Authentication Apps: Utilize authentication apps like Google Authenticator or Authy for generating secure verification codes.
- Use Strong, Unique Passwords:
- Create Complex Passwords: Use a combination of uppercase and lowercase letters, numbers, and special characters to create a strong and unique password.
- Regularly Update Passwords: Change your TeamViewer password periodically to minimize the risk of unauthorized access.
- Implement Device Whitelisting:
- Restrict Access to Trusted Devices: Use the Allowlist feature to specify which devices and accounts can access your TeamViewer connection, preventing unauthorized devices from gaining access.
- Manage Access Permissions: Regularly review and update the list of trusted devices to maintain optimal security.
- Monitor Account Activity:
- Review Login Attempts: Regularly check your account activity logs to monitor for any suspicious login attempts or unauthorized access.
- Set Up Alerts: Configure alerts to receive notifications of any unusual activities or new device connections.
- Use Secure Networks:
- Avoid Public Wi-Fi: Whenever possible, use secure and trusted networks to access TeamViewer, minimizing the risk of interception or unauthorized access.
- Encrypt Connections: Ensure that all connections are encrypted using TeamViewer’s built-in security protocols.
- Educate Users:
- Promote Security Awareness: Educate all users with access to TeamViewer about the importance of security practices, such as recognizing phishing attempts and maintaining password confidentiality.
- Provide Training: Offer training sessions on how to use TeamViewer securely, emphasizing best practices and potential security threats.
| Security Measure | Description | Benefit |
|---|---|---|
| **Two-Factor Authentication** | Require an additional verification code during login | Adds an extra layer of account protection |
| **Strong Passwords** | Use complex and unique passwords | Prevents unauthorized access through brute force |
| **Device Whitelisting** | Restrict access to trusted devices and accounts | Minimizes risk of unauthorized device access |
| **Monitor Account Activity** | Regularly review login attempts and set alerts | Detects and responds to suspicious activities |
| **Secure Networks** | Use trusted networks and encrypt connections | Protects data from interception and unauthorized access |
| **User Education** | Promote security awareness and provide training | Enhances overall security posture among users |
By implementing these security measures, you can significantly reduce the risk of unauthorized access to your TeamViewer account, ensuring that your remote sessions remain secure and your data protected.
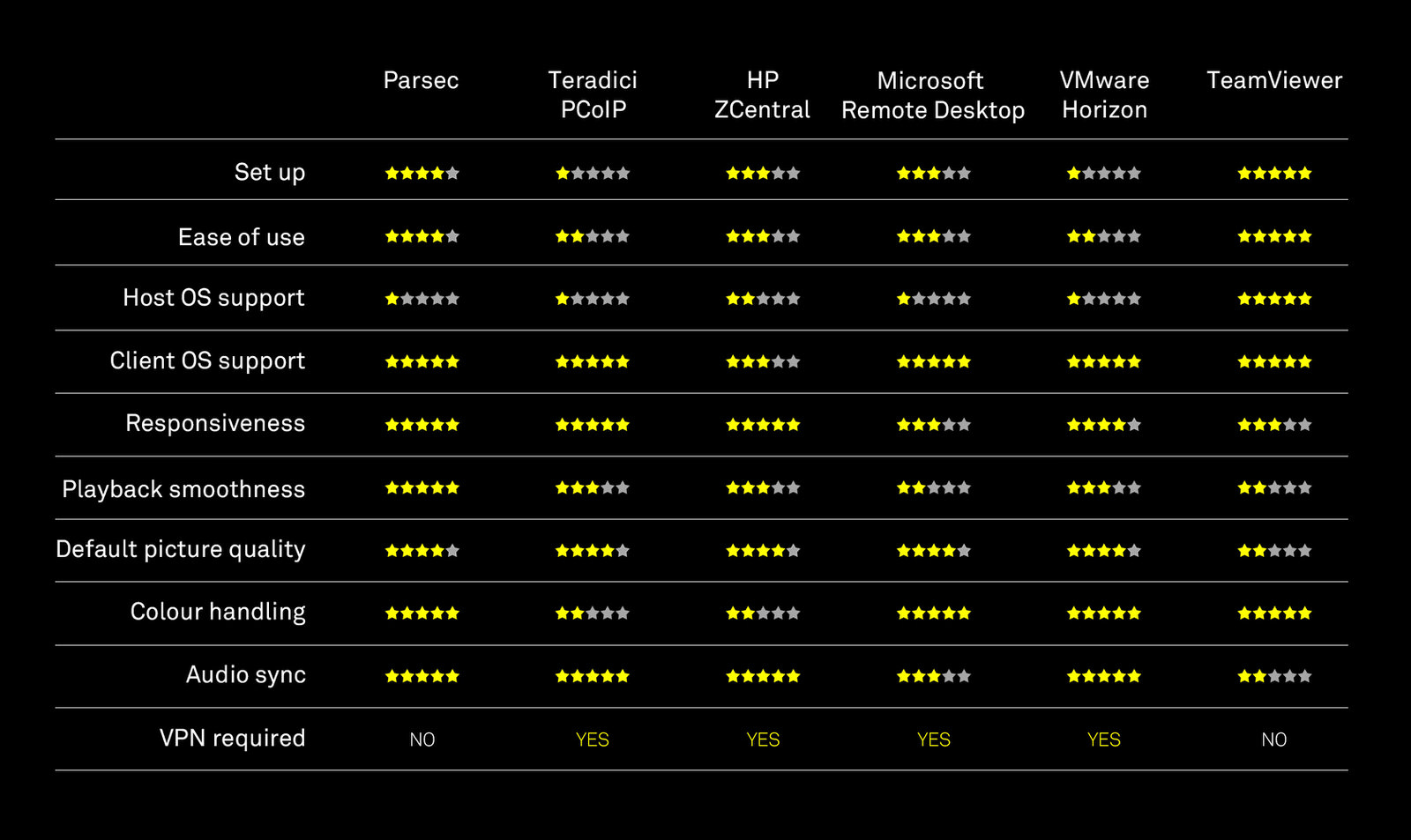
Frequently Asked Questions (FAQs)
1. Is TeamViewer free for personal use? Yes, TeamViewer offers a free version for personal use, allowing individuals to connect and support their own devices or assist friends and family without any cost.
2. How secure is TeamViewer for business use? TeamViewer employs AES 256-bit encryption, two-factor authentication, and other robust security measures, ensuring secure remote sessions suitable for business environments.
3. Can TeamViewer be used on mobile devices? Yes, TeamViewer supports mobile devices running iOS and Android, allowing users to access and control remote desktops directly from their smartphones and tablets.
4. What steps should I take if I forget my TeamViewer password? If you forget your TeamViewer password, you can reset it by clicking the “Forgot Password” link on the login page and following the instructions sent to your registered email address.
5. Does TeamViewer support multiple remote sessions simultaneously? Yes, TeamViewer allows users to manage multiple remote sessions simultaneously, making it ideal for businesses and IT support teams that need to handle multiple devices at once.
Key Takeaways
Versatile Remote Access: TeamViewer supports a wide range of operating systems, ensuring seamless connectivity across different devices.
Robust Security: Features like end-to-end encryption and two-factor authentication protect sensitive data during remote sessions.
User-Friendly Interface: Easy setup and intuitive controls make TeamViewer accessible to both technical and non-technical users.
Comprehensive Features: From file transfer and remote printing to online meetings and VPN capabilities, TeamViewer offers a holistic remote support solution.
Scalability: Suitable for individual use, small businesses, and large enterprises, TeamViewer can scale to meet varying remote access needs.
Cross-Platform Compatibility: Enables connections between Windows, macOS, Linux, iOS, and Android devices without compatibility issues.
Efficient IT Support: Empowers IT professionals to troubleshoot and support devices remotely, reducing downtime and enhancing productivity.
Secure File Transfer: Facilitates safe and efficient file transfers, supporting collaborative workflows without compromising security.
Flexible Licensing: Offers varied pricing plans, including free options for personal use and subscription-based plans for businesses.
Continuous Innovation: TeamViewer remains a leader through ongoing enhancements and strategic integrations, meeting the evolving demands of digital connectivity.
Conclusion
TeamViewer stands as a formidable leader in the remote access and support software industry, offering an extensive array of features tailored to meet the needs of both personal users and businesses. Its robust security protocols, cross-platform compatibility, and user-friendly interface make it an indispensable tool for facilitating seamless remote connections and collaborations. Whether you’re assisting a friend with a computer issue, supporting a remote workforce, or enhancing online education, TeamViewer provides the versatility and reliability required to excel in today’s interconnected world.
With continuous advancements and strategic integrations, TeamViewer is poised to maintain its edge, adapting to the evolving demands of digital connectivity. Its commitment to innovation and user-centric design ensures that it remains a preferred choice for millions globally, empowering users to connect, collaborate, and support one another effortlessly and securely. Embracing TeamViewer means embracing a future of limitless remote possibilities, where distance is no longer a barrier to effective communication and support.