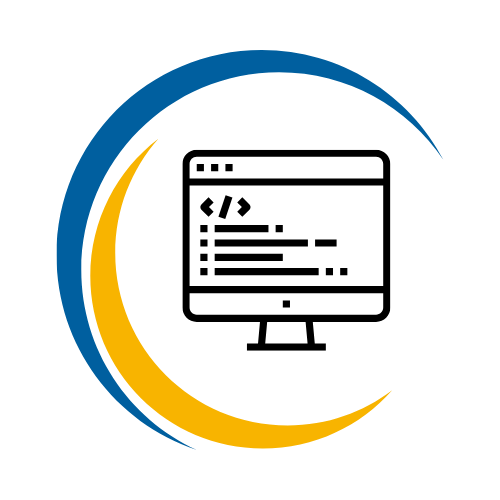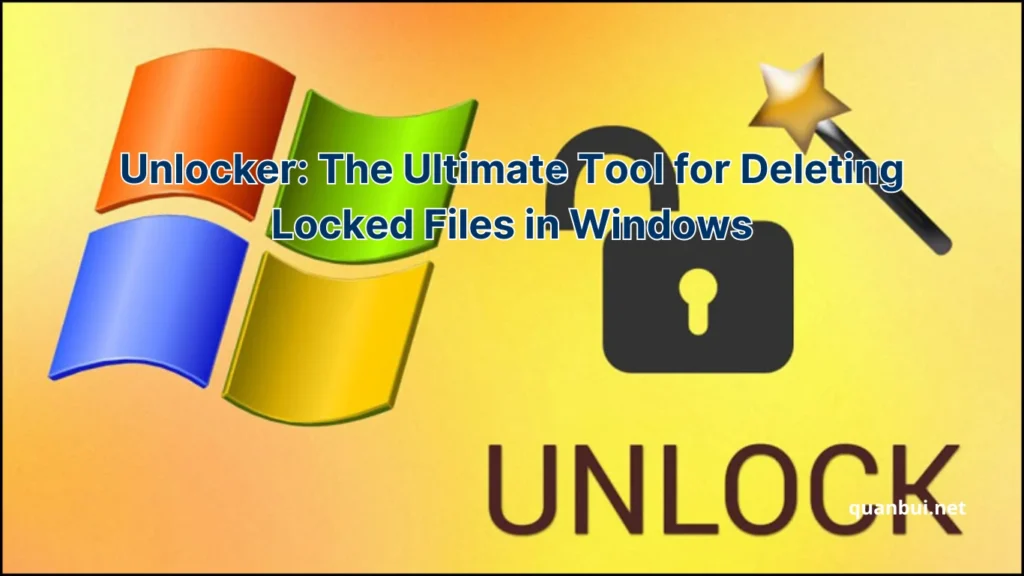Software I love
Unlocker: The Ultimate Tool for Deleting Locked Files in Windows
Imagine trying to delete an important file, only to be blocked by Windows with an “Access Denied” message. Frustrating, right? Whether it’s a stubborn system file or a troublesome application file, dealing with locked files can be a nightmare. Fortunately, Unlocker steps in as the ultimate solution, empowering you to regain control over your file management effortlessly. Let’s dive into how Unlocker can transform your Windows experience by freeing you from the shackles of locked files.
Introduction
Locked files can significantly disrupt your workflow, causing unnecessary delays and frustration. Unlocker is designed to tackle these issues head-on, offering a seamless way to manage and delete files that Windows typically restricts. Developed by Cedrick Collomb, Unlocker integrates smoothly into the Windows environment, providing an intuitive interface that simplifies file management tasks. Whether you’re dealing with system files, application files, or corrupted files, Unlocker ensures you have the tools needed to maintain an efficient and organized system.
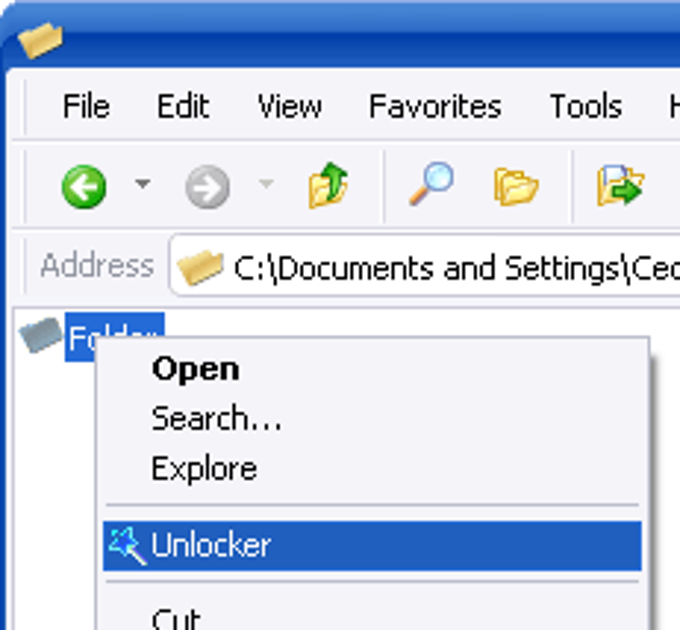
What is Unlocker?
Unlocker is a powerful file management utility specifically crafted for Windows users who frequently encounter locked files and folders. At its core, Unlocker helps you delete, rename, or move files that are otherwise inaccessible due to being locked by processes or restricted by permissions. Here’s a deeper look into its functionalities:
- Process Termination: Unlocker lists all the processes currently using the file and allows you to terminate them, freeing up the file for your desired operations.
- Context Menu Integration: Seamlessly integrates into the Windows right-click context menu, making it easy to access without navigating through multiple menus.
- Handle Closure: Closes file handles that prevent file operations without necessarily shutting down the application using them, preserving system stability.
- Scheduled Actions: Allows you to schedule file deletion upon the next system reboot, which is particularly useful for files locked by system processes.
Table 1: Unlocker Features Overview
| Feature | Description |
|---|---|
| Process Termination | Identify and terminate processes locking the file |
| Context Menu Integration | Quick access through right-click options |
| Handle Closure | Close file handles without shutting down applications |
| Scheduled Actions | Schedule operations for the next system reboot |
| User-Friendly Interface | Intuitive design suitable for all user levels |
Unlocker is renowned for its simplicity and efficiency, making it a preferred choice among both novice and advanced users. Its lightweight design ensures minimal impact on system resources, allowing for smooth and uninterrupted use.
Why Use Unlocker to Delete Stubborn Files?
Dealing with locked files is a common challenge for Windows users, often resulting in hindrances like “Access Denied” errors or “File in Use” messages. Unlocker addresses these issues head-on, providing a reliable solution for managing stubborn files. Here’s why Unlocker stands out:
- Efficiency in Handling Locks: Unlike traditional methods that may require system reboots or tedious command-line operations, Unlocker offers a swift and straightforward approach to unlock and manage files.
- Versatility: Whether it’s a temporary file locked by an application, a system file guarded by Windows permissions, or a malicious file resisting deletion, Unlocker can handle a wide array of scenarios.
- User Empowerment: By allowing users to identify and terminate specific processes, Unlocker gives you granular control over file management without compromising system integrity.
- Safety Mechanisms: Unlocker offers safety features such as the ability to recover accidentally deleted files from the recycle bin, ensuring that critical data isn’t lost during the process.
- Free Availability: Being free makes Unlocker an attractive option for users seeking a cost-effective tool to resolve file locking issues without investing in premium software.
Unlocker is particularly beneficial in environments where file access is frequently restricted, such as shared workstations or systems running complex applications. By removing barriers to file management, Unlocker enhances productivity and reduces downtime caused by locked files.
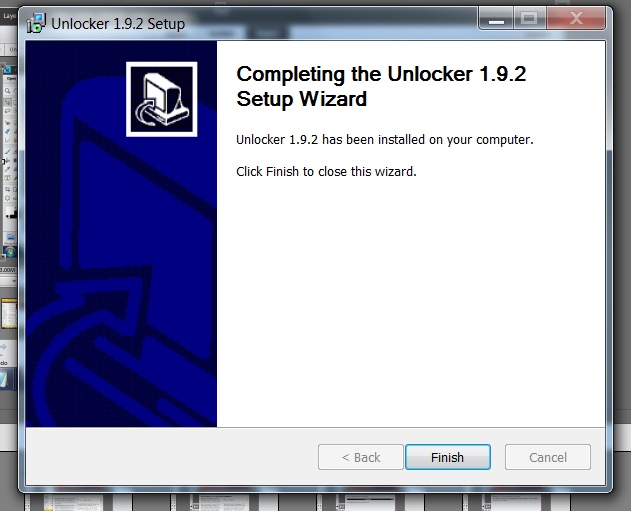
Key Features of Unlocker
Unlocker is packed with features that make it an indispensable tool for managing locked files. Here are some of its standout functionalities:
- Seamless Context Menu Integration
- Unlocker integrates directly into the Windows Explorer context menu, allowing users to access its features with a simple right-click on any file or folder.
- Comprehensive Process Listing
- When a file is locked, Unlocker displays a detailed list of all processes currently using the file, enabling users to decide whether to terminate these processes or schedule the file’s deletion.
- Multiple Operation Modes
- Delete: Remove the locked file permanently.
- Rename: Change the file name even if it’s in use.
- Move: Relocate the file to a different directory.
- Scheduled Deletion
- For files locked by essential system processes, Unlocker allows you to schedule the deletion for the next system restart, ensuring that critical operations remain unaffected during the process.
- Force Unlocking
- Unlocker can forcefully close file handles and unlock files without needing to restart the computer, saving time and maintaining workflow continuity.
- User-Friendly Interface
- Designed with simplicity in mind, Unlocker’s interface is intuitive, making it accessible for users of all technical levels without compromising on functionality.
List: Advantages of Unlocker’s Key Features
- Efficiency: Quickly unlock and manage files without system reboots.
- Control: Identify and terminate specific processes locking files.
- Flexibility: Supports multiple file operations such as delete, rename, and move.
- Safety: Recover deleted files if needed.
- Accessibility: Easy to use with seamless context menu integration.
The combination of these features ensures that Unlocker not only handles locked files efficiently but also provides a secure and user-friendly experience. Its ability to manage file locks without disrupting ongoing tasks makes it a reliable tool for maintaining system hygiene and ensuring smooth file management operations.
How to Download and Install Unlocker
Getting started with Unlocker is straightforward. By following a few simple steps, you can safely download and install Unlocker on your Windows system, ensuring you’re equipped to handle any locked files that come your way.

Where to Download Unlocker Safely
Ensuring that you download Unlocker from a reputable source is crucial to avoid potential malware or unwanted software. Here are some reliable sources to download Unlocker:
- FileHorse
- Website: FileHorse Unlocker Download
- Pros: Trusted site with secure downloads and no bundled software.
- Cons: Limited to the versions they host, may not always have the latest release.
- GitHub
- Website: Unlocker on GitHub
- Pros: Direct access to the latest version, reliable and secure.
- Cons: Requires basic understanding of navigating GitHub repositories.
- CNET Download
- Website: CNET Unlocker
- Pros: Well-known platform with user reviews and ratings.
- Cons: Potential for bundled software if not careful during installation.
- Softpedia
- Website: Softpedia Unlocker
- Pros: Comprehensive scanning for malware, detailed information.
- Cons: Interface can be cluttered with ads and additional software offers.
Table 2: Trusted Sources for Unlocker Download
| Source | Website Link | Pros | Cons |
|---|---|---|---|
| FileHorse | [FileHorse Unlocker](http://www.filehippo.com/downloadunlocker/) | Secure downloads, no bundled software | Limited to hosted versions |
| GitHub | [GitHub Unlocker](https://github.com/CedrickCollomb/Unlocker) | Latest version, reliable and secure | Requires GitHub navigation skills |
| CNET | [CNET Unlocker](https://download.cnet.com/Unlocker/3000-2072_4-75466372.html) | User reviews, trusted platform | Risk of bundled software |
| Softpedia | [Softpedia Unlocker](https://www.softpedia.com/get/System/File-Management/Unlocker.shtml) | Comprehensive malware scanning | Ad-heavy interface |
By choosing any of these reputable sources, you can download Unlocker with confidence, knowing that the software is safe and free from malicious code. Avoid lesser-known websites to minimize the risk of downloading compromised versions of the tool.
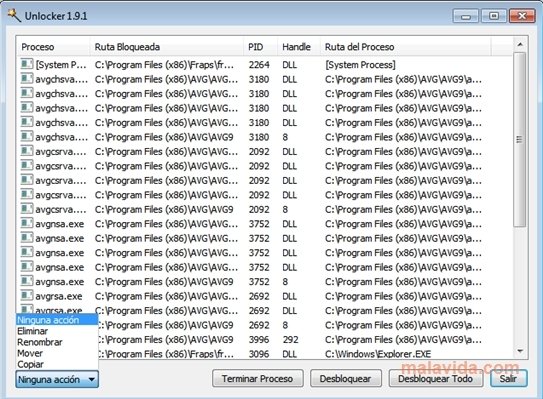
Step-by-Step Installation Guide for Windows
Installing Unlocker on your Windows system is a simple process. Follow these steps to ensure a smooth installation:
- Download the Installer
- Visit your chosen reliable source (e.g., FileHorse, GitHub) and download the latest version of Unlocker compatible with your Windows operating system.
- Run the Installer
- Locate the downloaded ‘.exe’ file in your Downloads folder. Right-click on the installer and select “Run as administrator” to grant the necessary permissions for installation.
- Begin Installation
- The Unlocker setup wizard will launch. Click “Next” to proceed with the installation steps.
- Accept the License Agreement
- Read through the license terms and conditions. If you agree, select “I Agree” to continue.
- Choose Installation Directory
- By default, Unlocker will install in ‘C:Program FilesUnlocker’. You can change the directory if preferred, then click “Next.”
- Select Components
- Choose the components you want to install. For most users, the default options are sufficient. Ensure that the context menu integration option is checked for easy access.
- Complete Installation
- Click “Install” to begin the installation process. Once completed, click “Finish” to exit the installer.
- Restart if Necessary
- In some cases, a system restart may be required to finalize the integration of Unlocker into the Windows context menu.
- Verify Installation
- To confirm that Unlocker is installed correctly, right-click on any file or folder, and you should see the “Unlocker” option in the context menu.
List: Installation Tips
- Run as Administrator: Always run the installer with administrative privileges to ensure full functionality.
- Disable Antivirus Temporarily: Some antivirus programs may flag Unlocker as a potential threat. Temporarily disabling them during installation can prevent interruptions.
- Avoid Bundled Software: During installation, carefully uncheck any additional software offers to avoid unwanted programs.
By following these steps meticulously, you can install Unlocker without any hitches, preparing your system to efficiently manage locked files.

System Requirements for Running Unlocker
Before installing Unlocker, it’s essential to ensure that your system meets the necessary requirements to run the software smoothly. Here are the key specifications:
- Operating System
- Supported Versions: Windows 2000, XP, Vista, 7, 8, 10
- Note: Compatibility with Windows 11 may vary; check the latest updates or user feedback for confirmation.
- Processor
- Minimum: 1 GHz processor
- Recommended: 2 GHz or higher for optimal performance
- Memory (RAM)
- Minimum: 1 MB of free disk space (negligible memory usage)
- Recommended: At least 512 MB RAM for efficient multitasking
- Disk Space
- Installation Size: Approximately 255 KB
- Free Space: Ensure at least 10 MB of free disk space to accommodate temporary files during file operations.
- Permissions
- Administrative Rights: Required to execute and manage file operations effectively
- Dependencies
- .NET Framework: Some versions may require .NET Framework 2.0 or higher
Table 3: System Requirements for Unlocker
| Component | Minimum Specification | Recommended Specification |
|---|---|---|
| Operating System | Windows 2000, XP, Vista, 7, 8, 10 | Latest Windows version with updates |
| Processor | 1 GHz | 2 GHz or higher |
| Memory (RAM) | 512 MB | 1 GB or more |
| Disk Space | 255 KB installation, 10 MB free space | 50 MB free space |
| Permissions | Administrative rights | |
| Dependencies | .NET Framework 2.0+ |
Unlocker’s minimal system requirements make it accessible to a wide range of Windows users, ensuring that even older systems can leverage its powerful file management capabilities without significant performance drawbacks.
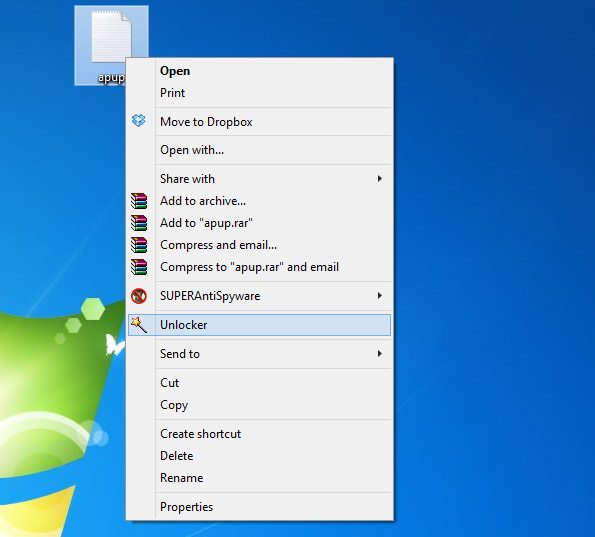
Features and Benefits of Unlocker
Having successfully downloaded and installed Unlocker, you’re now ready to explore its robust features and the myriad benefits it brings to your Windows file management experience. Unlocker not only simplifies the process of handling locked files but also enhances your overall system efficiency.
Unlocking and Deleting Locked Files and Folders
One of Unlocker’s primary functions is its ability to handle locked files and folders effortlessly. Here’s how it achieves this:
- Identification of Locking Processes
- When you attempt to delete, rename, or move a locked file, Unlocker identifies all the processes that are currently using it. This provides clear insights into what’s preventing the file operation.
- Termination of Specific Processes
- Instead of shutting down all applications, Unlocker allows you to selectively terminate the processes that are locking the file. This ensures that only the necessary processes are affected, maintaining system stability.
- Immediate File Operations
- Once the locking processes are terminated, Unlocker proceeds to perform the desired file operation instantly, whether it’s deletion, renaming, or moving, without requiring a system reboot.
- Batch Processing
- Unlocker supports batch processing, allowing you to manage multiple locked files simultaneously. This is particularly useful for users dealing with numerous locked files across different directories.
List: Steps to Unlock and Delete Files Using Unlocker
- Step 1: Right-click on the locked file or folder.
- Step 2: Select “Unlocker” from the context menu.
- Step 3: A dialog box will appear listing the processes locking the file.
- Step 4: Choose the desired action (Delete, Rename, Move).
- Step 5: Confirm the action, and Unlocker will execute the operation.
Comparison: Unlocker vs. Traditional Methods
| Feature | Unlocker | Traditional Methods |
|---|---|---|
| Ease of Use | High, with context menu access | Low, often requires command-line usage |
| Process Identification | Automatic listing of locking processes | Manual identification, difficult |
| Operation Speed | Immediate | Variable, often requires reboot |
| Safety | Selective process termination | Risk of terminating essential processes |
Unlocker streamlines the process of handling locked files, making it significantly more efficient and less error-prone compared to traditional methods. Its ability to identify and manage specific processes ensures that your workflow remains uninterrupted and secure.
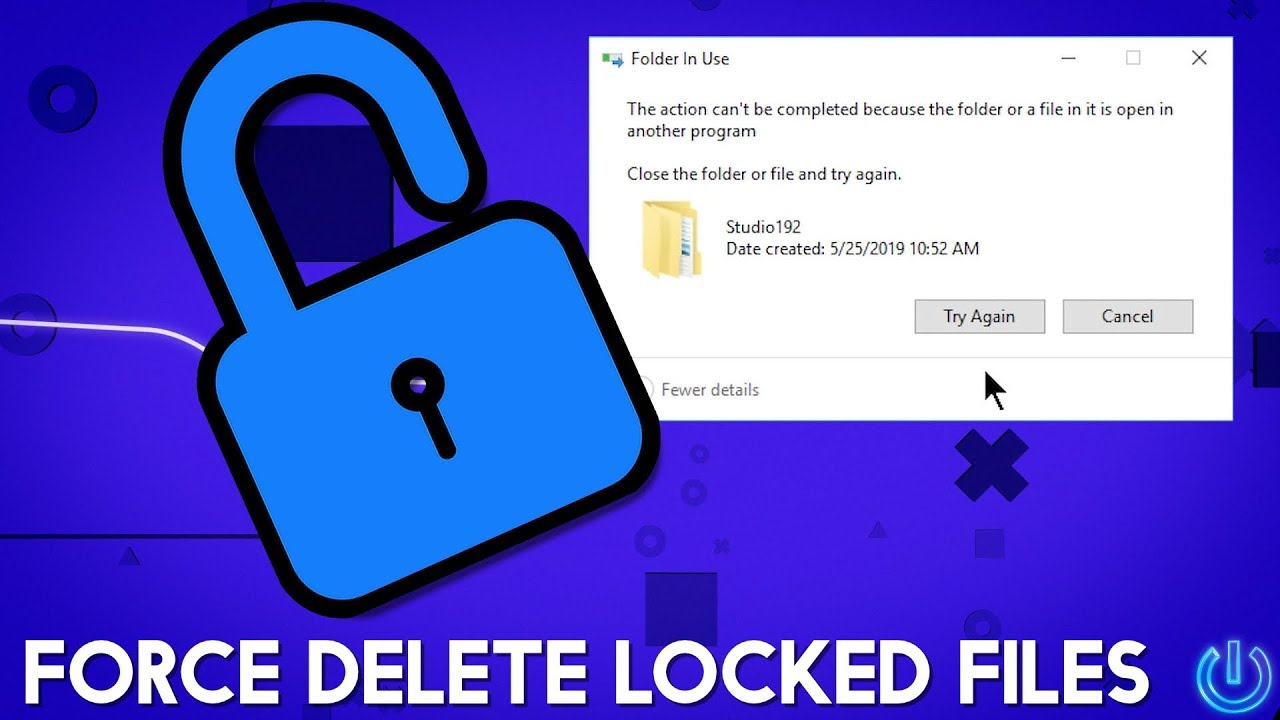
Forcing File Deletion When “Access Denied” Appears
Encountering an “Access Denied” error when attempting to delete a file is a common issue among Windows users. Unlocker effectively addresses this problem through its powerful mechanisms:
- Advanced Permission Handling
- Unlocker can override file permissions that typically restrict deletion, allowing you to remove access barriers without altering system security settings.
- Forced Handle Closure
- By forcefully closing file handles, Unlocker removes the locks that prevent file operations, enabling you to delete the file even if it’s being used by critical system processes.
- Error Bypass
- Unlocker intelligently bypasses common errors associated with file operations, ensuring that “Access Denied” messages do not hinder your ability to manage files.
- Robust Compatibility
- It works seamlessly with a wide range of file types and applications, providing a reliable solution across various scenarios where access is restricted.
Example Scenario: Deleting a Malware-Related File
Malicious software often locks its own files to prevent removal. Here’s how Unlocker can assist:
- Step 1: Attempting to delete the malware file results in an “Access Denied” error.
- Step 2: Right-click the file and select “Unlocker.”
- Step 3: Unlocker identifies the malicious process locking the file.
- Step 4: Terminate the process or schedule deletion upon reboot.
- Step 5: Successfully delete the malware file, enhancing system security.
Table 4: Unlocker’s Approach to “Access Denied” Errors
| Issue | Unlocker Solution | Traditional Solution |
|---|---|---|
| Access Denied on Delete | Force handle closure and terminate locking processes | Requires booting into Safe Mode or using third-party scripts |
| Permission Restrictions | Override permissions without compromising security | Manual permission adjustments, risky |
| System File Locks | Schedule deletion on reboot to handle system processes | Not feasible for active system files |
Unlocker’s ability to forcefully delete locked files when faced with access restrictions makes it an indispensable tool for maintaining an uncluttered and secure system environment.
Renaming and Moving Locked Files
Beyond deleting locked files, Unlocker provides robust functionalities for renaming and moving files that are otherwise inaccessible. This enhances your ability to organize and manage files without encountering the usual barriers.
- Renaming Locked Files
- Process: Select the file, choose the “Rename” option, and Unlocker handles the rest, even if the file is in use.
- Benefit: Helps in organizing files without the need to terminate locking processes.
- Moving Locked Files
- Process: Use the “Move” option in Unlocker’s context menu to relocate files to desired directories.
- Benefit: Facilitates better file organization and storage management without system interruptions.
- Batch Renaming and Moving
- Capability: Unlocker supports batch operations, allowing you to rename or move multiple files simultaneously.
- Efficiency: Saves time and ensures consistency across file management tasks.
- Handling Dependencies
- Automatic Handling: Unlocker manages dependencies and ensures that moving or renaming files does not disrupt linked applications or system functions.
List: Advantages of Renaming and Moving with Unlocker
- Time-Saving: Quickly rename and move files without going through cumbersome steps.
- Organizational Efficiency: Maintain a well-organized file system with minimal effort.
- No Reboots Needed: Perform operations without needing to restart the computer.
- Reduced Errors: Minimizes the risk of errors associated with manual file operations.
Comparison: Unlocker vs. Manual Renaming/Moving
| Feature | Unlocker | Manual Renaming/Moving |
|---|---|---|
| Ease of Use | High, with integrated options | Requires multiple steps |
| Process Identification | Automatic handling of locking processes | Manual, |
| often requiring closing applications | ||
| Operation Speed | Fast and efficient | Slower, especially with multiple files |
| Batch Operations | Supported | Typically not supported |
Unlocker significantly enhances your ability to manage files by providing streamlined processes for renaming and moving locked files, which are often challenging to perform manually without encountering errors or requiring system reboots.
Freeing Up System Resources by Closing File Handles
Locked files not only prevent file operations but can also consume valuable system resources, impacting overall performance. Unlocker efficiently addresses this by freeing up these resources through the closure of file handles.
- Resource Optimization
- Mechanism: Unlocker identifies and closes unnecessary file handles, thereby freeing up memory and reducing CPU load.
- Impact: Enhances system performance and responsiveness by reclaiming resources tied up by locked files.
- Improved System Stability
- Benefit: By terminating processes that hold file handles, Unlocker prevents potential system slowdowns and crashes caused by resource hogging.
- Example: Closing handles for a locked application reduces its memory footprint, leading to a smoother multitasking experience.
- Enhanced Application Performance
- Function: Unlocker ensures that applications running in the background do not drain system resources by holding onto file handles unnecessarily.
- Result: Applications run more efficiently, and users experience fewer interruptions and lags.
- Automated Resource Management
- Feature: Unlocker can automatically manage file handles, reducing the need for manual intervention and ensuring optimal resource utilization.
List: Benefits of Freeing Up System Resources with Unlocker
- Increased Speed: Faster system performance due to reduced resource consumption.
- Extended Hardware Lifespan: Lower CPU and memory usage can prolong the lifespan of your hardware components.
- Better Multitasking: Ability to run multiple applications smoothly without resource contention.
- Reduced System Errors: Minimizes the risk of system errors and crashes caused by resource overuse.
Table 5: Unlocker’s Resource Management vs. Without Unlocker
| Aspect | With Unlocker | Without Unlocker |
|---|---|---|
| Memory Usage | Optimized, unnecessary handles closed | High, resources tied up by locked files |
| CPU Load | Reduced, efficient management | Increased, potential for high CPU usage |
| System Stability | Enhanced, fewer crashes or slowdowns | Compromised, frequent slowdowns |
| Application Performance | Improved, smoother operation | Hindered, lagging applications |
Unlocker’s ability to free up system resources by closing file handles ensures that your computer runs efficiently, maintaining high performance levels even when dealing with multiple locked files and processes.
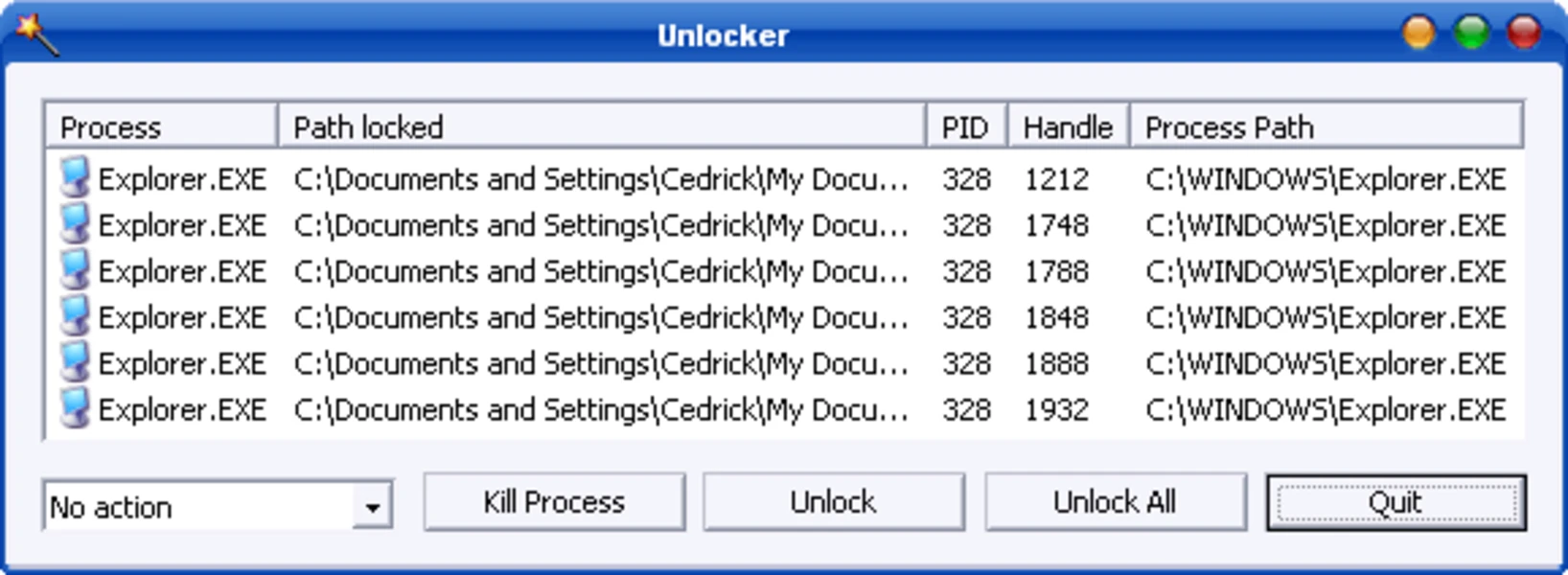
How to Use Unlocker Effectively
To maximize the benefits Unlocker offers, it’s essential to utilize its features correctly and follow best practices. Here’s a guide to using Unlocker effectively to manage your files without any hiccups.
How to Unlock and Delete Files in Windows
Unlocking and deleting files using Unlocker is a seamless process that enhances your ability to manage files efficiently. Follow these detailed steps to unlock and delete files in Windows:
- Identify the Locked File
- When you attempt to delete a file and encounter an error, note the file’s location and name for easy access.
- Access Unlocker
- Right-click on the locked file and select “Unlocker” from the context menu. This action will open the Unlocker interface.
- Review Locking Processes
- In the Unlocker dialog box, you’ll see a list of all processes currently using the file. This may include applications, services, or system processes.
- Choose the Desired Action
- Delete: Select the “Delete” option to remove the file immediately.
- Rename: Option to rename the file, useful if you need to change its name before deletion.
- Move: Move the file to a different location if deletion is not necessary.
- Execute the Action
- Click “OK” to perform the selected action. Unlocker will either delete the file, rename it, or move it based on your choice.
- Handle Potential Errors
- If the file is locked by a critical system process, Unlocker may prompt you to schedule the action for the next reboot. Confirm and restart your computer to complete the operation.
- Verify Deletion
- After the action is executed, verify that the file has been successfully deleted or moved to ensure the process was completed correctly.
Table 6: Steps to Unlock and Delete Files
| Step | Action | Description |
|---|---|---|
| 1 | Identify the Locked File | Locate the file that is experiencing access issues. |
| 2 | Access Unlocker | Right-click the file and select “Unlocker” from the context menu. |
| 3 | Review Locking Processes | View the list of processes currently using the file. |
| 4 | Choose the Desired Action | Select “Delete,” “Rename,” or “Move” based on your requirement. |
| 5 | Execute the Action | Confirm and allow Unlocker to perform the operation. |
| 6 | Handle Potential Errors | Schedule deletion on reboot if necessary and restart system. |
| 7 | Verify Deletion | Ensure the file has been successfully deleted or moved. |
Example Scenario: Deleting a Locked Temporary File
Suppose you have a temporary file named ‘tempfile.tmp’ that you need to delete, but Windows won’t allow it because an application is currently using it.
- Step 1: Navigate to the directory containing ‘tempfile.tmp’.
- Step 2: Right-click on ‘tempfile.tmp’ and select “Unlocker.”
- Step 3: Unlocker displays that “Application.exe” is locking the file.
- Step 4: Choose “Delete” as the desired action.
- Step 5: Click “OK,” and Unlocker proceeds to terminate “Application.exe” and delete ‘tempfile.tmp’.
This straightforward process ensures that even files locked by running applications can be managed efficiently without disrupting your workflow.
Using Unlocker to Free Up Disk Space
Managing disk space is a critical aspect of maintaining a healthy and efficient computer system. Unlocker can be a valuable tool in freeing up disk space by allowing you to delete or manage locked files that occupy valuable storage. Here’s how you can use Unlocker to optimize your disk space:
- Identify Large or Unnecessary Files
- Regularly scan your system for large files or applications that are no longer needed. These can often include temporary files, old backups, or unused application files.
- Attempt Standard Deletion
- Try deleting these files using the standard Windows methods. If you encounter errors indicating that the file is in use or access is denied, proceed to use Unlocker.
- Unlock and Manage the Files
- Right-click on the problematic file and select “Unlocker.” In the Unlocker dialog, choose to delete the file. If direct deletion isn’t possible, schedule the deletion for the next system reboot.
- Handle System and Application Files
- System files or remnants of uninstalled applications can take up significant space. Use Unlocker to safely remove these files, ensuring they no longer consume storage resources.
- Regular Maintenance
- Incorporate Unlocker into your regular maintenance routine to handle any new locked files promptly, preventing unnecessary accumulation over time.
List: Types of Files to Manage with Unlocker for Disk Space Optimization
- Temporary Files: Often left behind by applications, these can be safely deleted to free up space.
- System Logs: Detailed logs can grow large and may not always be necessary for everyday use.
- Old Backups: Previous backups that are no longer needed can be removed to reclaim storage.
- Application Residues: Leftover files from uninstalled applications can clutter your system and occupy disk space.
- Duplicate Files: Identifying and removing duplicates can significantly increase available space.
Table 7: Unlocker’s Role in Disk Space Management
| File Type | Unlocker Functionality | Benefit |
|---|---|---|
| Temporary Files | Unlock and delete | Frees up gigabytes of space |
| System Logs | Unlock and manage | Reduces clutter and improves clarity |
| Old Backups | Schedule deletion upon reboot | Reclaims valuable storage space |
| Application Residues | Identify and remove leftover files | Streamlines system performance |
| Duplicate Files | Easily delete redundant copies | Enhances overall disk efficiency |
Example Scenario: Clearing Up Space from Unused Applications
Imagine you’ve uninstalled several applications, but leftover files still occupy significant disk space. Using Unlocker:
- Step 1: Navigate to the leftover files in the installation directory.
- Step 2: Right-click on these files and select “Unlocker.”
- Step 3: Choose to delete the files, and Unlocker will handle any locked files by terminating the necessary processes.
- Step 4: Confirm the deletion and enjoy increased disk space without needing a system reboot.
By regularly utilizing Unlocker to manage and delete locked files, you can maintain a lean and efficient system, free from unnecessary disk space consumption.
How to Prevent Files from Getting Locked Again
Preventing files from becoming locked is crucial for maintaining smooth file operations and system performance. While Unlocker is an excellent tool for managing locked files, taking proactive measures can minimize the occurrence of such issues. Here are strategies to prevent files from getting locked again:
- Close Applications Properly
- Always ensure that applications are closed correctly after use. Avoid force-closing programs unless absolutely necessary, as this can leave files in a locked state.
- Manage Startup Programs
- Limit the number of programs that launch at startup. Fewer running applications mean fewer chances of files being locked inadvertently.
- Regular System Maintenance
- Keep your system clean by regularly deleting temporary files and unneeded applications. Tools like Disk Cleanup and registry cleaners can help maintain system health.
- Update Software and Drivers
- Ensure that all your software and drivers are up to date. Updates often include bug fixes that address issues related to file locking and system stability.
- Proper File Permissions
- Set appropriate file permissions to restrict unauthorized access and reduce the likelihood of files being locked by unnecessary processes.
- Use Antivirus Software Wisely
- While antivirus programs protect your system, they can also lock files during scans. Schedule antivirus scans during off-peak hours to minimize disruptions.
List: Best Practices to Prevent File Locking Issues
- Regular Reboots: Restart your computer periodically to refresh system processes and clear locked file states.
- Avoid Simultaneous Access: Prevent multiple users or applications from accessing the same file simultaneously to reduce locking conflicts.
- Implement File Versioning: Use version control systems or backup solutions to manage file changes without locking files.
- Educate Users: If managing a shared environment, educate users on proper file handling and application closure practices.
Comparison: Unlocker vs. Best Practices for Preventing File Locks
| Strategy | Unlocker’s Role | Best Practices |
|---|---|---|
| Application Management | Unlocks files once they are locked | Prevents files from getting locked |
| Process Termination | Terminates processes locking the files | Encourages proper application closure |
| Scheduled Deletions | Deletes files on reboot if locked by system | Promotes regular system reboots |
| File Handle Management | Closes file handles to free up resources | Maintains optimized resource usage |
| Security Enhancements | Provides secure methods to manage locked files | Combines with antivirus and permission setup |
By integrating Unlocker with these best practices, you create a comprehensive approach to managing and preventing file locking issues, ensuring a smoother and more efficient computing experience.
Comparing Unlocker with Other File Unlocking Tools
After mastering the use of Unlocker, it’s essential to understand how it stacks up against other file unlocking utilities available in the market. Comparing Unlocker with tools like LockHunter and IObit Unlocker can help you choose the best option tailored to your needs.
Unlocker vs. LockHunter: Which One is Better?
Unlocker and LockHunter are two prominent tools in the realm of file unlocking utilities, each with its unique strengths. Here’s a comprehensive comparison to help you decide which one suits your requirements better:
1. Feature Set
| Feature | Unlocker | LockHunter |
|---|---|---|
| Process Termination | Yes | Yes |
| Context Menu Integration | Yes | Yes |
| Scheduled Operations | Yes | Yes |
| File Analysis | Limited | Comprehensive analysis of locking processes |
| File Restoration | Limited (Recycle Bin option) | Robust, allows restoration from the Recycle Bin |
| User Interface | Simple and straightforward | More detailed and informative |
2. Performance and Usability
- Unlocker
- Pros: Lightweight, easy to use, minimal system impact.
- Cons: Limited advanced features, occasional compatibility issues with newer Windows versions.
- LockHunter
- Pros: Detailed process analysis, robust safety features, ability to restore deleted files.
- Cons: Larger installation size, slightly more complex interface.
3. Security and Reliability
- Unlocker: Generally reliable but has faced occasional reports of conflicts with antivirus software.
- LockHunter: Known for its strong security measures, regularly updated to handle new threats and ensure compatibility with the latest Windows updates.
4. Pricing
- Unlocker: Free, making it an attractive option for budget-conscious users.
- LockHunter: Offers a free version with essential features and a premium version for advanced functionalities.
5. Community and Support
- Unlocker: Limited official support due to discontinuation but has a supportive user community.
- LockHunter: Active support and regular updates ensure better reliability and user assistance.
Conclusion:
If you prefer a lightweight, straightforward tool for basic file unlocking tasks, Unlocker is a suitable choice. However, if you require more detailed process analysis and robust safety features, LockHunter would be the better option despite its larger size and more complex interface.
Unlocker vs. IObit Unlocker: Feature and Performance Comparison
When comparing Unlocker with IObit Unlocker, another key player in file management tools, several factors come into play, including features, performance, and user experience.
1. Feature Set
| Feature | Unlocker | IObit Unlocker |
|---|---|---|
| Process Termination | Yes | Yes |
| Context Menu Integration | Yes | Yes |
| Scheduled Operations | Yes | Yes |
| Multi-language Support | Limited | Extensive |
| User Interface | Simple | Modern and user-friendly |
| Additional Security Features | Basic | Enhanced security options |
2. Performance and Usability
- Unlocker
- Pros: Efficient for basic tasks, minimal resource usage.
- Cons: Limited advanced features, may trigger false positives in antivirus software.
- IObit Unlocker
- Pros: Modern interface, supports multiple languages, offers additional security features.
- Cons: Heavier on system resources, some users report detection by antivirus as potential threats.
3. Security and Reliability
- Unlocker: Reliably performs basic unlocking tasks but lacks advanced security features.
- IObit Unlocker: Provides enhanced security options to protect against accidental deletions and ensures safer file operations, though its relationship with antivirus software can sometimes be problematic.
4. Pricing
- Unlocker: Completely free, making it accessible to all users.
- IObit Unlocker: Free version available, with premium features offered at a cost for enhanced functionality.
5. Community and Support
- Unlocker: Relies on user communities for support, limited official assistance.
- IObit Unlocker: Comes with official support channels and regular updates, ensuring better reliability and user assistance.
Conclusion:
Unlocker remains a solid choice for users seeking a free, straightforward tool for file unlocking. Meanwhile, IObit Unlocker offers a more polished user experience with additional security features, appealing to users who need a more comprehensive solution despite its higher resource usage and potential antivirus conflicts.
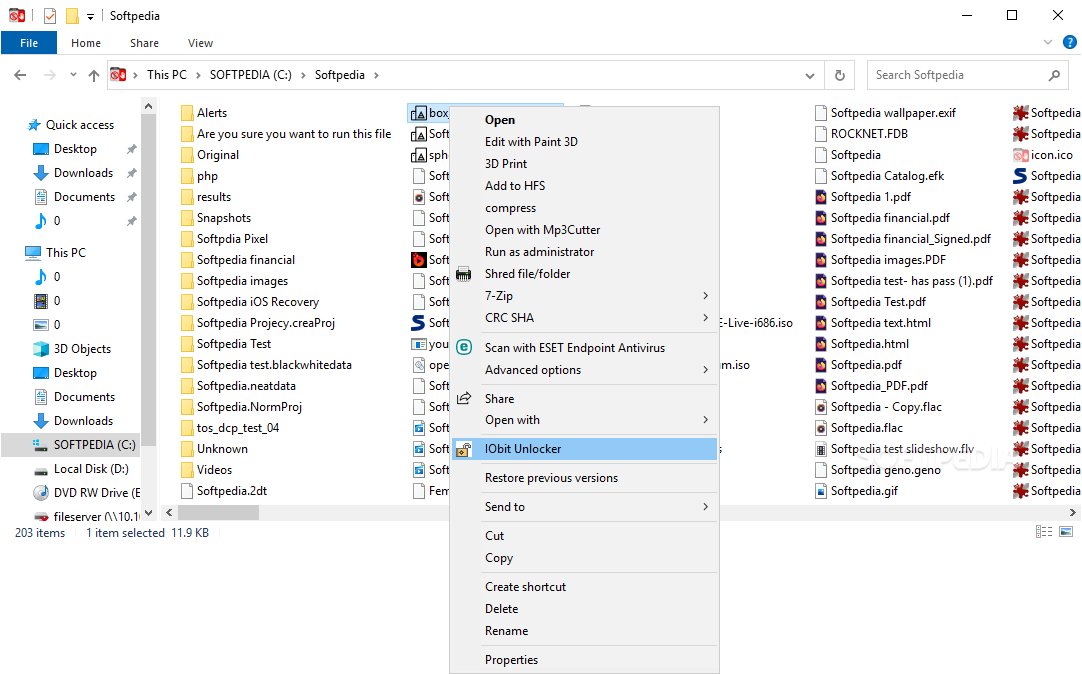
Best Alternatives to Unlocker for File Management
While Unlocker is a robust tool for managing locked files, exploring alternatives can provide you with a broader range of functionalities and possibly better performance tailored to your specific needs. Here are some of the best alternatives to Unlocker:
- LockHunter
- Features: Delete, move, or rename locked files; identify locking processes; restore deleted files from the Recycle Bin.
- Pros: Comprehensive process analysis, user-friendly interface, free with premium features.
- Cons: Larger installation size, more complex interface compared to Unlocker.
- IObit Unlocker
- Features: Unlock and manage files; automatic scheduling for deletion; supports multiple languages.
- Pros: Modern UI, enhanced security features, easy integration.
- Cons: Potential issues with antivirus software detection, higher resource usage.
- Microsoft PowerToys
- Features: More than just file unlocking; includes utilities like FancyZones, File Explorer enhancements, and more.
- Pros: Open-source, regularly updated, comprehensive set of tools.
- Cons: Not solely focused on file unlocking, which might require learning additional features.
- EMCO UnLock IT
- Features: Detailed information on locking processes; terminate processes; insights into file locking.
- Pros: Transparent process management, detailed analysis, suitable for advanced users.
- Cons: May be overkill for basic file unlocking needs, premium pricing for advanced features.
- ThisIsMyFile
- Features: Portable utility with aggressive unlocking techniques; supports various file types.
- Pros: No installation required, highly effective in unlocking files.
- Cons: Limited user interface features, suitable mainly for experienced users.
List: Key Features to Look for in Alternatives
- Comprehensive Process Analysis: Ability to identify and analyze processes locking files.
- User-Friendly Interface: Simple and intuitive design for ease of use.
- Safety Mechanisms: Options to recover deleted files and manage locked files securely.
- Performance Efficiency: Minimal impact on system resources during operations.
- Support and Updates: Regular updates and reliable support channels to address issues promptly.
Table 8: Comparison of Unlocker Alternatives
| Alternative | Key Features | Pros | Cons |
|---|---|---|---|
| LockHunter | Detailed process analysis, file restoration | User-friendly, comprehensive features | Larger size, complex interface |
| IObit Unlocker | Multi-language support, enhanced security | Modern UI, easy integration | Antivirus detection issues, resource-heavy |
| Microsoft PowerToys | Multiple utilities, open-source | Regular updates, versatile tools | Not focused solely on file unlocking |
| EMCO UnLock IT | Transparent process management, detailed analysis | Suitable for advanced users | Premium pricing for full features |
| ThisIsMyFile | Portable, aggressive unlocking techniques | No installation, highly effective | Limited UI features, for experienced users |
Exploring these alternatives allows you to choose the tool that best fits your specific requirements, whether you need advanced features, a lightweight solution, or a comprehensive set of utilities beyond file unlocking.
Troubleshooting and Common Issues with Unlocker
While Unlocker is a reliable tool, users may sometimes encounter issues when using it. Understanding common problems and their solutions can help you keep Unlocker running smoothly and effectively manage your locked files.
Fixing “Unlocker Not Working” Errors
Encountering errors where Unlocker fails to perform its intended functions can be frustrating. Here are effective solutions to address the “Unlocker not working” errors:
- Run as Administrator
- Solution: Right-click the Unlocker executable and select “Run as administrator” to grant necessary permissions.
- Reason: Lack of administrative privileges can prevent Unlocker from accessing and modifying certain system files.
- Check for Software Conflicts
- Solution: Ensure that no other file management tools or security software are conflicting with Unlocker. Temporarily disable antivirus programs and try again.
- Reason: Conflicting software can interfere with Unlocker’s operations, causing it to malfunction.
- Update Unlocker
- Solution: Download the latest version of Unlocker from a reputable source to ensure compatibility with your current Windows version.
- Reason: Outdated versions may not be fully compatible with newer Windows updates, leading to functionality issues.
- Reinstall Unlocker
- Solution: Uninstall the current version of Unlocker, restart your computer, and perform a fresh installation.
- Reason: Corrupted installation files can cause Unlocker to fail. Reinstalling ensures that all necessary components are correctly installed.
- Verify File Integrity
- Solution: Use system tools like SFC (System File Checker) to scan and repair corrupted system files that might be causing Unlocker issues.
- Command: Open Command Prompt as administrator and run ‘sfc /scannow’.
- Reason: Corrupted system files can interfere with Unlocker’s operations, necessitating a repair to restore functionality.
List: Common Errors and Solutions
- Error: Unlocker crashes upon launch.
- Solution: Reinstall Unlocker and update to the latest version.
- Error: Files remain locked despite using Unlocker.
- Solution: Use alternative tools like LockHunter or ensure all dependent processes are identified and terminated.
- Error: Unlocker not appearing in the context menu.
- Solution: Reinstall Unlocker and ensure that the context menu integration option is selected during installation.
Table 9: Unlocker Error Fixes
| Error Description | Possible Cause | Solution |
|---|---|---|
| Unlocker crashes on launch | Corrupted installation | Reinstall Unlocker, ensure latest version |
| Files stay locked after action | Conflicting processes or software | Terminate conflicting processes, use alternative tools |
| Context menu option missing | Installation incomplete | Reinstall Unlocker with context menu option checked |
| Access Denied during operations | Insufficient permissions | Run Unlocker as administrator |
| Unlocker not responding | Software conflict or system issue | Disable conflicting software, update Windows |
By following these troubleshooting steps, you can resolve the majority of issues related to Unlocker, ensuring that the tool remains an effective solution for managing locked files.
Resolving Installation and Compatibility Issues
Installation and compatibility issues can prevent Unlocker from functioning correctly on your system. Here’s how to tackle these problems effectively:
- Ensure System Compatibility
- Solution: Verify that your Windows version is supported by Unlocker. Visit the official Unlocker documentation or website for compatibility information.
- Reason: Using an unsupported Windows version can lead to installation failures and unstable performance.
- Disable Antivirus Temporarily
- Solution: Temporarily disable your antivirus software during the installation process to prevent false positives that might block Unlocker’s installation.
- Reason: Some antivirus programs mistakenly identify Unlocker as malicious due to its ability to terminate processes and delete files.
- Use Compatibility Mode
- Solution: Right-click on the Unlocker installer, select “Properties,” navigate to the “Compatibility” tab, and run the installer in compatibility mode for an older Windows version.
- Reason: Compatibility mode can help if you’re installing Unlocker on a newer Windows version that it doesn’t fully support.
- Check for Missing Dependencies
- Solution: Install or update required dependencies such as the .NET Framework. Download the latest version from the official Microsoft website.
- Reason: Missing dependencies can prevent Unlocker from installing or running correctly.
- Run System Updates
- Solution: Ensure that your Windows system is up to date with the latest patches and updates. Sometimes, missing updates can cause compatibility issues.
- Reason: System updates often include fixes for bugs and improvements that enhance compatibility with third-party software like Unlocker.
List: Steps to Resolve Installation Issues
- Step 1: Verify Windows compatibility with Unlocker’s supported versions.
- Step 2: Temporarily disable antivirus software to prevent interference.
- Step 3: Run the installer in compatibility mode if using a newer Windows version.
- Step 4: Ensure all necessary dependencies, such as .NET Framework, are installed and updated.
- Step 5: Update your Windows system to the latest version to incorporate necessary patches.
Table 10: Common Installation Issues and Solutions
| Issue | Possible Cause | Solution |
|---|---|---|
| Installation Fails | Incompatibility with Windows version | Verify compatibility, use compatibility mode |
| Missing Dependencies | Required software not installed | Install or update .NET Framework |
| Antivirus Blocking | Antivirus flags Unlocker as threat | Temporarily disable antivirus during installation |
| Corrupted Installer | Damaged download file | Re-download Unlocker from a reputable source |
| Unresponsive Installer | Software conflicts | Close other applications, disable conflicting software |
Addressing installation and compatibility issues promptly ensures that Unlocker functions correctly, providing you with the tools needed to manage locked files effectively.
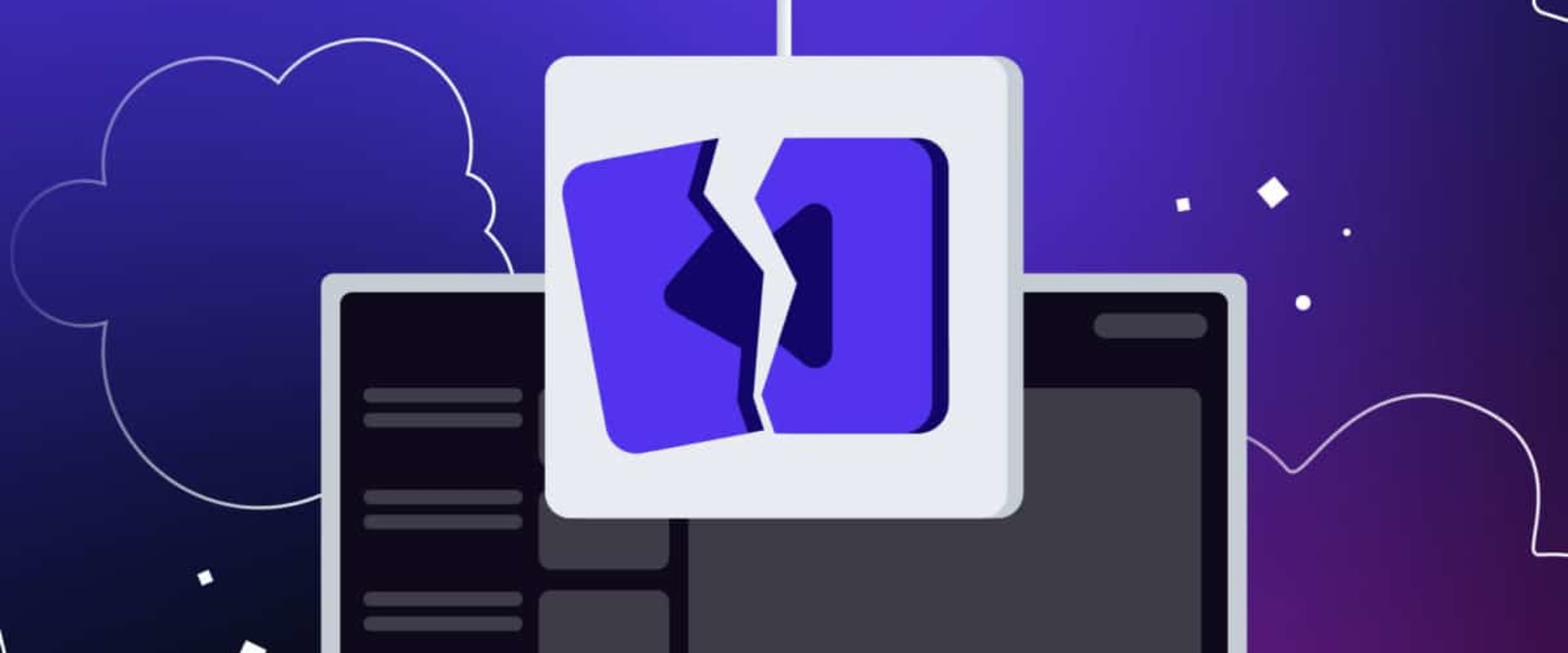
How to Use Unlocker Without Affecting System Performance
Using Unlocker without impacting your system’s performance involves adhering to best practices and optimizing its usage. Here’s how to ensure that Unlocker operates efficiently without degrading your computer’s performance:
- Run Unlocker Sparingly
- Guideline: Use Unlocker only when necessary to minimize its impact on system resources.
- Benefit: Reduces the likelihood of resource contention, ensuring smooth system performance.
- Close Unnecessary Applications
- Guideline: Before running Unlocker, close any applications that are not in use to free up system resources.
- Benefit: Provides more memory and processing power for Unlocker to function effectively without causing slowdowns.
- Limit Background Operations
- Guideline: Reduce the number of background processes while using Unlocker to prevent conflicts and ensure faster file operations.
- Benefit: Enhances Unlocker’s efficiency, allowing it to handle file operations swiftly without being bogged down by other tasks.
- Regular System Maintenance
- Guideline: Perform regular system maintenance, including disk cleanup and defragmentation, to keep your system optimized.
- Benefit: Ensures that Unlocker can access and manage files quickly without encountering performance bottlenecks.
- Use Lightweight Alternatives When Possible
- Guideline: For simple file operations, consider using Unlocker’s lightweight features instead of advanced functionalities that may consume more resources.
- Benefit: Maintains system performance by using only the necessary features for each task.
List: Tips to Maintain System Performance While Using Unlocker
- Tip 1: Avoid running multiple intensive applications simultaneously.
- Tip 2: Allocate sufficient memory by ensuring your system has adequate RAM.
- Tip 3: Regularly clean up temporary files and unnecessary data to keep disk usage optimal.
- Tip 4: Monitor system performance using Task Manager to identify and manage resource-heavy processes.
- Tip 5: Keep Unlocker updated to benefit from performance improvements and bug fixes.
Table 11: Optimizing Unlocker Usage for System Performance
| Optimization Technique | Unlocker’s Impact | System Benefit |
|---|---|---|
| Run Sparingly | Minimal resource usage | Maintains high system performance |
| Close Unnecessary Applications | Frees up memory and CPU resources | Ensures Unlocker runs smoothly |
| Limit Background Operations | Reduces process conflicts | Enhances file operation speed |
| Regular System Maintenance | Keeps system components optimized | Prevents performance bottlenecks |
| Use Lightweight Features | Conserves system resources | Promotes overall system efficiency |
By following these optimization techniques, you can leverage Unlocker’s powerful file management capabilities without compromising your system’s performance, ensuring a balanced and efficient computing experience.
Frequently Asked Questions (FAQs)
1. Is Unlocker safe to use?
Yes, Unlocker is generally safe to use when downloaded from reputable sources. However, always ensure your antivirus software is active, and consider scanning the downloaded file before installation.
2. Can Unlocker delete system files?
Yes, Unlocker can delete system files, but proceed with caution. Deleting essential system files can lead to system instability or crashes.
3. Does Unlocker work on Windows 11?
Unlocker’s compatibility with Windows 11 may vary. It’s recommended to check the latest version or alternative tools if you encounter issues.
4. Is Unlocker still actively maintained?
Unlocker has seen limited updates in recent years. For enhanced features and support, consider alternatives like LockHunter or IObit Unlocker.
5. Can Unlocker recover accidentally deleted files?
Unlocker itself does not have a built-in recovery feature, but if the files are moved to the Recycle Bin, you can restore them from there.
Key Takeaways
Unlocker simplifies the management of locked files, allowing you to delete, rename, or move them effortlessly.
It integrates seamlessly into the Windows context menu, providing quick access to its powerful features.
Unlocker enhances system performance by freeing up resources tied up by locked files, improving overall efficiency.
Regular maintenance and best practices can minimize file locking issues, complementing Unlocker’s capabilities.
Alternatives like LockHunter and IObit Unlocker offer additional features and improved security, catering to diverse user needs.
Conclusion
Unlocker stands out as an indispensable tool for Windows users facing the persistent challenge of managing locked files. Its seamless integration into the Windows context menu, combined with powerful features like process termination, scheduled operations, and handle closure, makes it a versatile solution for various file management tasks. Whether you’re dealing with stubborn system files, application residues, or malware-related files, Unlocker provides a reliable and efficient means to regain control over your file system.
Moreover, Unlocker’s ease of use and lightweight design ensure that it remains accessible to users of all technical levels without burdening system resources. While alternatives like LockHunter and IObit Unlocker offer additional functionalities and security features, Unlocker maintains its relevance through its simplicity and effectiveness in handling core file unlocking tasks. By incorporating best practices and troubleshooting techniques, Unlocker can be a steadfast companion in maintaining a well-organized and smoothly operating Windows environment.
Embrace Unlocker to take charge of your file management needs, eliminate frustrating access issues, and enhance your overall computing experience with confidence and ease.