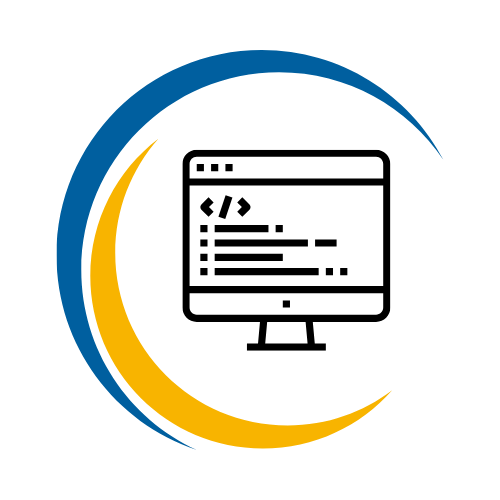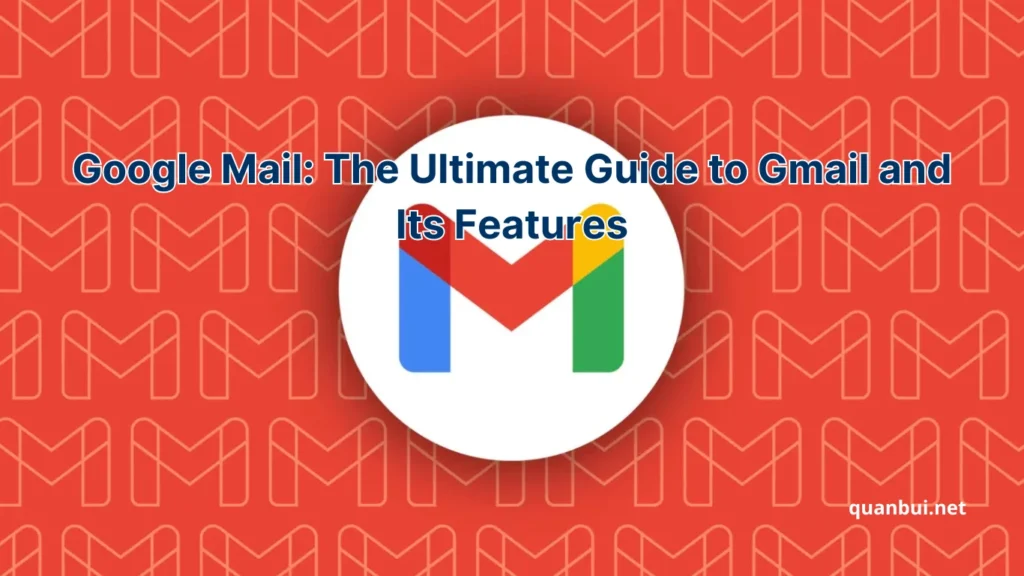Services I used
Google Mail: The Ultimate Guide to Gmail and Its Features
Unlock the full potential of your email experience with Gmail! Whether you’re a casual user or a business professional, Gmail offers a suite of powerful tools designed to streamline your communication. Dive into this comprehensive guide to discover how Gmail stands out in the crowded email landscape and how you can maximize its features for your personal and professional needs.
Introduction
In today’s digital age, managing emails efficiently is crucial for both personal and professional success. Google Mail, widely known as Gmail, has revolutionized the way we handle our correspondence. From its generous storage options to its seamless integration with other Google services, Gmail is more than just an email platform it’s a productivity powerhouse. This guide will walk you through everything you need to know about Gmail, ensuring you make the most out of this versatile tool.

What is Google Mail (Gmail)?
Gmail, launched by Google in April 2004, quickly became a staple in the world of email services. Unlike traditional email platforms of its time, Gmail introduced groundbreaking features that set new standards for user experience and functionality.
- Generous Storage: Starting with 1 gigabyte of free storage per user, Gmail surpassed its competitors, eliminating the need for constant email deletions.
- User-Friendly Interface: Its clean, search-centric design allows users to effortlessly navigate through their inbox, leveraging Google’s powerful search capabilities.
- Innovative Features: Gmail was among the first to implement labels instead of folders, threaded conversations for easier tracking of discussions, and integrated AI tools for enhanced email management.
| Feature | Gmail | Competitors |
|---|---|---|
| Initial Storage | 1 GB | Typically 2-4 MB |
| Spam Filtering | Advanced AI-driven filters | Basic filtering |
| Integration | Seamless with Google Workspace apps | Limited third-party integrations |
| AI Tools | Smart Compose, Smart Reply | Limited AI functionalities |
Gmail’s labels vs. traditional folders
The use of labels allows for a more flexible organization system where emails can have multiple tags, unlike folders that restrict emails to a single location. This innovation not only enhances organization but also improves the efficiency of retrieving important messages.
Moreover, Gmail’s integration with other Google services like Google Drive, Docs, and Calendar creates a cohesive ecosystem that boosts productivity. Whether it’s scheduling a meeting directly from your inbox or attaching a document from Drive without leaving the platform, Gmail provides a seamless workflow that users appreciate.
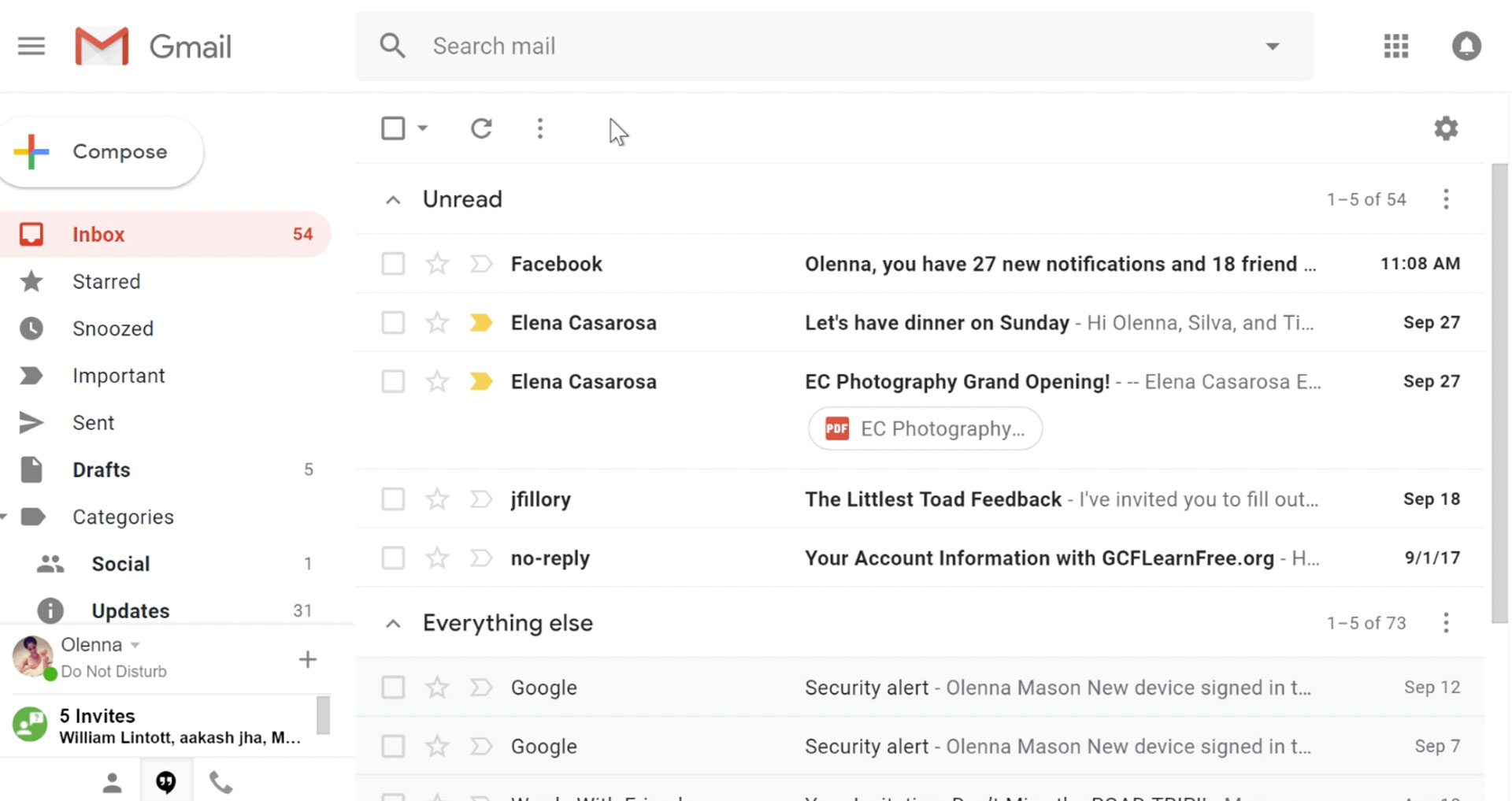
Why Gmail is the Most Popular Email Service
Gmail’s dominance in the email market can be attributed to several key factors that resonate with a wide range of users globally.
- Ample Free Storage: With 15GB of free storage shared across Google services, Gmail offers more space than many of its competitors, accommodating the growing needs of users who receive large attachments and maintain extensive email histories.
- Robust Security Features:
- Two-Factor Authentication (2FA): Enhances account security by requiring a second verification step.
- Advanced Spam Filtering: Blocks over 15 billion spam emails daily, safeguarding users from phishing and malicious content.
- Seamless Integration with Google Workspace:
- Google Drive: Easily attach and share files stored in the cloud.
- Google Calendar: Schedule and manage events directly from the inbox.
- Google Meet: Initiate video calls without leaving the email interface.
- AI-Powered Tools:
- Smart Compose: Suggests complete sentences as you type, speeding up email composition.
- Smart Reply: Provides quick response options based on the email content.
| Feature | Gmail | Competitors |
|---|---|---|
| Free Storage | 15 GB | Yahoo Mail: 1 TB (with ads) |
| Security Measures | 2FA, Advanced Spam Filtering | Basic Security Features |
| Integration | Google Workspace Suite | Limited Third-Party Apps |
| AI Tools | Smart Compose, Smart Reply | Basic Reply Suggestions |
Gmail’s ability to handle over 121 billion emails daily showcases its reliability and scalability, making it suitable for both individual users and large organizations. Its consistent updates and feature enhancements ensure that it remains relevant in an ever-evolving digital landscape.
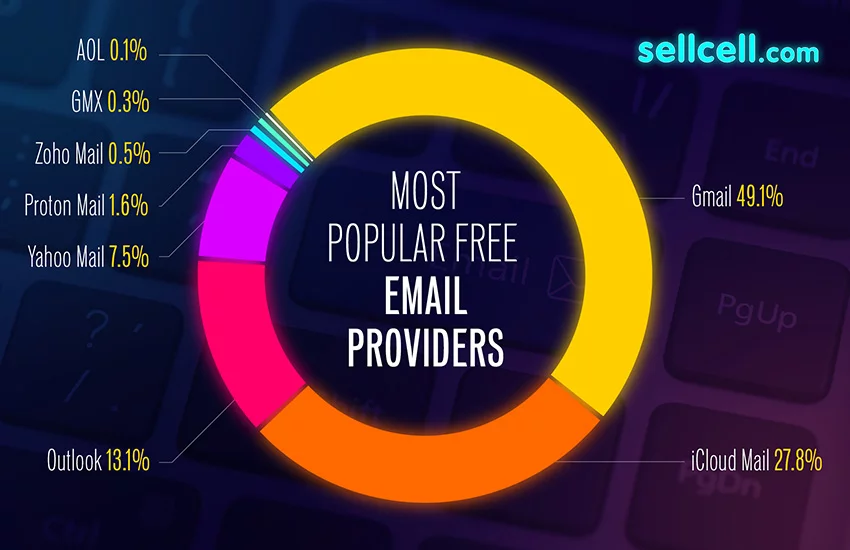
Key Features of Google Mail
Gmail is packed with features that not only make emailing easier but also enhance overall productivity. Here’s a detailed look at some of its standout features:
- Smart Inbox Organization:
- Automatic Categorization: Sorts emails into Primary, Social, Promotions, Updates, and Forums.
- Personalized Suggestions: Uses machine learning to prioritize important emails based on user behavior.
- Advanced Search Functionality:
- Powerful Search Tools: Allows users to find emails using keywords, phrases, and various filters.
- Search Operators: Enables refined searches, such as ‘from:’, ‘to:’, ‘subject:’, and more.
- Integration with Google Workspace:
- Google Drive: Attach files directly from Drive.
- Google Calendar: Create and manage events seamlessly.
- Google Meet: Start video calls without leaving Gmail.
- Security and Privacy:
- End-to-End Encryption: Ensures emails are secure during transit.
- Phishing Protection: Detects and warns users about potential phishing attempts.
- Customizable Interface:
- Themes and Layouts: Personalize the look and feel of the inbox.
- Multiple Inboxes: Organize emails in various sections based on categories or filters.
| Feature | Description | Benefit |
|---|---|---|
| Smart Inbox | Automatic categorization and personalized suggestions | Enhanced organization and priority |
| Advanced Search | Robust search with operators | Quick retrieval of specific emails |
| Google Workspace Integration | Seamless access to Drive, Calendar, Meet | Streamlined workflow and collaboration |
| Security Features | End-to-end encryption, phishing protection | Safe and secure email communication |
| Customizable Interface | Themes, layouts, multiple inboxes | Personalized and efficient inbox management |
These features collectively make Gmail a versatile tool that caters to various user needs, from managing daily personal emails to facilitating complex business communications.
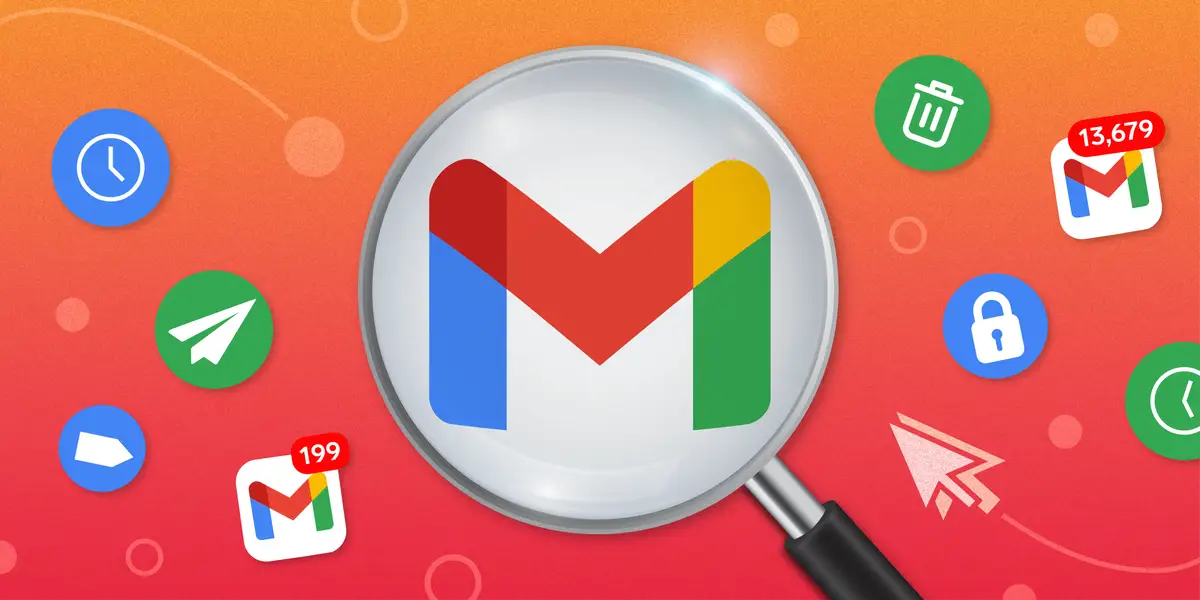
How to Create and Set Up a Gmail Account
Setting up a Gmail account is straightforward, allowing you to start sending and receiving emails in minutes. Whether you’re on a desktop or a mobile device, the process is user-friendly and guided to ensure a smooth experience.
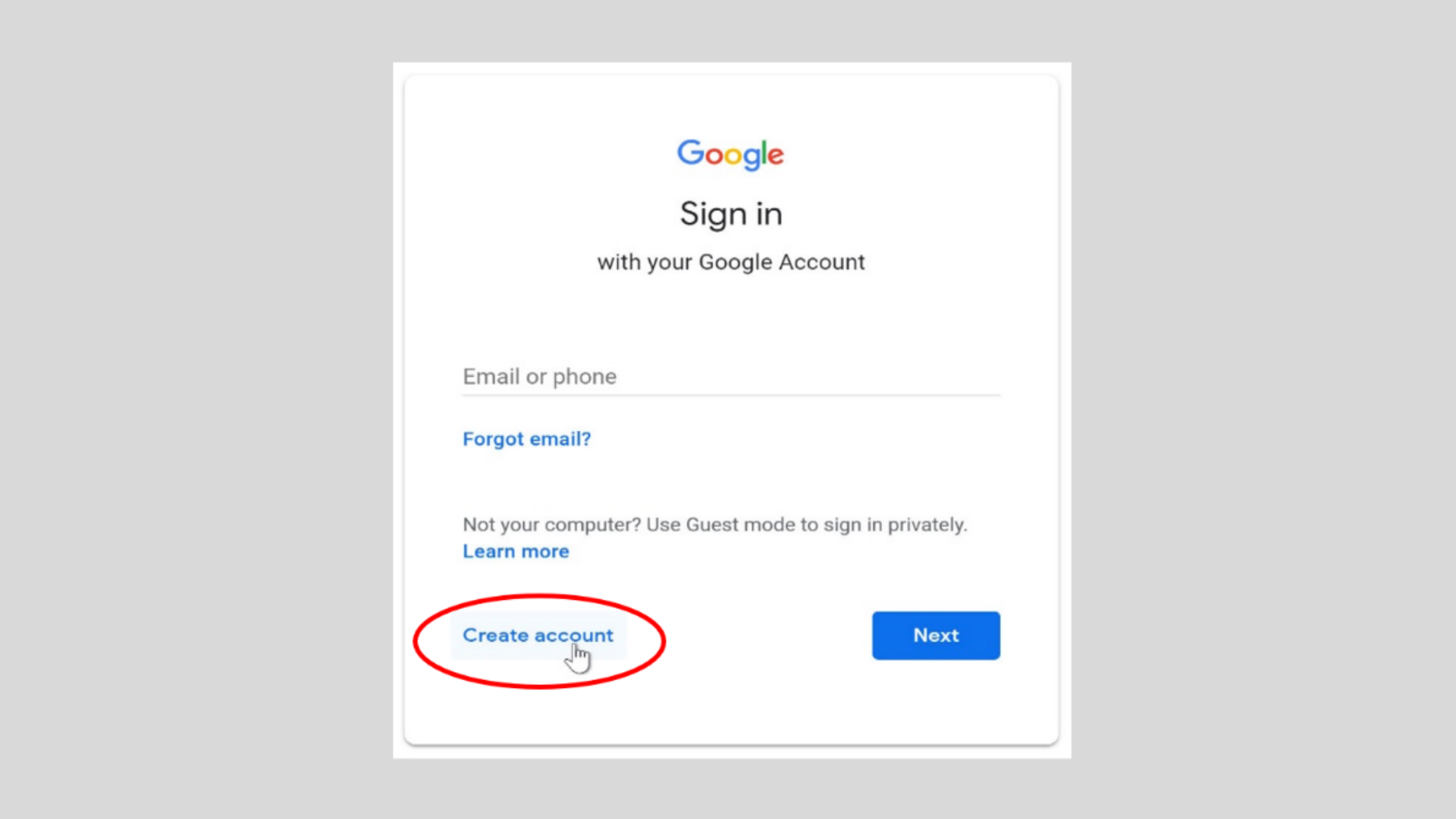
Step-by-Step Guide to Signing Up for Google Mail
Creating a Gmail account involves a series of simple steps designed to secure your information and tailor your email experience.
- Visit the Gmail Sign-Up Page:
- Open your preferred web browser and navigate to www.gmail.com.
- Click on the “Create account” button located below the sign-in form.
- Enter Personal Information:
- Fill in your first and last name.
- Choose a unique username that will become your email address (e.g., [email protected]).
- Create a strong password combining uppercase and lowercase letters, numbers, and symbols. Confirm the password by re-entering it.
- Verify Your Phone Number:
- Google may request a phone number for verification and security.
- Enter your phone number, and you’ll receive a verification code via SMS.
- Input the code to confirm your account.
- Provide Recovery Information:
- Optionally, enter an alternate email address for account recovery.
- Provide your date of birth and gender.
- Click “Next” to proceed.
- Agree to Google’s Terms:
- Review the Terms of Service and Privacy Policy.
- Scroll down and click “I agree” to accept and continue.
- Final Setup:
- Once your account is created, explore your new inbox.
- Customize settings, upload a profile picture, and organize your inbox using labels.
- Enhance Security:
- Consider enabling Two-Factor Authentication (2FA) under settings for added security.
| Step | Action | Purpose |
|---|---|---|
| Visit Sign-Up Page | Navigate to Gmail’s official sign-up page | Start the account creation process |
| Enter Personal Information | Provide name, username, and password | Establish your unique email identity |
| Verify Phone Number | Enter and verify a phone number with a received code | Enhance account security |
| Provide Recovery Info | Optionally add a recovery email and personal details | Facilitate account recovery in the future |
| Agree to Terms | Accept Google’s Terms of Service and Privacy Policy | Comply with service agreements |
| Final Setup | Customize your inbox and profile | Personalize your Gmail experience |
| Enhance Security | Enable 2FA | Protect your account from unauthorized access |
By following these steps, you can effortlessly set up your Gmail account and begin leveraging its extensive features for effective communication.
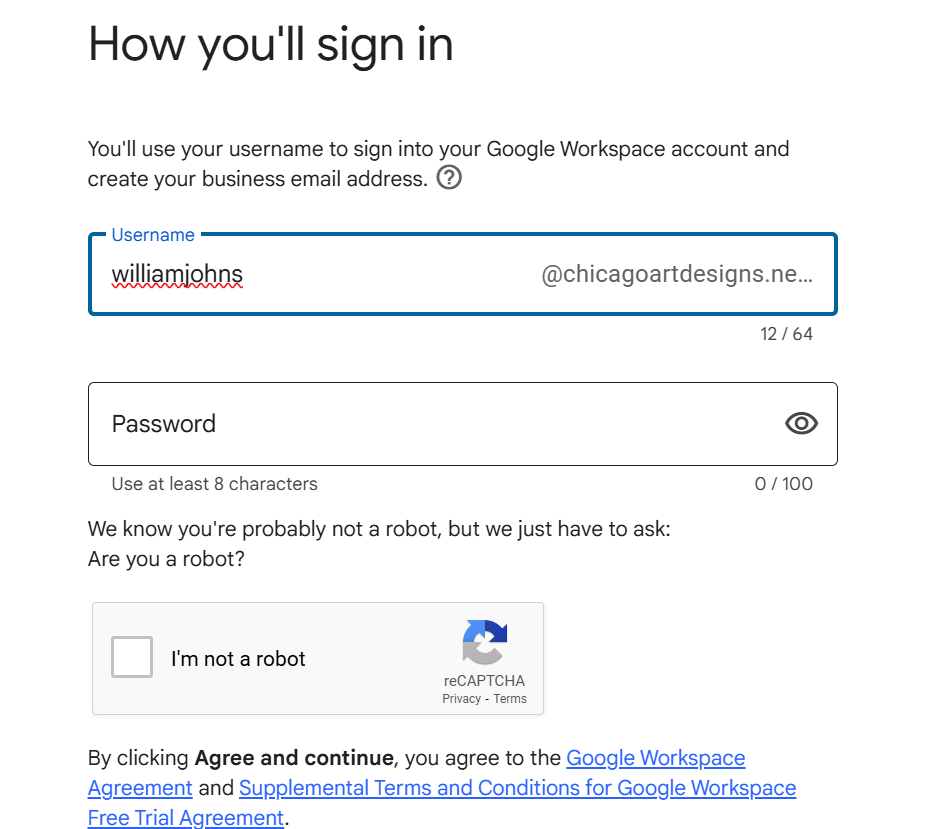
How to Configure Gmail Settings for Better Email Management
Optimizing your Gmail settings can significantly enhance your email management, making processes more efficient and tailored to your needs. Here’s how you can configure various settings to achieve this:
- Accessing Settings:
- Click the gear icon in the top right corner of your Gmail interface.
- Select “See all settings” to access the full range of options.
- General Settings:
- Undo Send: Enable this feature to retract an email within a set timeframe after sending.
- Default Text Style: Customize fonts, sizes, and colors to personalize your emails.
- Conversation View: Toggle this to group related emails together for easier tracking.
- Labels and Filters:
- Create Labels: Organize your emails by creating labels such as “Work,” “Personal,” or “Bills.”
- Set Up Filters: Automatically sort incoming emails based on criteria like sender, subject, or keywords. This helps in decluttering your main inbox.
- Inbox Configuration:
- Multiple Inboxes: Set up multiple sections within your inbox to categorize emails based on specific criteria.
- Priority Inbox: Prioritize important emails by enabling this feature, which automatically surfaces critical messages.
- Forwarding and POP/IMAP:
- Set Up Forwarding: Automatically forward emails to another address if needed.
- Enable IMAP/POP: Access your Gmail through other email clients by enabling these protocols.
- Themes and Display Options:
- Customize Themes: Choose from a variety of themes to alter the appearance of your inbox.
- Density Settings: Adjust the spacing between emails for a more compact or spacious view.
| Setting Category | Feature | Benefit |
|---|---|---|
| General Settings | Undo Send, Default Text Style | Enhanced email composition and control |
| Labels and Filters | Custom Labels, Automated Sorting | Organized and clutter-free inbox |
| Inbox Configuration | Multiple Inboxes, Priority Inbox | Efficient email prioritization |
| Forwarding and POP/IMAP | Email Forwarding, Access via Other Clients | Flexibility in email management |
| Themes and Display | Custom Themes, Density Settings | Personalized and comfortable viewing experience |
By fine-tuning these settings, you can transform Gmail into a highly personalized and efficient email management tool that suits your specific workflow and preferences.
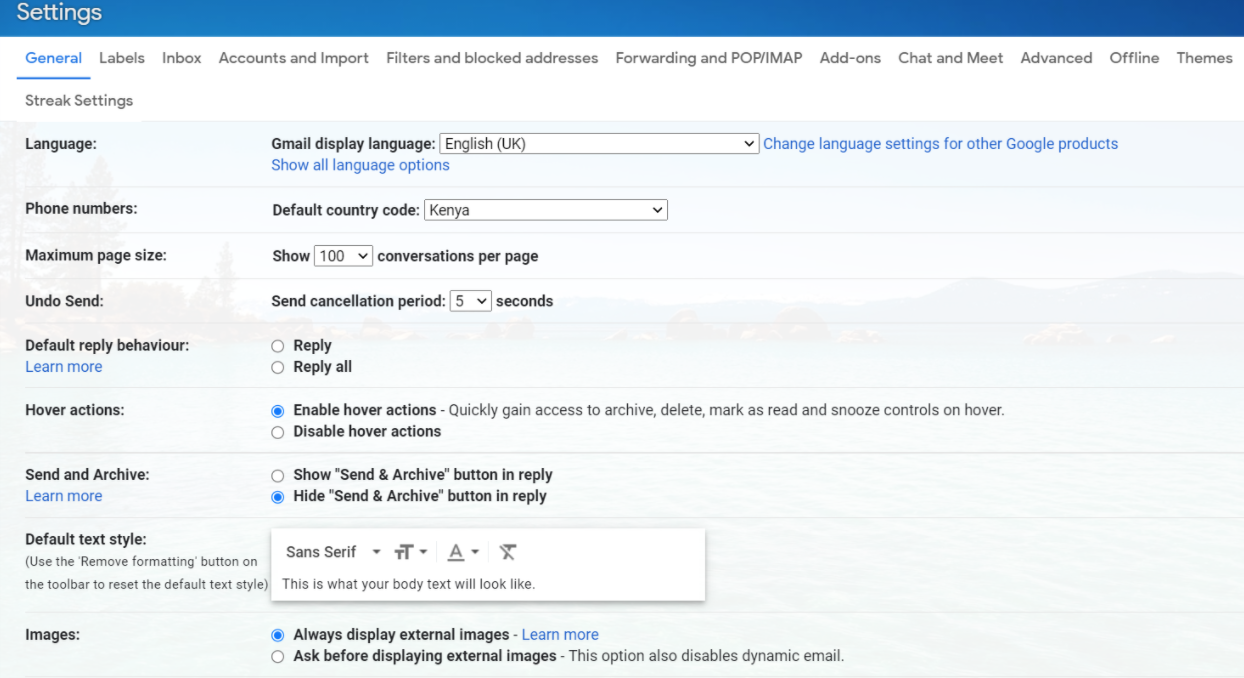
Setting Up Gmail on Desktop and Mobile Devices
Ensuring seamless access to your Gmail account across all devices is essential for staying connected and productive. Here’s how to set up Gmail on both desktop and mobile platforms:
On Desktop:
- Accessing Gmail:
- Open your web browser and go to www.gmail.com.
- Log in using your Gmail credentials or click “Create account” if you don’t have one.
- Configuring Email Clients:
- Using IMAP/POP: Enable these in Gmail settings under “Forwarding and POP/IMAP” to access your emails via desktop clients like Microsoft Outlook or Mozilla Thunderbird.
- Google Workspace Integration: For business accounts, integrate Gmail with other Google Workspace apps for enhanced functionality.
- Customizing Interface:
- Adjust settings such as theme, layout, and conversation view to personalize your desktop experience.
On Mobile Devices (Android/iOS):
- Downloading the Gmail App:
- Visit the Google Play Store (Android) or the App Store (iOS) and download the Gmail app.
- Setting Up Your Account:
- Open the app and tap “Sign in” or “Create account.”
- Enter your Gmail address and password to log in. If creating a new account, follow the on-screen prompts to complete the setup.
- Syncing Emails:
- Ensure that sync settings are enabled to receive emails in real-time.
- Customize notification settings to stay updated on important communications.
- Integrating with Other Apps:
- Link the Gmail app with other Google services like Google Calendar and Google Drive for a cohesive mobile workspace experience.
| Device Type | Setup Steps | Benefits |
|---|---|---|
| Desktop | Login via web browser, configure email clients, customize interface | Comprehensive access and advanced settings |
| Mobile Devices | Download app, sign in or create account, sync emails, integrate with other apps | Convenience and on-the-go email management |
By setting up Gmail across your devices, you ensure that your emails are accessible anytime, anywhere, enhancing your ability to stay organized and responsive.
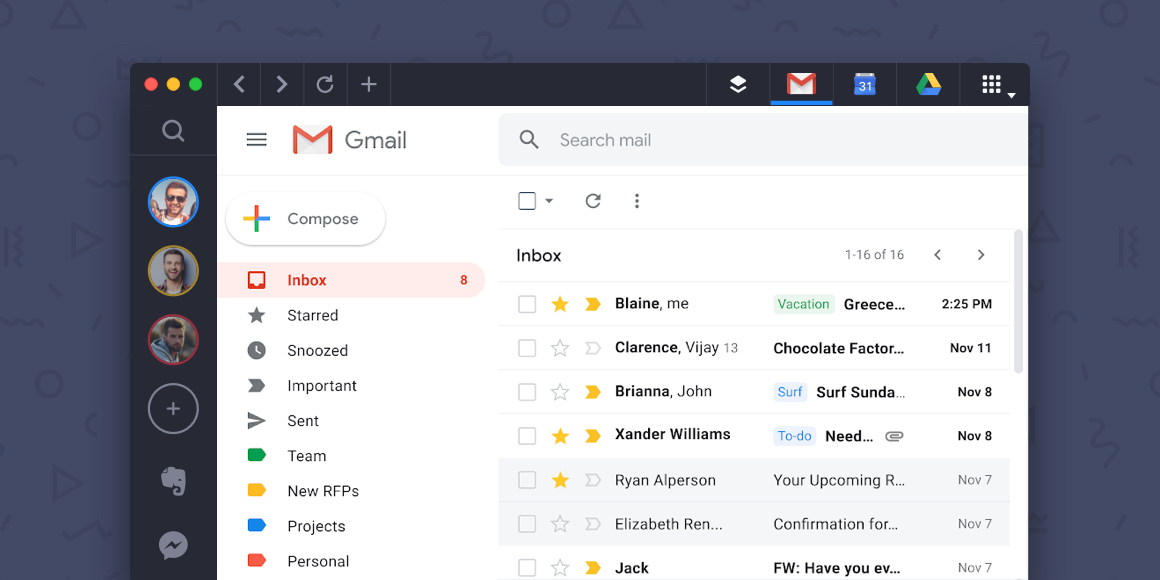
Features and Benefits of Google Mail
Gmail’s extensive array of features not only simplifies email communication but also enhances overall productivity. By leveraging these tools, users can manage their emails more efficiently, ensuring that important messages are prioritized and easy to access. Whether you’re handling personal correspondence or overseeing business communications, Gmail offers functionalities tailored to meet diverse needs.
Gmail’s Smart Inbox Organization
Gmail’s Smart Inbox is a testament to Google’s commitment to making email management intuitive and efficient. By leveraging advanced algorithms and machine learning, Gmail ensures that your inbox remains organized without requiring constant manual adjustments.
- Automatic Categorization:
- Primary: For personal communications and important messages.
- Social: For notifications from social networks and media-sharing sites.
- Promotions: For marketing emails and promotional content.
- Updates: For transactional emails such as confirmations and receipts.
- Forums: For messages from discussion boards and online groups.
Comparison with Traditional Folders: Unlike conventional folder systems where emails are manually sorted, Gmail’s categories automatically organize incoming messages, reducing inbox clutter and enhancing accessibility.
- Personalized Suggestions:
- Gmail learns from your interactions to prioritize emails that are likely to be important based on your reading and response patterns.
- This ensures that critical communications are highlighted, allowing you to focus on what matters most.
- Smart Filters:
- Create custom filters to automatically label, archive, or flag specific types of emails.
- For instance, automatically label all emails from your boss as “Important” and ensure they aren’t missed.
- Streamlined Workflow:
- By categorizing and managing emails automatically, Gmail’s Smart Inbox saves time and minimizes the stress associated with email overload.
- Users can maintain a clearer view of essential communications, enhancing overall productivity.
| Feature | Functionality | Benefit |
|---|---|---|
| Automatic Categorization | Sorts emails into predefined categories | Reduces inbox clutter |
| Personalized Suggestions | Prioritizes emails based on user behavior | Ensures important messages are highlighted |
| Smart Filters | Automatically labels, archives, or flags emails | Enhances organization and accessibility |
| Streamlined Workflow | Automates email management | Saves time and boosts productivity |
By utilizing these Smart Inbox features, users experience a more organized and efficient email environment, allowing them to manage their communications with ease and precision.
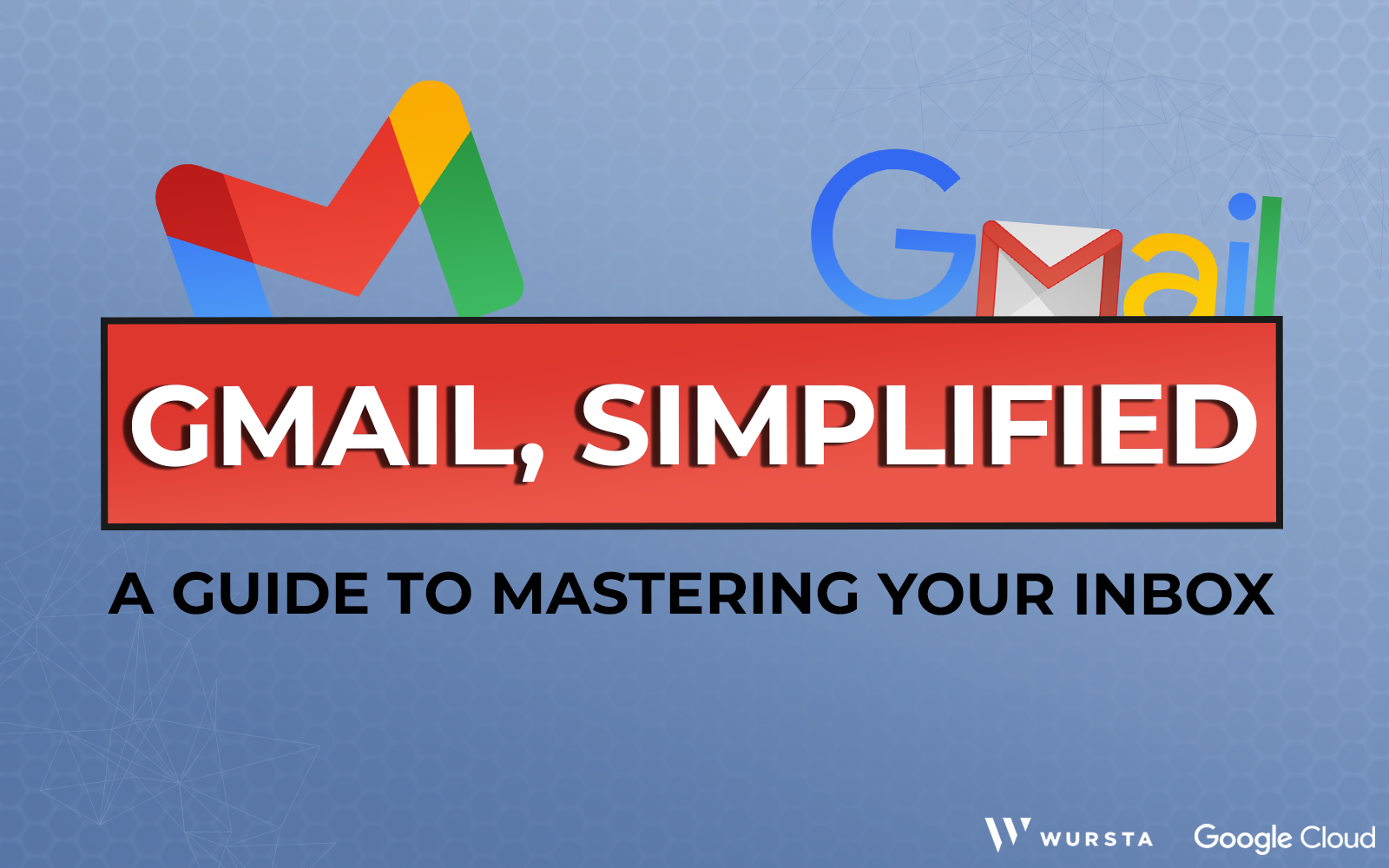
Google Mail Search and Advanced Filtering
One of Gmail’s standout features is its powerful search and advanced filtering capabilities, which enable users to navigate through their vast email archives effortlessly. These tools are designed to save time and enhance productivity by making email retrieval and organization seamless.
- Powerful Search Tools:
- Keyword Search: Find emails containing specific words or phrases.
- Search Operators: Use specialized commands like ‘from:’, ‘to:’, ‘subject:’, and more to narrow down search results.
- Date Range Search: Locate emails sent within a particular timeframe using operators like ‘before:’ and ‘after:’.
- Advanced Filtering Options:
- Custom Filters: Set up filters based on criteria such as sender, subject line, keywords, or attachment presence.
- Automatic Actions: Define actions like labeling, archiving, deleting, or forwarding emails that match filter criteria.
- Chaining Filters: Combine multiple criteria to create complex filters for more precise email management.
- User-Friendly Interface:
- Intuitive Design: The search bar is prominently placed at the top, making it easy to access and use.
- Autocomplete Suggestions: As you type, Gmail suggests relevant search terms based on your email history, speeding up the search process.
- Efficiency and Productivity:
- Quick Retrieval: Locate specific emails in seconds, regardless of how old or numerous they are.
- Organized Inbox: Maintain a clutter-free inbox by using filters to sort and prioritize incoming emails automatically.
| Feature | Functionality | Benefit |
|---|---|---|
| Keyword Search | Find emails with specific words | Quick access to relevant emails |
| Search Operators | Use commands to refine searches | Enhanced precision in search results |
| Custom Filters | Set criteria for automatic email actions | Automated organization and management |
| User-Friendly Interface | Intuitive search bar with autocomplete | Speed and ease of use |
By mastering Gmail’s search and filtering tools, users can manage their emails more effectively, ensuring that important messages are always within reach while keeping their inbox organized and clutter-free.
Integration with Google Workspace (Drive, Calendar, Meet)
Gmail’s seamless integration with Google Workspace tools transforms it from a simple email service into a comprehensive productivity hub. This interconnected ecosystem allows users to manage their tasks, schedule events, and collaborate with ease, all within the Gmail interface.
- Google Drive Integration:
- File Attachments: Easily attach files directly from Google Drive, ensuring that large documents don’t clog your inbox.
- Real-Time Collaboration: Share Drive files within emails, allowing recipients to view or edit documents in real-time.
- Storage Management: Utilize Drive’s cloud storage to keep important files accessible without taking up Gmail’s storage space.
- Google Calendar:
- Event Scheduling: Create and manage calendar events directly from your inbox, reducing the need to switch between applications.
- Meeting Invitations: Send and receive calendar invites, automatically integrating them into your schedule.
- Reminders and Notifications: Set up reminders for important events, ensuring you never miss a meeting or deadline.
- Google Meet:
- Initiate Video Calls: Start a Meet video conference directly from an email, facilitating instant communication.
- Embed Meetings: Embed Meet links within emails for easy access to virtual meetings.
- Collaboration Tools: Utilize Meet’s collaboration features, such as screen sharing and live captions, to enhance virtual meetings.
- Google Docs and Sheets:
- Document Sharing: Attach and share Google Docs and Sheets within emails, enabling collaborative editing and feedback.
- Version Control: Access different versions of shared documents, ensuring that changes are tracked and managed effectively.
| Google Workspace Tool | Integration with Gmail | Benefit |
|---|---|---|
| Google Drive | Attach and share files seamlessly | Efficient file management and collaboration |
| Google Calendar | Schedule and manage events from inbox | Streamlined scheduling and notifications |
| Google Meet | Initiate and join video calls effortlessly | Enhanced virtual communication |
| Google Docs/Sheets | Share and collaborate on documents | Real-time collaboration and feedback |
This tight integration not only simplifies workflows but also enhances productivity by allowing users to perform multiple tasks without leaving Gmail. Whether it’s scheduling a meeting, sharing a file, or collaborating on a document, Google Workspace tools within Gmail provide a unified and efficient working environment.
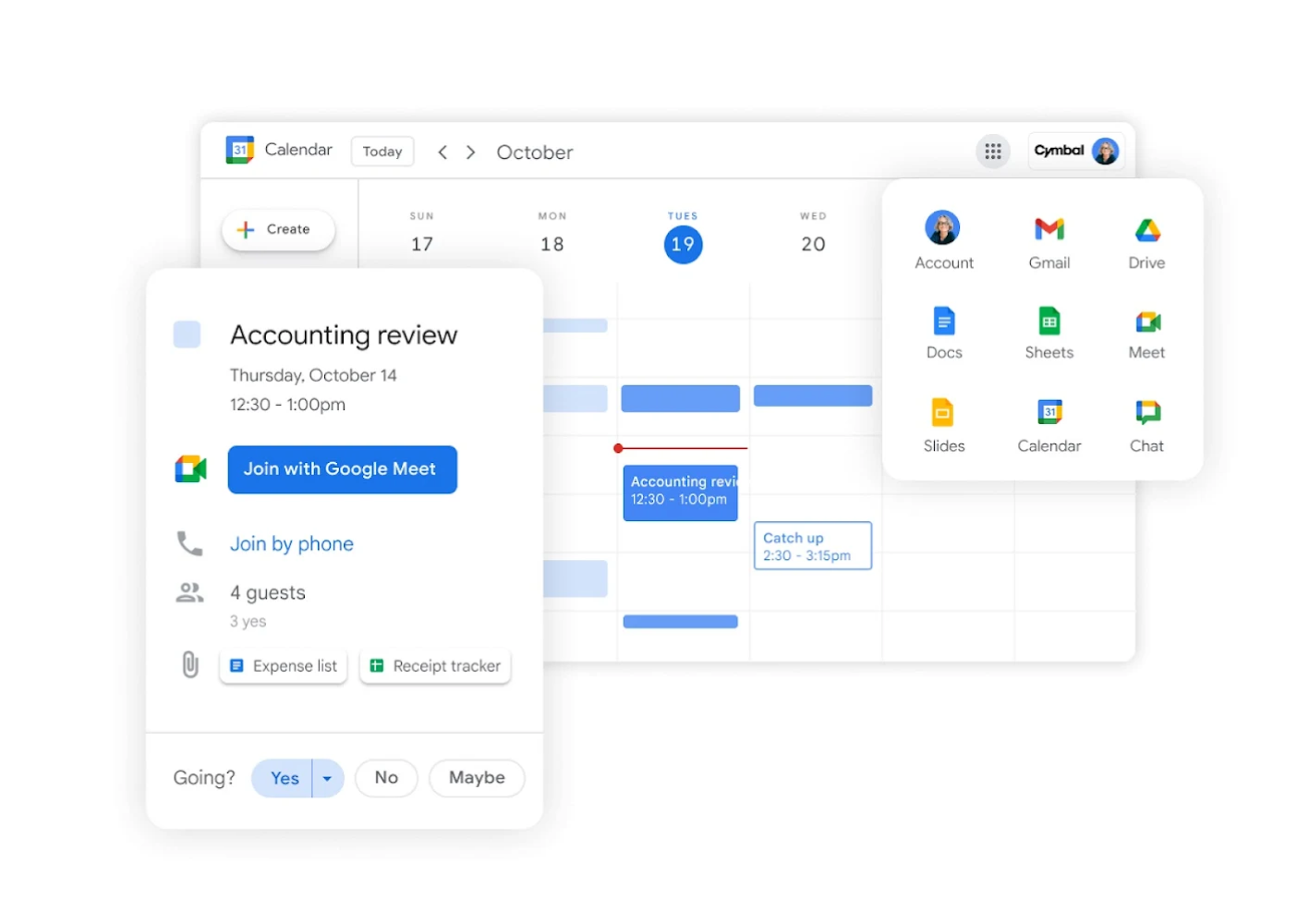
Spam and Phishing Protection in Gmail
In an era where email security is paramount, Gmail stands out with its robust spam and phishing protection features. These tools are essential for safeguarding users from malicious content and ensuring a secure email experience.
- Advanced Spam Filters:
- AI-Driven Detection: Utilizes machine learning to identify and block spam emails based on patterns and behaviors.
- Continuous Learning: The spam filter adapts to new threats by learning from user interactions and reported spam.
- Phishing Detection: Recognizes phishing attempts and automatically categorizes them as spam or suspicious, preventing users from falling victim to scams.
- Malware Protection:
- Attachment Scanning: Automatically scans email attachments for malware and harmful software.
- Link Protection: Detects malicious links within emails and warns users before they click, reducing the risk of phishing and malware infections.
- User-Controlled Security Settings:
- Two-Factor Authentication (2FA): Adds an extra layer of security by requiring a second form of verification during login.
- Security Alerts: Sends notifications for suspicious activities, such as login attempts from unfamiliar devices or locations.
- Confidential Mode:
- Message Expiry: Sets expiration dates for sensitive emails, ensuring they are automatically deleted after a specified period.
- Restricted Forwarding: Prevents recipients from forwarding, copying, printing, or downloading confidential messages.
| Security Feature | Functionality | Benefit |
|---|---|---|
| Advanced Spam Filters | AI-driven detection and continuous learning | Blocks unwanted and malicious emails |
| Malware Protection | Scans attachments and links | Prevents malware infections and phishing |
| User-Controlled Settings | 2FA and security alerts | Enhanced account security |
| Confidential Mode | Message expiry and restricted forwarding | Protects sensitive information |
By integrating these comprehensive security measures, Gmail ensures that users can communicate with confidence, knowing that their inbox is protected against a wide array of digital threats. This focus on security not only enhances user trust but also maintains Gmail’s reputation as a safe and reliable email service.
Using Gmail’s AI-Powered Smart Compose and Smart Reply
Gmail leverages artificial intelligence to streamline email composition and response, significantly enhancing user productivity and communication efficiency.
- Smart Compose:
- Predictive Text: Suggests complete sentences and phrases as you type, allowing for faster email drafting.
- Contextual Suggestions: Tailors suggestions based on the context of your email, ensuring relevant and coherent responses.
- Personalization: Learns from your writing style and commonly used phrases to provide more accurate and personalized suggestions over time.
- Smart Reply:
- Contextual Responses: Offers up to three suggested replies based on the content of the received email.
- Quick Engagement: Enables users to respond to emails with a single click, saving time and maintaining engagement.
- Language Support: Supports multiple languages, allowing users to communicate effectively in their preferred language.
- Efficiency and Productivity:
- Time-Saving: Reduces the time spent on composing and replying to emails, allowing users to focus on more important tasks.
- Consistent Tone: Maintains a professional and consistent tone across all communications, enhancing the quality of interactions.
- Error Reduction: Assists with grammar and spelling, ensuring polished and error-free emails.
- Privacy and Control:
- Temporary Data Use: AI suggestions are generated in real-time and are not stored, ensuring user privacy.
- User Feedback: Allows users to train the AI by accepting, modifying, or ignoring suggestions, improving the accuracy of future recommendations.
| AI Feature | Functionality | Benefit |
|---|---|---|
| Smart Compose | Predictive and contextual text suggestions | Faster email drafting and consistency |
| Smart Reply | Suggested quick responses | Time-efficient and easy engagement |
| Efficiency | Saves time and maintains professional tone | Enhances overall productivity |
| Privacy and Control | Real-time data use and user feedback | Ensures privacy and continuous improvement |
By integrating Smart Compose and Smart Reply, Gmail transforms the email experience from a manual task to an efficient, intelligent process. These AI-powered tools not only speed up communication but also enhance the quality and professionalism of emails, making Gmail an indispensable tool for users seeking to optimize their email interactions.
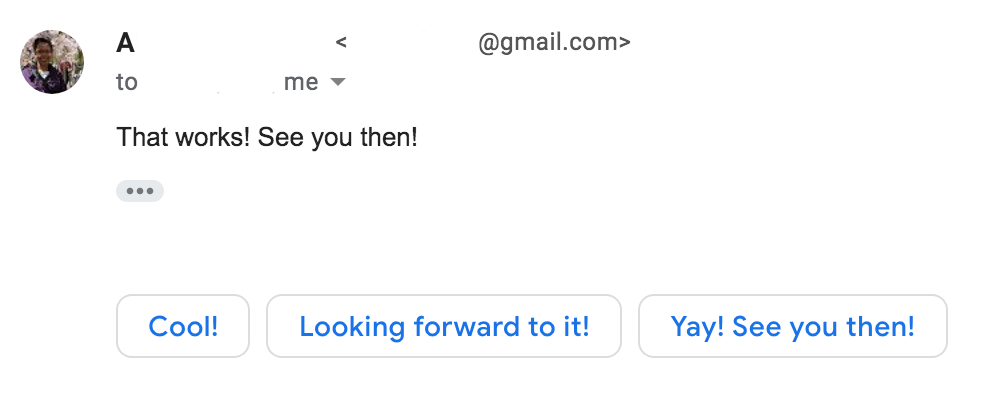
Google Mail for Different Use Cases
Gmail’s versatility makes it suitable for a wide range of use cases, catering to diverse user needs from personal email management to complex business communications. Understanding how to leverage these features can enhance your email experience and ensure efficiency across different scenarios.
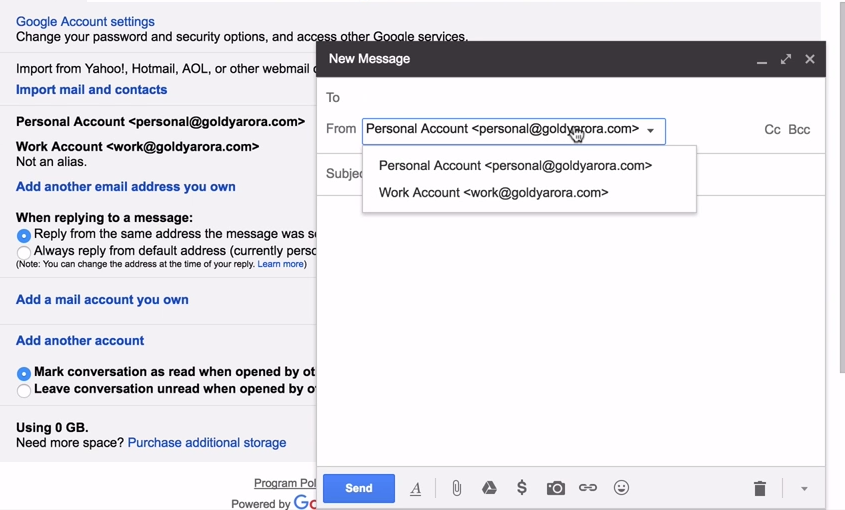
Gmail for Personal Use – Managing Daily Emails Efficiently
For individual users, Gmail offers a plethora of tools designed to manage daily emails effortlessly. Whether it’s staying in touch with friends and family or handling subscriptions and notifications, Gmail provides features that streamline personal email management.
- Organizing Your Inbox:
- Labels and Folders: Create custom labels such as “Family,” “Work,” “Bills,” and “Travel” to categorize emails for easy retrieval.
- Tabs and Categories: Utilize Gmail’s predefined categories (Primary, Social, Promotions) to automatically sort incoming emails, reducing clutter in your main inbox.
- Using Filters:
- Automated Sorting: Set up filters to automatically assign labels, move emails to specific folders, or mark them as important based on criteria like sender or keywords.
- Spam Management: Direct unwanted or spam emails to the Spam folder, keeping your inbox clean and manageable.
- Employing the Star System:
- Prioritizing Emails: Use stars and other symbols to mark important emails for quick access later. Customize stars with different colors or symbols to signify varying levels of importance.
- Quick Access: Easily locate starred emails through the dedicated “Starred” section, ensuring that critical messages are always within reach.
- Inbox Zero Approach:
- Efficient Email Handling: Strive to keep your inbox empty or nearly empty by promptly deciding to delete, delegate, defer, or respond to emails.
- Scheduled Email Review: Allocate specific times to review and manage your inbox, avoiding constant interruptions and maintaining focus on important tasks.
- Canned Responses and Templates:
- Quick Replies: Create and use predefined responses for frequent email queries, saving time and ensuring consistency in your replies.
- Email Templates: Develop templates for recurring communications, such as event invitations or routine updates, allowing for swift and efficient email composition.
| Strategy | Description | Benefit |
|---|---|---|
| Organizing Your Inbox | Use labels, folders, and tabs | Enhanced organization and easy retrieval |
| Using Filters | Automate email sorting and spam management | Reduces inbox clutter and improves efficiency |
| Employing the Star System | Mark important emails with stars | Quick access to priority messages |
| Inbox Zero Approach | Maintain an empty or minimal inbox | Improved focus and reduced stress |
| Canned Responses and Templates | Use predefined replies and templates | Saves time and ensures consistency |
By implementing these strategies, personal Gmail users can maintain an organized, efficient inbox that supports their daily communication needs without overwhelming them.
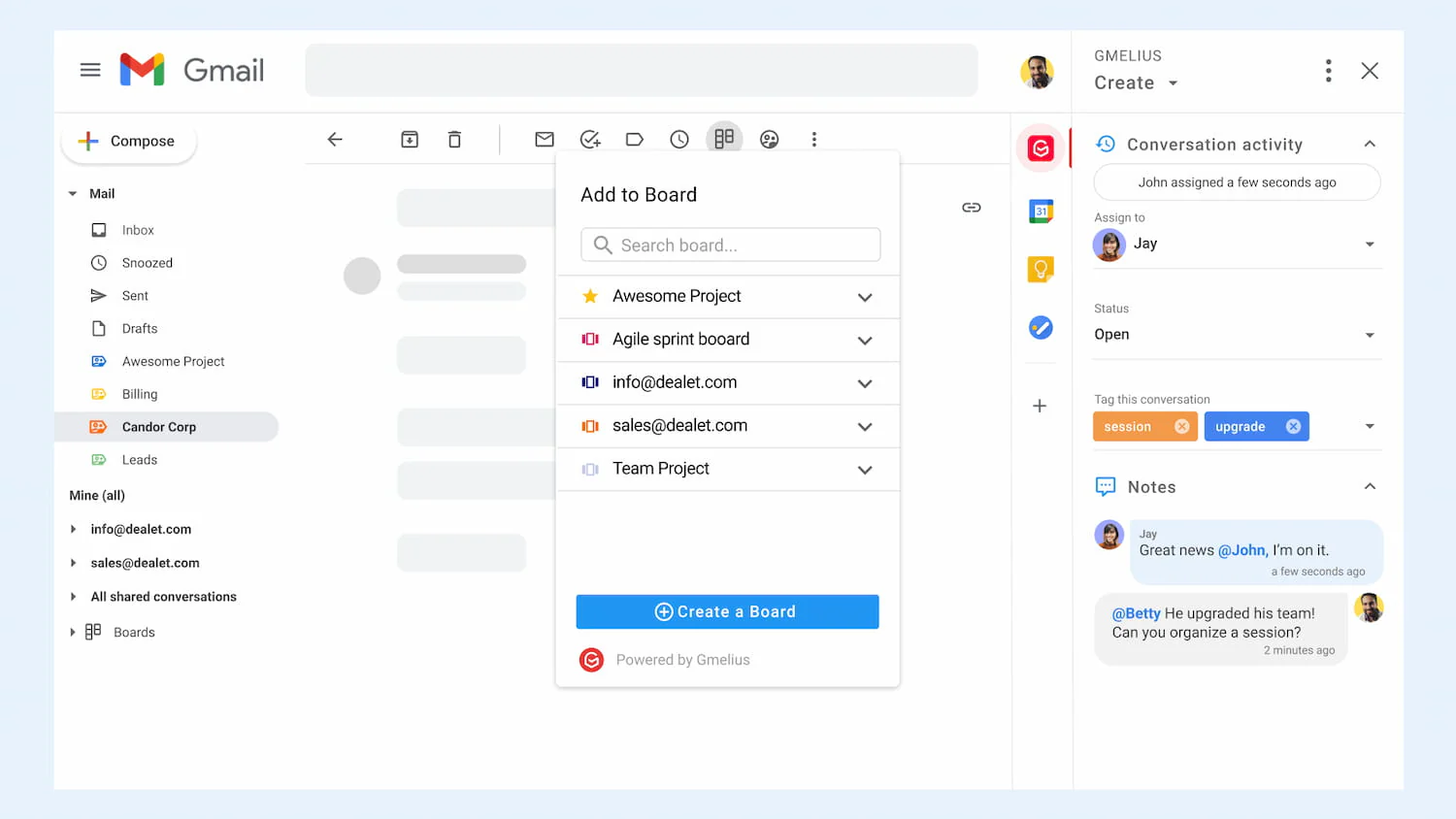
Gmail for Business – Google Workspace and Custom Email Domains
For organizations, Gmail offers a robust suite of features through Google Workspace, tailored to meet the demands of professional communication and collaboration. Utilizing custom email domains and integrated tools, businesses can enhance their brand presence and streamline their operations.
- Custom Email Domains:
- Brand Professionalism: Create email addresses using your own domain (e.g., [email protected]), enhancing brand visibility and professionalism.
- Consistent Branding: Ensure all employee emails reflect the company’s brand identity, fostering trust and recognition among clients and partners.
- Google Workspace Integration:
- Collaborative Tools: Access Google Drive, Docs, Sheets, and Slides directly from Gmail, enabling seamless collaboration and document sharing.
- Calendar Integration: Schedule meetings, set up reminders, and manage team events without leaving the email interface.
- Enhanced Security Measures:
- Advanced Spam and Phishing Protection: Block over 99.9% of spam and phishing attempts, protecting sensitive business information.
- Data Loss Prevention (DLP): Prevent unauthorized sharing of confidential information by setting up DLP policies.
- Encryption: Ensure that all communications are encrypted, safeguarding data during transit and at rest.
- 24/7 Customer Support:
- Dedicated Support: Access round-the-clock support to resolve any issues promptly, ensuring minimal disruption to business operations.
- Priority Assistance: Receive priority treatment for support queries, facilitating quick resolution of critical problems.
- Scalable Solutions:
- Flexible Plans: Choose from various subscription plans that cater to businesses of all sizes, from startups to large enterprises.
- Easy Scalability: Add or remove users and services as your business grows, maintaining cost-effectiveness and efficiency.
| Feature | Description | Benefit |
|---|---|---|
| Custom Email Domains | Use of company-specific email addresses | Enhances brand professionalism |
| Google Workspace Integration | Seamless access to collaborative tools | Streamlines operations and collaboration |
| Enhanced Security Measures | Advanced spam, phishing protection, DLP, encryption | Protects sensitive business data |
| 24/7 Customer Support | Round-the-clock and priority assistance | Minimizes downtime and resolves issues quickly |
| Scalable Solutions | Flexible and scalable subscription plans | Adapts to business growth and needs |
By leveraging Gmail within Google Workspace, businesses can enjoy a comprehensive email solution that not only facilitates effective communication but also supports collaboration, security, and growth. This integrated approach ensures that companies can maintain professionalism while enhancing productivity across all levels.
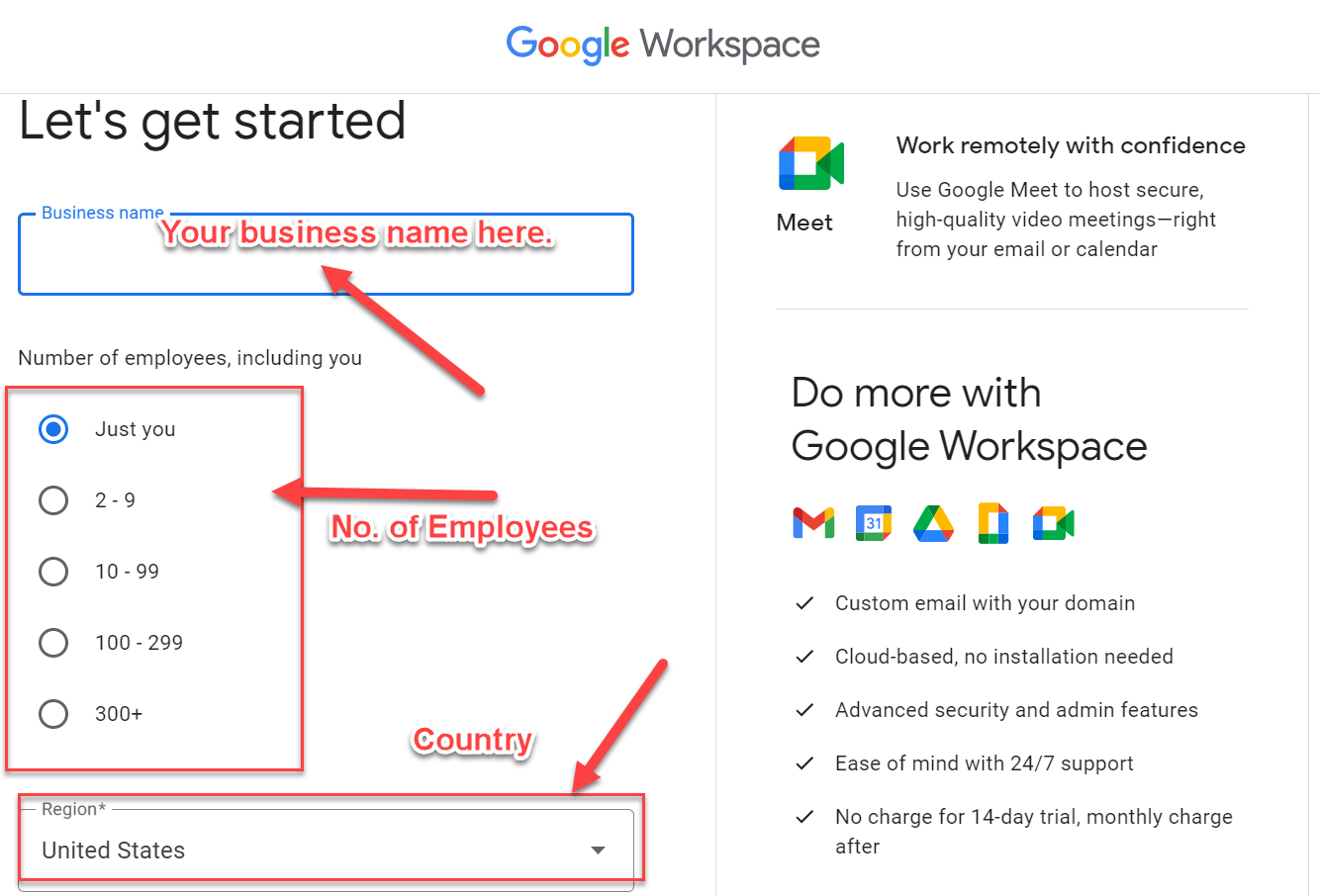
Gmail for Teams – Collaborative Features and Shared Inboxes
In today’s collaborative work environments, Gmail offers specialized features that cater to team-based communication and shared responsibilities. These tools enhance teamwork, streamline project management, and ensure that all team members are on the same page.
- Shared Inboxes:
- Centralized Communication: Multiple team members can access and manage a single inbox, ensuring that no email goes unanswered.
- Collaborative Responses: Team members can view and contribute to responses, fostering a unified and consistent communication approach.
- Collaborative Tools Integration:
- Google Docs and Sheets: Collaborate on documents and spreadsheets directly from the email interface, enabling real-time editing and feedback.
- Google Meet Integration: Schedule and join virtual meetings easily, facilitating remote collaboration and discussion.
- Team Messaging:
- Google Chat Integration: Chat with team members without leaving Gmail, promoting quick and efficient communication.
- Group Conversations: Create group chats for specific projects or departments, ensuring focused and organized discussions.
- Email Delegation:
- Delegate Access: Assign specific team members the ability to manage your inbox, delegate tasks, and respond to emails on your behalf.
- Role-Based Permissions: Define roles and permissions to control access levels within the shared inbox, enhancing security and accountability.
- Project Management Features:
- Task Assignment: Assign tasks directly from emails, integrating with Google Tasks for seamless project tracking.
- Automated Workflows: Use filters and labels to automate email sorting and task assignments, reducing manual efforts and improving efficiency.
| Feature | Description | Benefit |
|---|---|---|
| Shared Inboxes | Centralized inbox access for multiple users | Ensures no email is missed and promotes teamwork |
| Collaborative Tools Integration | Access to Docs, Sheets, Meet within Gmail | Enhances real-time collaboration and productivity |
| Team Messaging | Google Chat and group conversations | Facilitates quick and organized communication |
| Email Delegation | Assign inbox management to team members | Streamlines email handling and task management |
| Project Management Features | Task assignment and automated workflows | Improves project tracking and efficiency |
By utilizing these collaborative features, teams can operate more cohesively, manage their communications efficiently, and focus on achieving their collective goals. Gmail’s team-oriented tools foster an environment of collaboration and mutual support, essential for modern workplaces.
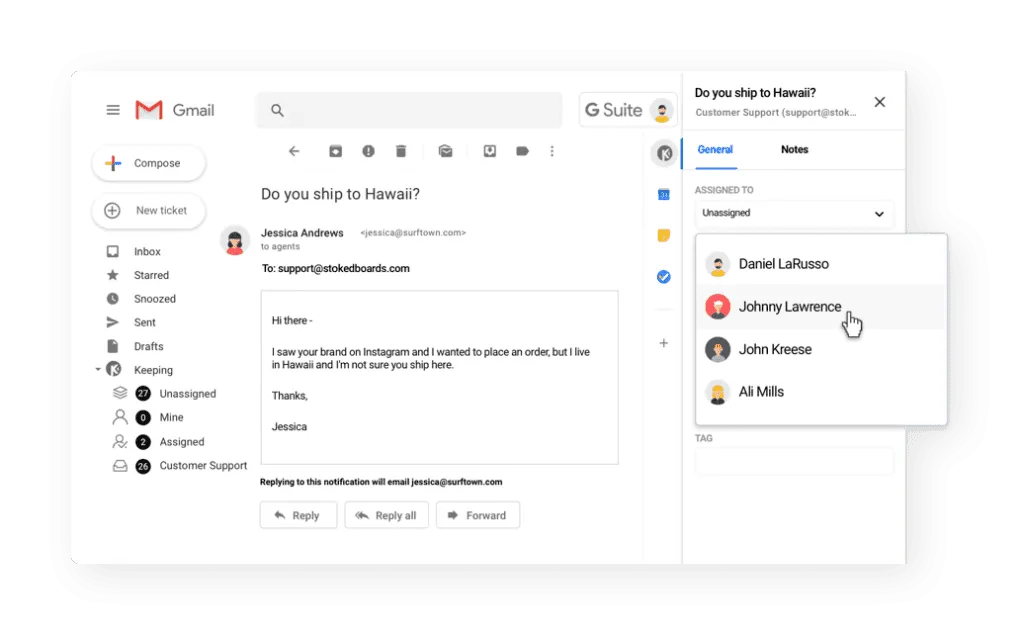
Customizing and Enhancing Google Mail Usage
Personalizing your Gmail experience can significantly improve your email management efficiency and overall user satisfaction. By customizing settings and utilizing advanced features, you can tailor Gmail to suit your unique workflow and preferences.
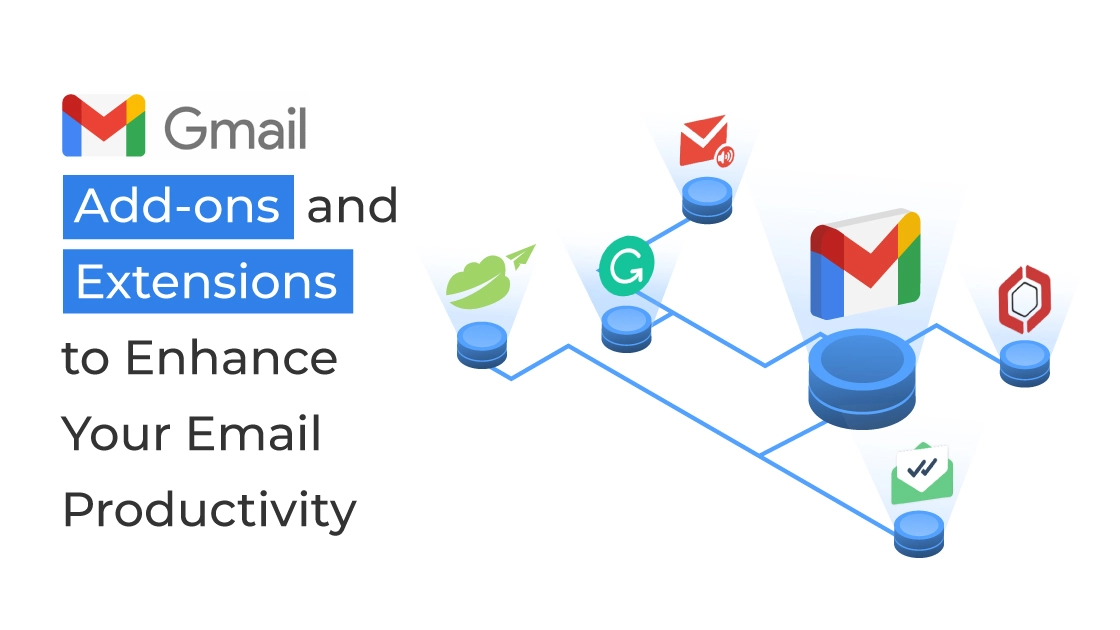
Creating and Using Gmail Labels and Filters
Labels and filters are powerful tools within Gmail that allow users to organize and manage their emails systematically. By effectively utilizing these features, you can maintain a clutter-free inbox and ensure that important messages are always accessible.
- Creating Labels:
- Setup:
- Click the gear icon ⚙️ in the top right corner and select “See all settings.”
- Navigate to the “Labels” tab and click “Create new label.”
- Enter a descriptive name for your label and choose whether to nest it under a parent label for better organization.
- Optionally, assign a color to your label for quick visual identification.
- Usage:
- Apply labels manually by selecting an email and choosing the appropriate label from the toolbar.
- Use drag-and-drop to move emails into labeled categories for easy organization.
- Setup:
- Using Filters:
- Creating Filters:
- Click the search box at the top and then the downward arrow to open advanced search options.
- Define criteria for your filter, such as sender, subject, keywords, or presence of attachments.
- Click “Create filter” to specify actions like applying a label, marking as read, archiving, or deleting.
- Automating Email Management:
- Set filters to automatically sort incoming emails based on predefined rules, reducing manual sorting and ensuring consistent organization.
- Use filters to flag important emails, ensuring they stand out in your inbox.
- Creating Filters:
- Advanced Organization Strategies:
- Nested Labels: Create a hierarchical structure of labels (e.g., Projects > Project A) to organize emails more granularly.
- Smart Use of Colors: Assign different colors to labels based on priority or category, making it easier to scan and locate emails quickly.
- Regular Review and Adjustment: Periodically review your labels and filters to ensure they remain relevant and efficient as your email needs evolve.
- Productivity Boost:
- Star System Integration: Combine labels with stars and importance markers to prioritize and quickly access critical emails.
- Automated Workflows: Use filters in conjunction with labels to create automated workflows, such as moving newsletters to a “Reading” label and promotional emails to a “Promotions” label.
| Feature | Functionality | Benefit |
|---|---|---|
| Creating Labels | Custom labels with optional nesting and colors | Enhanced organization and easy identification |
| Using Filters | Automated email sorting based on criteria | Reduces manual sorting and increases efficiency |
| Advanced Strategies | Nested labels, color-coding, regular reviews | More granular and adaptable email management |
| Productivity Boost | Integration with stars and automated workflows | Prioritizes important emails and saves time |
By effectively creating and utilizing labels and filters, you can transform your Gmail inbox into a well-organized, efficient space that supports your daily communication needs. These tools not only simplify email management but also enhance your ability to stay focused and productive.
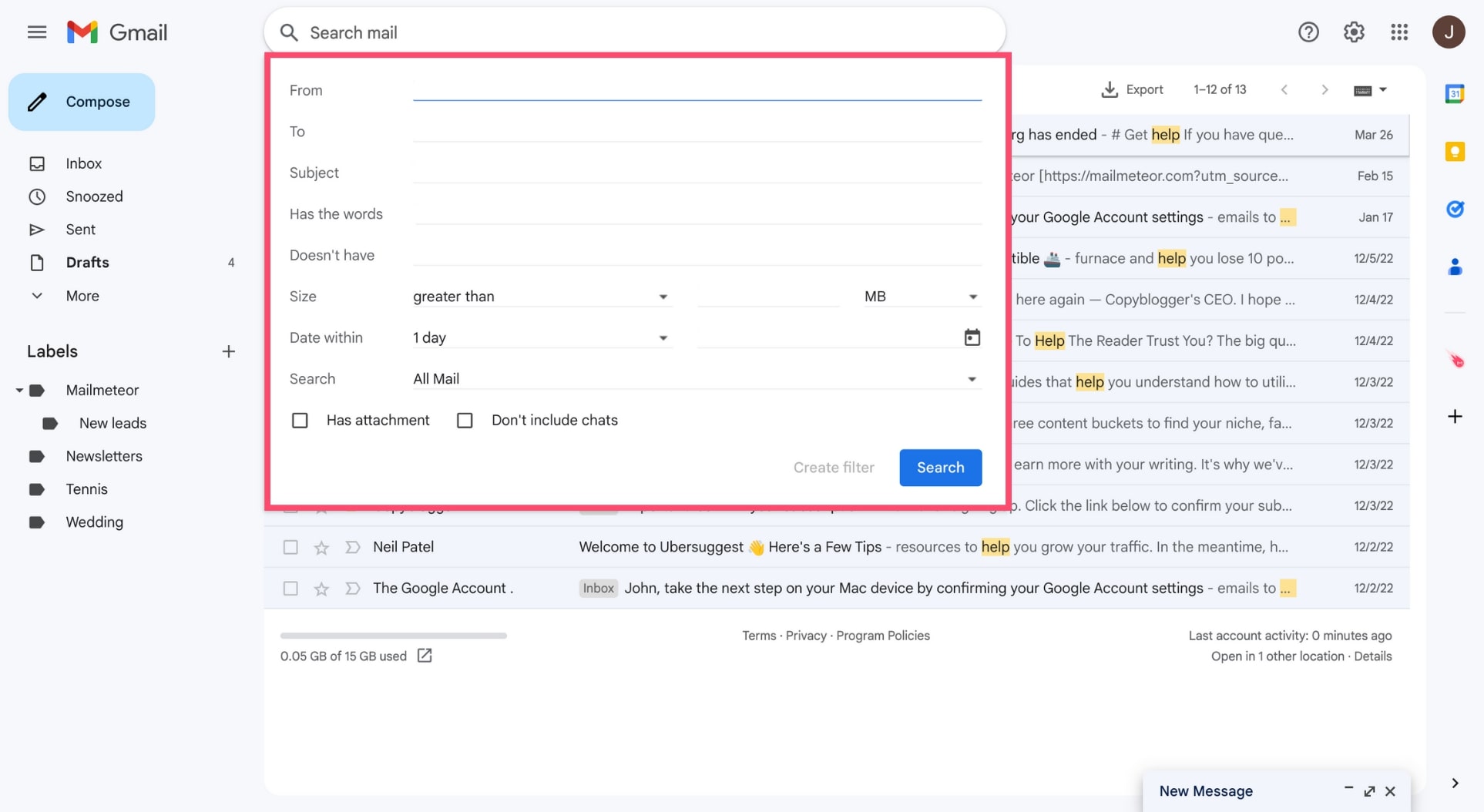
Setting Up Multiple Inboxes and Priority Inbox
Gmail offers flexible inbox configurations that cater to different user preferences and workflows. Setting up multiple inboxes and utilizing the Priority Inbox feature can significantly enhance how you manage and prioritize your emails.
- Multiple Inboxes:
- Setup Process:
- Log in to your Gmail account on a desktop.
- Click the gear icon ⚙️ and select “See all settings.”
- Navigate to the “Inbox” tab and choose “Multiple Inboxes” as your inbox type.
- Customize up to five inbox sections, each corresponding to a specific search query (e.g., ‘is:starred’, ‘is:unread’).
- Assign unique section names for better navigation and clarity.
- Decide the position of your multiple inboxes (right, above, or below the main inbox) and click “Save Changes.”
- Customization Options:
- Define search queries to display specific types of emails in separate inbox sections.
- Adjust the number of sections based on your email management needs.
- Setup Process:
- Priority Inbox:
- Activation:
- Return to the “Inbox” tab in settings.
- Select “Priority Inbox” to enable automatic prioritization of important emails.
- Customization:
- Choose which categories of emails appear in the Priority Inbox section.
- Adjust settings to prioritize emails based on your interactions and preferences.
- Benefits:
- Ensures that important emails are prominently displayed at the top, allowing you to focus on critical communications first.
- Automatically updates based on your email behavior, maintaining relevance over time.
- Activation:
- Customizing Themes and Appearance:
- Personalization:
- Click the gear icon ⚙️ and select “Themes.”
- Choose from a variety of preset themes or upload your own images to personalize Gmail’s appearance.
- Visual Appeal:
- Customize the background and color scheme to create a visually pleasing email environment.
- Enhance readability and reduce eye strain with suitable theme selections.
- Personalization:
- Enhanced Email Organization:
- Streamlined Viewing: Multiple inboxes and Priority Inbox allow for a more organized viewing experience, reducing the need to scroll through extensive email lists.
- Focused Workflow: Prioritize tasks and emails without missing important updates, leading to a more efficient workflow.
| Feature | Functionality | Benefit |
|---|---|---|
| Multiple Inboxes | Display multiple email sections based on queries | Enhanced organization and quick access to specific emails |
| Priority Inbox | Automatically prioritize important emails | Ensures critical messages are seen first |
| Customizing Themes | Personalize the appearance with themes | Creates a comfortable and visually appealing inbox |
| Enhanced Organization | Streamlined viewing and focused workflow | Improves efficiency and reduces email overload |
By setting up multiple inboxes and leveraging the Priority Inbox feature, you can tailor your Gmail experience to match your unique email management needs. This customization ensures that you stay organized, prioritize effectively, and maintain a productive email workflow.
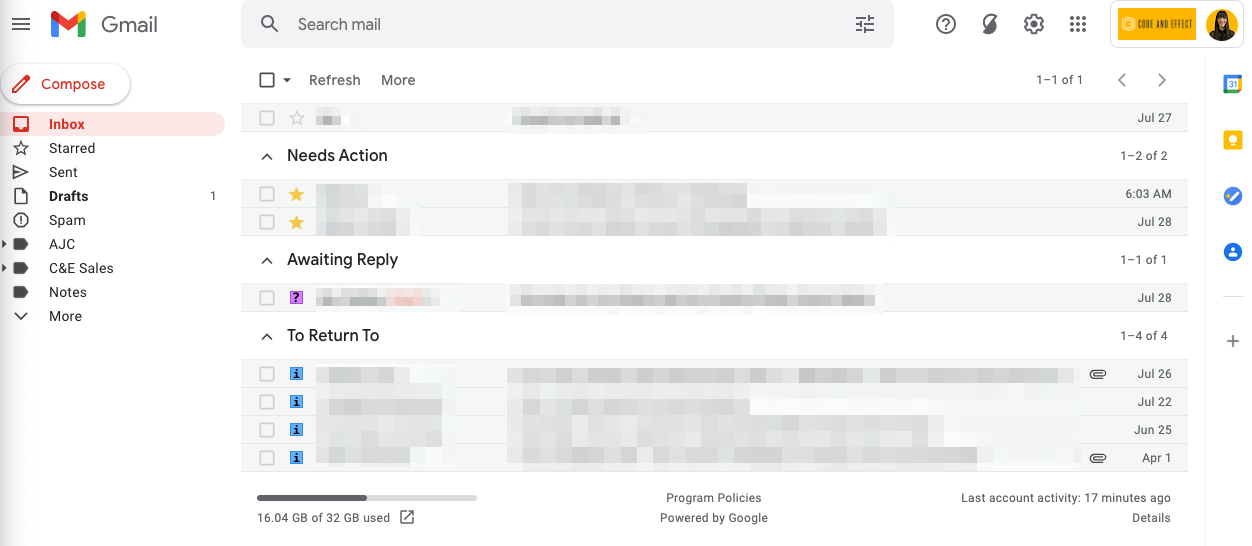
Customizing Gmail Themes and Appearance
Personalizing the look and feel of your Gmail account can enhance user experience and make managing emails more enjoyable. Gmail offers a variety of customization options that allow you to tailor the interface to your preferences.
- Choosing a Theme:
- Preset Themes: Select from a wide range of predefined themes available within Gmail. These include options with different color schemes, backgrounds, and patterns.
- Custom Images: Upload your own images to set as the background, allowing for a more personalized and unique inbox appearance.
- Adjusting Display Density:
- Comfortable View: Provides more spacing between emails, making them easier to read.
- Compact View: Reduces spacing for a denser inbox, allowing more emails to be visible at once.
- Cozy View: Balances spacing between comfortable and compact, offering a middle ground.
- Layout Options:
- Default Layout: The standard Gmail interface with conversation view enabled.
- Comfortable Layout: Slightly increased spacing and larger text for better readability.
- Compact Layout: Minimizes spacing and text size, maximizing the number of visible emails.
- Customization Tips:
- Match Your Style: Choose themes and layouts that reflect your personal style or professional brand.
- Reduce Eye Strain: Opt for darker themes or lighter backgrounds based on your viewing preferences and environment.
- Enhance Focus: Use minimalistic themes to reduce distractions and maintain focus on essential emails.
- Accessibility Features:
- High Contrast Mode: Boost visibility for users with visual impairments by selecting themes with high contrast colors.
- Screen Reader Compatibility: Ensure that your chosen theme works well with screen readers for enhanced accessibility.
| Customization Option | Description | Benefit |
|---|---|---|
| Choosing a Theme | Select from preset themes or upload custom images | Personalized and visually appealing inbox |
| Adjusting Display Density | Choose between comfortable, compact, and cozy views | Improved readability and efficiency |
| Layout Options | Switch between default, comfortable, and compact layouts | Tailored interface based on user preference |
| Customization Tips | Personalize themes to match style and reduce eye strain | Enhanced user satisfaction and focus |
| Accessibility Features | High contrast mode and screen reader compatibility | Improved accessibility for all users |
By customizing Gmail’s themes and appearance, you can create an email environment that not only looks good but also supports your workflow and enhances your overall email management experience.
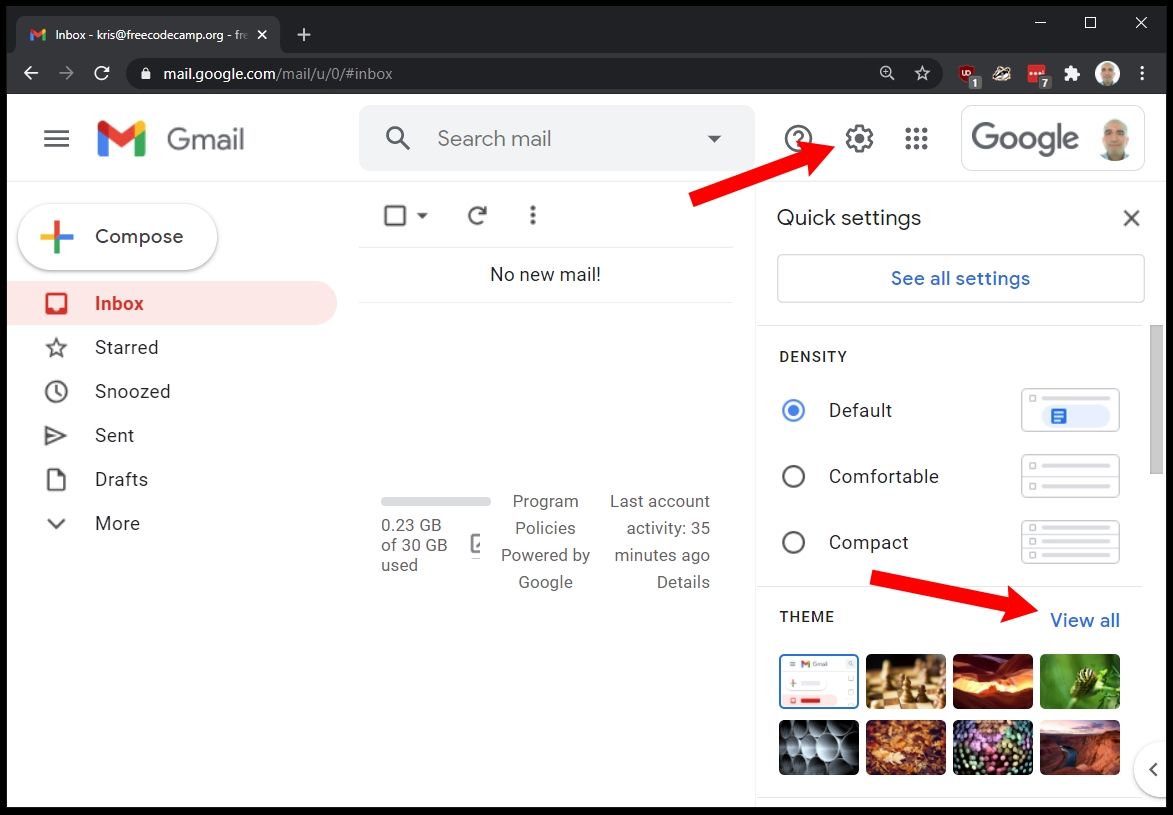
Comparing Gmail with Other Email Services
When choosing an email service, it’s essential to consider how it stacks up against competitors in terms of features, performance, security, and overall user experience. This comparison will help you determine which email platform best suits your needs, whether you’re an individual user or part of a larger organization.
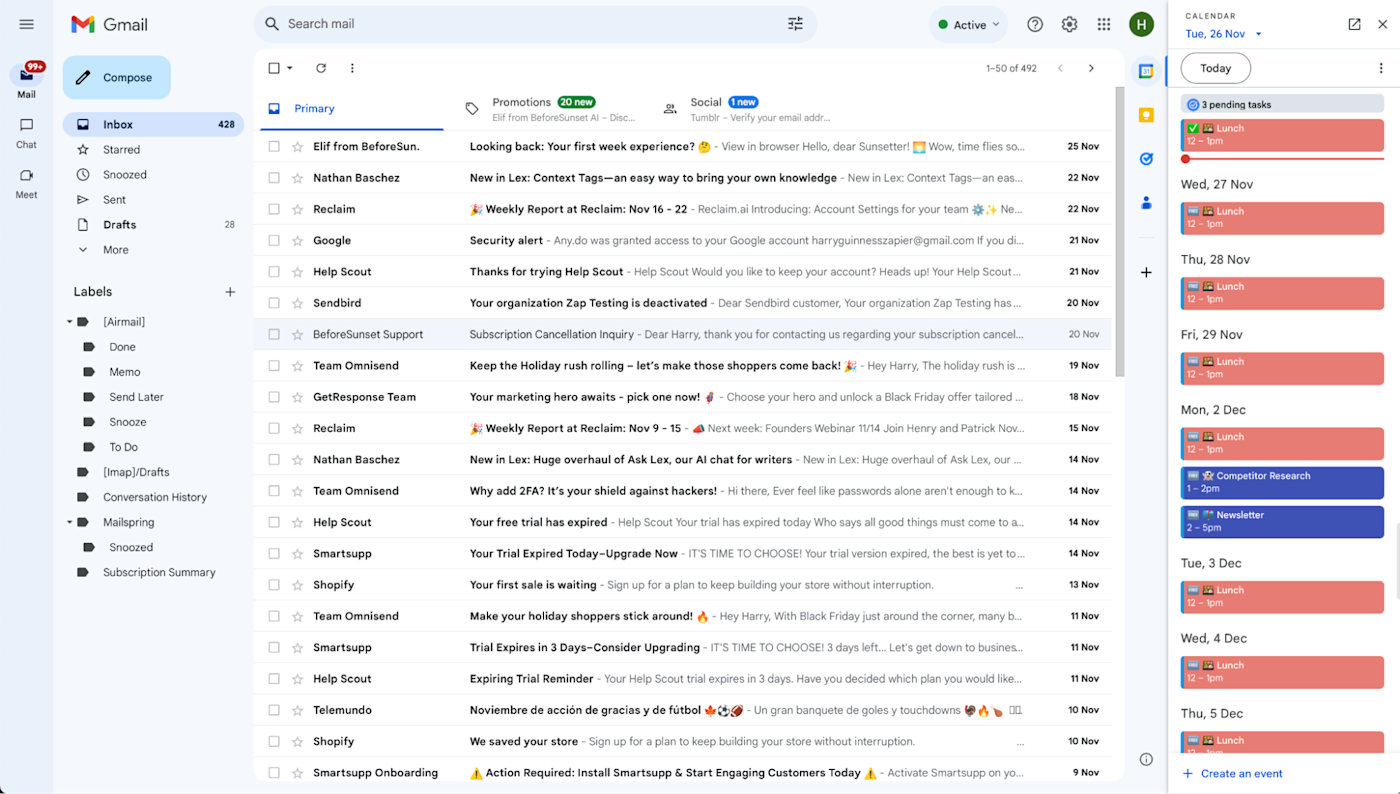
Google Mail vs. Outlook: Which is Better?
Gmail and Outlook are two of the most prominent email services, each offering unique features that cater to different user preferences and requirements. Comparing the two can help you decide which platform aligns better with your needs.
User Interface and Usability
- Gmail:
- Interface: Clean, minimalist design with a focus on search and organization.
- Usability: Intuitive layout that emphasizes email search and quick access to various features.
- Customization: Extensive theme options and layout settings to personalize the inbox.
- Outlook:
- Interface: Traditional layout reminiscent of desktop email clients like Microsoft Outlook, with folders and a navigation pane.
- Usability: Familiar interface for users of Microsoft Office products, with robust desktop application support.
- Customization: Offers customization through add-ins and integrations, particularly within the Microsoft ecosystem.
Integration and Ecosystem
- Gmail:
- Google Workspace Integration: Seamlessly integrates with Google Drive, Docs, Calendar, and Meet, providing a cohesive productivity suite.
- Third-Party Apps: Open to a wide range of third-party applications through the Chrome extension store, enhancing functionality.
- Outlook:
- Microsoft 365 Integration: Deeply integrated with Microsoft Office applications like Word, Excel, and PowerPoint, as well as Teams for communication.
- Enterprise Integrations: Preferred by businesses that rely on Microsoft products and require extensive integration capabilities.
Storage and Pricing
- Gmail:
- Free Storage: Offers 15GB of free storage shared across Google services.
- Pricing Plans: Google Workspace plans start at $6 per user per month, with scalable options for businesses of all sizes.
- Outlook:
- Free Storage: Provides 15GB of free email storage, with additional storage available through Microsoft 365 subscriptions.
- Pricing Plans: Microsoft 365 plans start at $5 per user per month for basic business usage, with higher-tier plans offering more features and storage.
Security and Privacy
- Gmail:
- Security Features: Two-factor authentication, advanced spam and phishing protection, and encryption of emails in transit.
- Privacy Concerns: Gmail scans emails for advertising purposes, which has raised privacy concerns among some users.
- Outlook:
- Security Features: Advanced security measures including encryption, malware protection, and integration with enterprise-grade security tools.
- Privacy Controls: Offers strong privacy controls, especially for enterprise users, with compliance to various data protection regulations.
| Comparison Aspect | Gmail | Outlook |
|---|---|---|
| User Interface | Clean, minimalist, search-centric | Traditional, folder-based, familiar layout |
| Integration | Google Workspace, extensive third-party apps | Microsoft 365, strong enterprise integrations |
| Storage and Pricing | 15GB free, Workspace plans from $6/user/month | 15GB free, Microsoft 365 plans from $5/user/month |
| Security | 2FA, advanced spam/phishing protection | Encryption, malware protection, enterprise-grade |
| Privacy | Email scanning for ads | Strong privacy controls, compliance features |
Conclusion: Both Gmail and Outlook offer robust email solutions with their own strengths. Gmail excels in integration with Google Workspace and a user-friendly interface, making it ideal for users deeply invested in Google’s ecosystem. Outlook, on the other hand, offers superior integration with Microsoft Office products and enterprise-grade security, making it a better choice for businesses reliant on Microsoft tools. The best choice ultimately depends on your specific needs and the ecosystem you are most comfortable with.
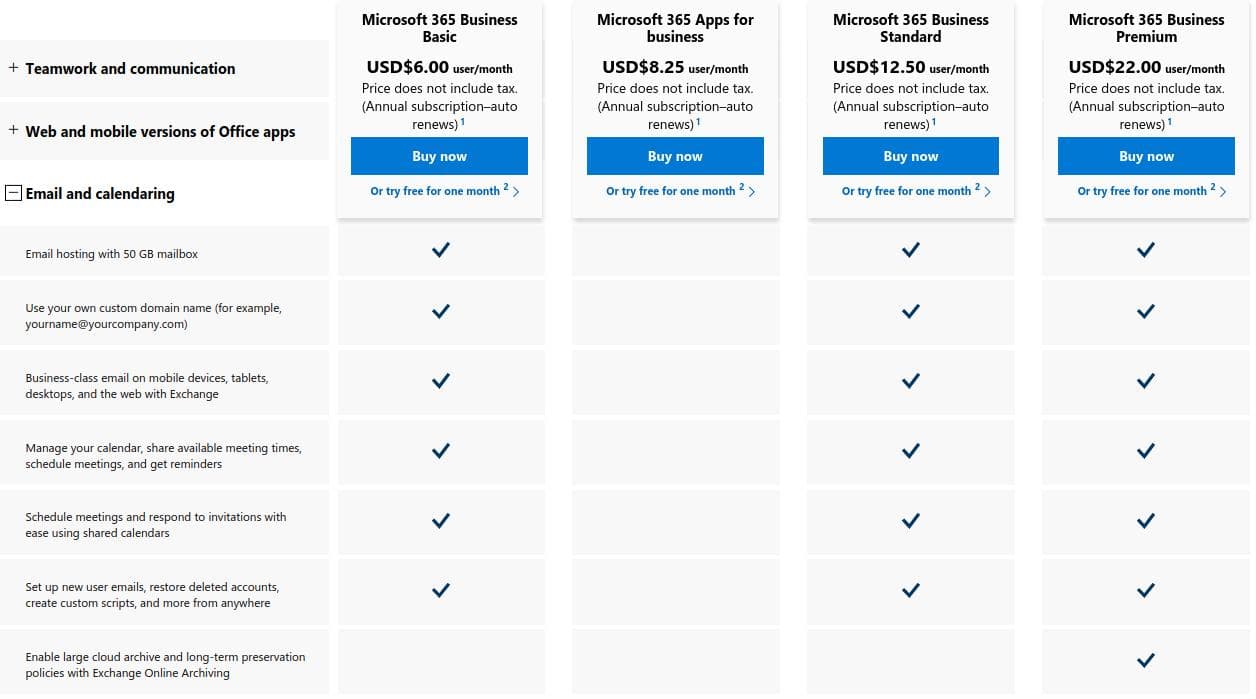
Google Mail vs. Yahoo Mail: Features and Performance Comparison
While Gmail and Yahoo Mail are both popular email services, they cater to different user preferences and offer distinct features. Here’s a comparison to help you understand how they stack up against each other.
Features and Performance
- Gmail:
- Spam Protection: Utilizes sophisticated algorithms to block unwanted emails, maintaining a cleaner inbox.
- Integration: Seamlessly integrates with Google Workspace, providing access to Drive, Docs, Calendar, and Meet.
- Storage: Offers 15GB of free storage shared across Google services.
- Smart Features: Includes Smart Compose and Smart Reply for efficient email management.
- Yahoo Mail:
- Storage: Grants a generous 1 TB of free storage, significantly more than Gmail.
- Customization: Provides a highly customizable interface with themes and layout options.
- Ads: Free version includes prominently featured ads, which can detract from the user experience.
- Basic Spam Filtering: Compared to Gmail’s advanced filters, Yahoo’s spam protection is less robust, leading to a higher influx of spam.
Privacy and Security Differences
- Gmail:
- Encryption: Employs TLS encryption for data in transit but does not offer default end-to-end encryption.
- Data Usage: Scans emails for ad-targeting purposes, which raises privacy concerns for some users.
- Yahoo Mail:
- Encryption: Uses encryption for data in transit but similarly lacks default end-to-end encryption.
- Security Breaches: Historically, Yahoo has faced significant data breaches, impacting user trust and privacy.
| Comparison Aspect | Gmail | Yahoo Mail |
|---|---|---|
| Spam Protection | Advanced AI-driven spam filters | Basic spam filtering |
| Integration | Google Workspace, extensive service integration | Limited integrations, focus on email features |
| Storage | 15GB free, shared across Google services | 1 TB free |
| Customization | Limited themes, focus on functionality | Highly customizable interface with various themes |
| Ads | Minimal ads in free version | Prominent ads in free version |
| Privacy and Security | TLS encryption, email scanning for ads | TLS encryption, past data breaches |
Conclusion: Gmail is a superior choice for users who prioritize advanced spam protection, seamless integration with productivity tools, and smart email management features. Yahoo Mail, with its ample storage and highly customizable interface, appeals to users who require vast storage space and a more personalized email experience. However, Gmail’s stronger security measures and minimal ad presence make it a more reliable option for those concerned about privacy and email integrity.
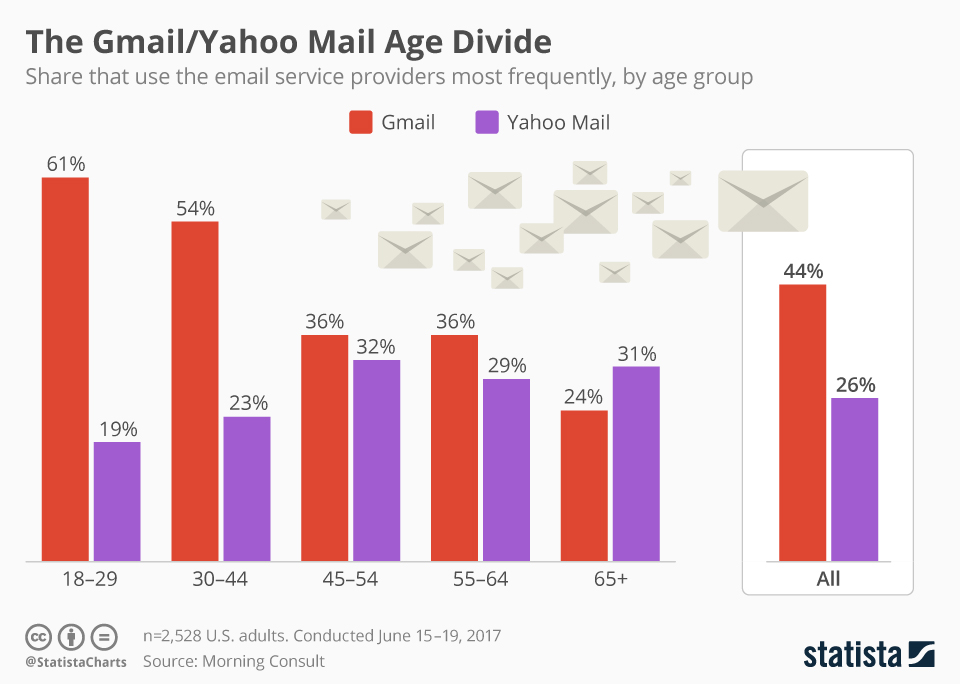
Google Mail vs. ProtonMail: Privacy and Security Differences
When it comes to privacy and security, Gmail and ProtonMail offer contrasting approaches that cater to different user priorities. Understanding these differences is crucial for users who value privacy and secure communication.
Privacy and Security Measures
- Gmail:
- Encryption: Uses TLS encryption to secure emails in transit. However, it does not offer default end-to-end encryption, meaning Google can access email contents for ad-targeting purposes.
- Data Access: Google’s surveillance model allows it to scan and analyze emails, raising privacy concerns, especially for users wary of data sharing.
- Jurisdiction: Based in the U.S., subject to intelligence-sharing agreements that may compromise data privacy.
- ProtonMail:
- End-to-End Encryption: Provides default end-to-end encryption for all emails, ensuring only intended recipients can read the messages.
- Zero-Access Encryption: ProtonMail cannot decrypt or access user emails, prioritizing user privacy above all else.
- Jurisdiction: Based in Switzerland, offering robust legal protections against data requests and ensuring strong privacy laws.
- No Ad-Targeting: Does not scan emails for advertising purposes, maintaining user privacy without compromising service quality.
Usability and Features
- Gmail:
- User-Friendly Interface: Intuitive and feature-rich, making it accessible for a broad range of users.
- Integration: Seamlessly integrates with Google Workspace, enhancing productivity through connected services.
- Smart Features: AI-powered tools like Smart Compose and Smart Reply improve email management and efficiency.
- ProtonMail:
- Privacy-Focused Interface: Simple and clean interface with essential email functionalities.
- Limited Integration: Fewer integrations compared to Gmail, focusing primarily on secure email communication.
- Custom Domains and Extensions: Available in higher-tier plans, allowing businesses to use their own domains while maintaining security.
| Comparison Aspect | Gmail | ProtonMail |
|---|---|---|
| Encryption | TLS in transit, no default end-to-end encryption | End-to-end, zero-access encryption |
| Data Access | Google can access email contents for ads | No access to user emails |
| Jurisdiction | United States | Switzerland |
| Privacy Features | Email scanning for ad-targeting | No email scanning, ultra-strong privacy |
| Usability and Features | Feature-rich, integrates with Google Workspace | Privacy-focused, simpler feature set |
| Ad-Targeting | Yes, for free accounts | No, maintains privacy without ads |
Conclusion: For users prioritizing privacy and security above all, ProtonMail is the clear winner with its end-to-end encryption and zero-access policy. It is ideal for individuals and businesses that require secure and private email communication without the risk of data exposure. Conversely, Gmail offers a more feature-rich and integrated experience, suitable for users who value productivity tools and seamless integration over advanced privacy features. The choice between Gmail and ProtonMail ultimately depends on your specific needs whether you prioritize comprehensive productivity and integration or stringent privacy and security.
Troubleshooting and Common Issues with Google Mail
Even the most robust email services like Gmail can encounter issues. Understanding common problems and their solutions can help maintain a smooth and efficient email experience. This section addresses typical challenges such as login issues, password recovery, and email synchronization problems on mobile devices.

Fixing Gmail Login Issues and Password Recovery
Encountering login problems can be frustrating, but with the right steps, you can regain access to your Gmail account quickly. Here’s a comprehensive guide to resolving common login and password-related issues.
- Troubleshooting Login Issues:
- Check Internet Connection: Ensure your device has a stable internet connection.
- Verify Credentials: Double-check that you’re entering the correct email address and password.
- Browser Issues: Clear your browser’s cache and cookies or try logging in using a different browser.
- Account Lock: If you’ve attempted to log in multiple times unsuccessfully, Gmail might temporarily lock your account. Wait a few minutes and try again.
- Resetting Your Password:
- Forgot Password Link: On the Gmail sign-in page, click “Forgot password?”.
- Verification Options: Choose to receive a verification code via your recovery email or phone number.
- Answer Security Questions: If prompted, answer any security questions to verify your identity.
- Create a New Password: Enter a strong, unique password and confirm it to reset your account access.
- Recovering Without Recovery Information:
- Account Recovery Form: If you’ve lost access to your recovery options, fill out the account recovery form with as much accurate information as possible, such as the account creation date and previous passwords.
- Verification Attempts: You may need to attempt the recovery process multiple times with correct details to increase the chances of regaining access.
- Security Measures Post-Recovery:
- Update Password: Change your password to something strong and unique to prevent future access issues.
- Enable Two-Factor Authentication (2FA): Add an extra layer of security by requiring a second form of verification for logins.
- Review Account Activity: Check recent activities and devices connected to your account for any suspicious actions.
- Preventing Future Issues:
- Regularly Update Recovery Information: Keep your recovery email and phone number up to date.
- Use a Password Manager: Store complex passwords securely to avoid forgetting them.
- Monitor Account Security: Regularly review security settings and activity logs to detect any unauthorized access.
| Issue | Solution | Benefit |
|---|---|---|
| Login Issues | Check internet, verify credentials, switch browsers | Regain access quickly and efficiently |
| Password Reset | Use “Forgot password” feature, verify identity | Securely recover account access |
| No Recovery Information | Complete account recovery form with accurate info | Increase chances of account recovery |
| Post-Recovery Security | Update password, enable 2FA, review activity | Enhanced account security and protection |
| Preventing Future Issues | Update recovery info, use password manager | Reduced likelihood of access problems |
By following these steps, you can effectively address and resolve common Gmail login and password issues, ensuring that your account remains secure and accessible.
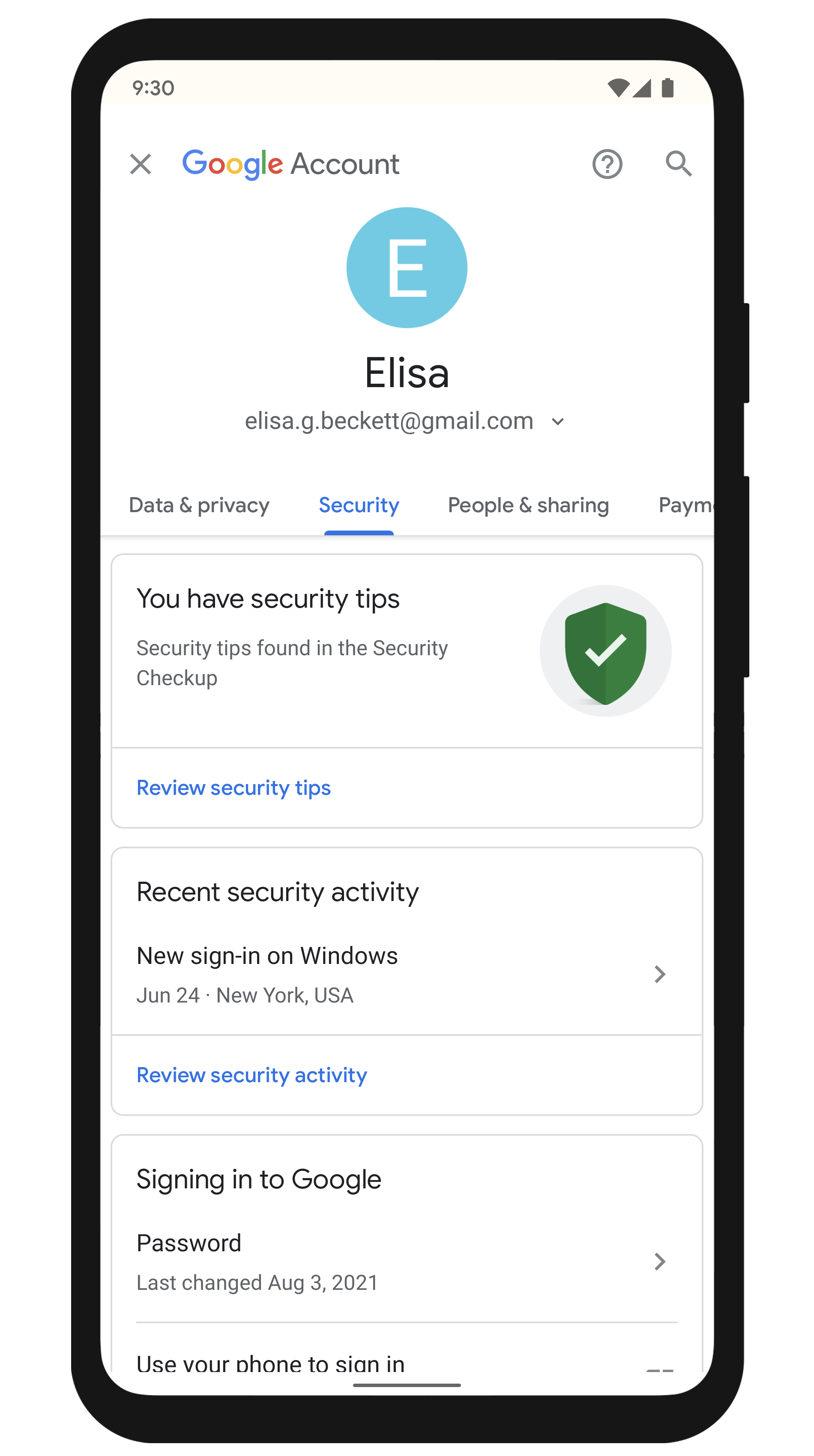
Resolving Email Sync Problems on Mobile Devices
Email synchronization issues on mobile devices can disrupt your access to important communications. Here’s how to troubleshoot and resolve common sync problems in Gmail on your mobile devices.
- Update the Gmail App:
- Check for Updates: Ensure that you have the latest version of the Gmail app installed from the Google Play Store or the App Store.
- Automatic Updates: Enable automatic updates to receive the latest fixes and improvements without manual intervention.
- Check Device Settings:
- Restart Device: Sometimes, a simple restart can resolve sync issues by resetting network connections and app processes.
- Sync Settings: Go to Settings > Accounts > Google > [Your Account] and ensure that Gmail sync is enabled.
- Clear App Data and Cache:
- Clear Cache: Navigate to Settings > Apps > Gmail > Storage and clear the cache to remove temporary files that might be causing issues.
- Clear Data: If syncing problems persist, consider clearing the app data. Note that this will reset the app, so ensure you can re-enter your credentials.
- Check Network Connection:
- Stable Connection: Verify that your device is connected to a stable Wi-Fi or mobile data network.
- Network Troubleshooting: If using Wi-Fi, try restarting your router or switching to a different network to rule out connectivity issues.
- Account Reauthentication:
- Remove and Re-add Account: Go to Settings > Accounts > Google > [Your Account] and remove the Gmail account. Then, add it back to refresh the synchronization settings.
- Re-enter Credentials: During the re-addition process, ensure you enter the correct email address and password.
- Check Storage Space:
- Available Storage: Insufficient storage on your device can prevent new emails from syncing. Go to Settings > Storage to check available space.
- Free Up Space: Delete unnecessary files or apps to ensure sufficient storage for email synchronization.
- Increase Gmail Storage and Manage Email Space:
- Review Storage Usage: Gmail offers 15GB of free storage shared across Google Drive and Photos. Periodically check your storage usage by visiting Google One.
- Delete Unnecessary Emails and Files: Regularly delete large emails, especially those with attachments, to free up space. Use the search function to find emails with large file sizes by typing ‘size:10m’ to locate emails larger than 10MB.
- Cache Management: Clear the Gmail app’s cache to free up space and improve synchronization performance.
| Problem | Solution | Benefit |
|---|---|---|
| Email Sync Issues | Update app, restart device, check sync settings | Restores seamless access to emails |
| Persistent Sync Problems | Clear app data and cache, remove and re-add account | Resolves underlying app issues |
| Network Connectivity | Ensure stable connection, troubleshoot network | Maintains consistent email synchronization |
| Insufficient Storage | Check and free up device storage | Prevents sync interruptions |
By following these troubleshooting steps, you can effectively resolve email synchronization issues on your mobile devices, ensuring that your Gmail account remains accessible and up-to-date.
How to Increase Gmail Storage and Manage Email Space
Managing your Gmail storage effectively ensures that you always have enough space for new emails and attachments. Here are strategies to increase your storage and manage your email space efficiently.
- Review Storage Usage:
- Google One Dashboard: Visit the Google One dashboard to view your current storage usage across Gmail, Google Drive, and Google Photos.
- Identify High-Usage Areas: Determine which service is consuming the most storage and focus your cleanup efforts accordingly.
- Delete Unnecessary Emails and Files:
- Large Emails: Use Gmail’s search operator ‘size:10m’ to find and delete emails larger than 10MB.
- Old Emails: Search for emails older than a certain date using operators like ‘before:2020/01/01’ and delete those that are no longer needed.
- Attachments: Identify and remove emails with large or unnecessary attachments to free up significant space.
- Archive Instead of Delete:
- Archiving Emails: Move emails you don’t need immediate access to by archiving them. This removes them from your main inbox without permanently deleting them, allowing you to retrieve them later if needed.
- Manage Google Drive and Photos:
- Drive Cleanup: Regularly review and delete unwanted files or move them to external storage.
- Photos Optimization: Use Google Photos’ storage optimization features to compress photos without losing quality, saving space in your Gmail account.
- Upgrade Storage Plans:
- Google One Subscriptions: If you consistently exceed your storage limits, consider upgrading your Google One plan for additional storage space starting at $1.99/month for 100GB.
- Cost-Effectiveness: Higher-tier plans offer more storage at competitive prices, providing a scalable solution as your storage needs grow.
- Use Third-Party Tools:
- Mailstrom or Clean Email: Utilize third-party email management tools that help identify and delete large or unnecessary emails efficiently.
- Automated Sorting: These tools often come with features to automate email sorting and deletion based on user-defined criteria.
- Regular Maintenance:
- Scheduled Cleanups: Set aside regular times to review and clean your inbox, ensuring that storage usage remains under control.
- Automate with Filters: Use Gmail’s filtering system to automatically delete or archive emails that meet specific criteria, reducing manual effort.
| Strategy | Action | Benefit |
|---|---|---|
| Review Storage Usage | Monitor via Google One dashboard | Understand and manage storage consumption |
| Delete Unnecessary Emails | Remove large, old, or irrelevant emails | Frees up significant storage space |
| Archive Instead of Delete | Move non-essential emails to archive | Keeps inbox clean while retaining important messages |
| Manage Drive and Photos | Clean up files and optimize photos | Efficient use of shared storage |
| Upgrade Storage Plans | Opt for higher Google One subscriptions | Provides additional storage for growing needs |
| Use Third-Party Tools | Employ tools like Mailstrom for email management | Streamlines email cleanup and management |
| Regular Maintenance | Conduct scheduled cleanups and automate with filters | Maintains optimal storage levels |
By implementing these strategies, you can effectively increase your Gmail storage and manage your email space, ensuring a smooth and uninterrupted email experience.
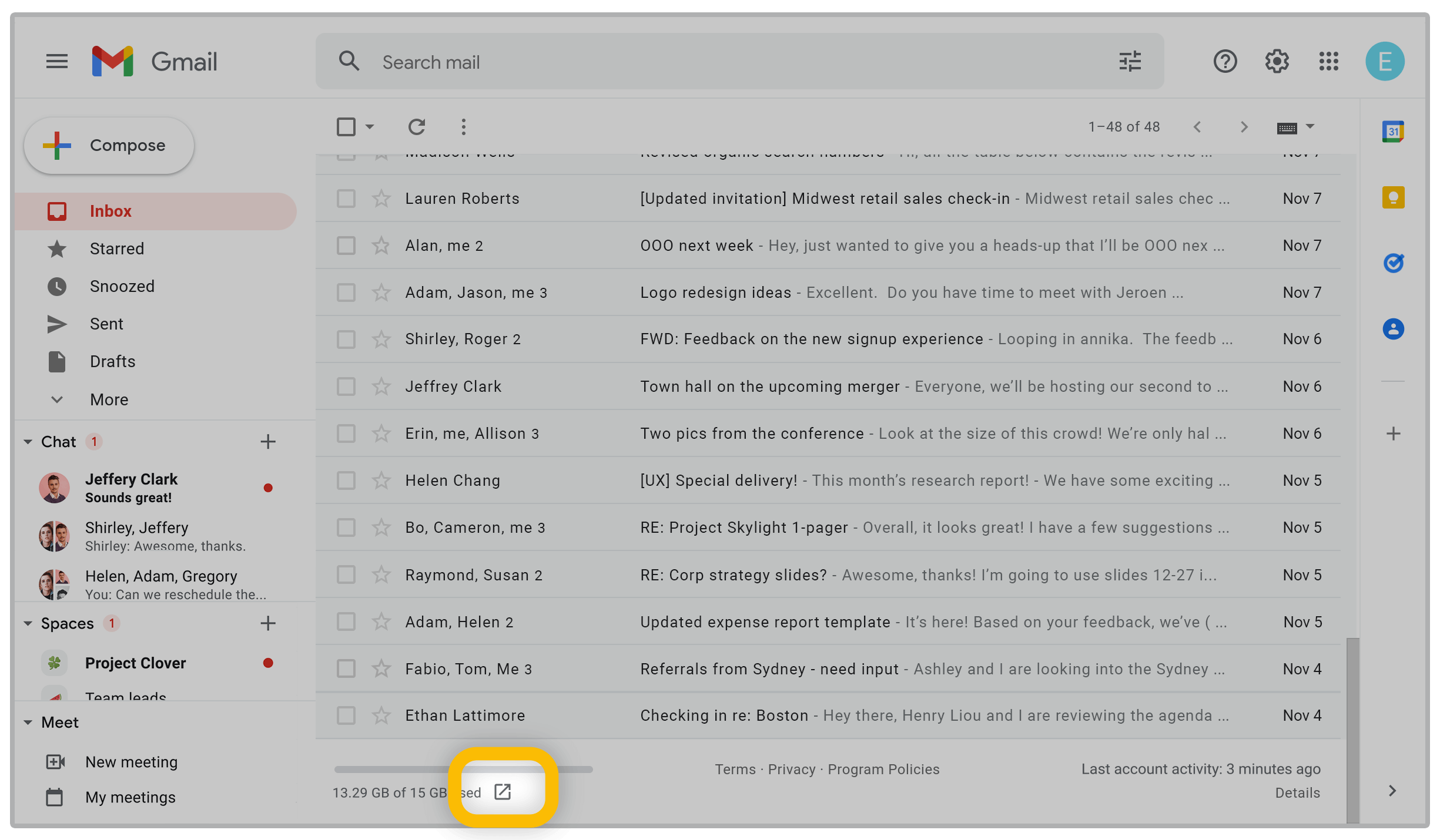
Frequently Asked Questions (FAQs)
- How much free storage does Gmail offer?
- Gmail provides 15GB of free storage shared across Google Drive and Google Photos.
- Can I use my own domain with Gmail?
- Yes, through Google Workspace, you can set up custom email addresses using your own domain.
- What is Smart Compose in Gmail?
- Smart Compose is an AI-powered feature that suggests complete sentences as you type, speeding up email composition.
- How do I enable two-factor authentication in Gmail?
- Go to Gmail settings > Security > Two-Factor Authentication and follow the prompts to set it up.
- Is Gmail secure against phishing attacks?
- Yes, Gmail employs advanced spam and phishing detection algorithms to protect users from malicious emails.
Key Takeaways
Robust Features: Gmail offers advanced tools like Smart Compose, Smart Reply, and sophisticated spam filters to enhance email management.
Seamless Integration: Integrates effortlessly with Google Workspace applications, fostering a cohesive productivity environment.
Customizability: Extensive options for customizing the inbox through labels, filters, themes, and multiple inbox views.
Security and Privacy: Strong security measures including two-factor authentication, encryption in transit, and continuous threat detection.
Scalable Solutions: Suitable for both personal use and business environments, with scalable plans to meet diverse needs.
User-Friendly Interface: Intuitive design that prioritizes ease of use and efficient email navigation.
Continuous Innovation: Regular updates and feature enhancements ensure Gmail remains a leading email service.
Comprehensive Support: Access to extensive support resources and 24/7 customer assistance through Google Workspace plans.
Conclusion
Navigating the vast landscape of email services can be daunting, but Gmail stands out as a comprehensive and versatile solution that caters to a wide array of user needs. From its robust spam protection and advanced AI-powered tools to seamless integration with the Google Workspace ecosystem, Gmail offers functionalities that enhance both personal and professional communication.
By effectively utilizing Gmail’s Smart Inbox, powerful search and filtering capabilities, and customizable settings, users can transform their email management into a highly efficient and organized process. Whether you’re an individual seeking to manage personal correspondence or a business aiming to streamline team communications, Gmail provides the tools necessary to achieve your goals.
Moreover, the continuous updates and feature enhancements by Google ensure that Gmail remains at the forefront of innovation, adapting to the evolving needs of its vast user base. As email threats become more sophisticated, Gmail’s focus on security and privacy assures users that their communications are protected, fostering trust and reliability.
In essence, Gmail is not just an email service; it’s a productivity hub designed to empower users to communicate effectively, collaborate seamlessly, and manage their digital lives efficiently. Embrace Gmail’s extensive features to elevate your email experience and stay connected in today’s fast-paced digital world.