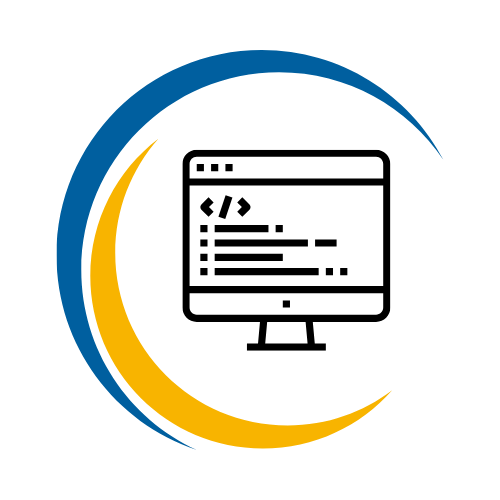Services I used
OneDrive: The Ultimate Guide to Cloud Storage and File Sharing
Imagine accessing all your important files from any device, anywhere in the world, seamlessly and securely. Whether you’re a student juggling assignments, a professional collaborating with colleagues, or simply someone looking to organize personal memories, OneDrive has transformed the way we store and share data. Dive into this comprehensive guide to unlock the full potential of Microsoft’s cloud storage solution.
Introduction
In today’s digital age, managing and accessing files effortlessly is more crucial than ever. Microsoft OneDrive stands out as a versatile cloud storage service, seamlessly integrating with various devices and applications. Whether you’re syncing documents across multiple platforms or collaborating in real-time with team members, OneDrive offers a robust solution tailored to both personal and professional needs. This guide will walk you through everything you need to know about OneDrive, ensuring you maximize its features and benefits.

What is OneDrive?
OneDrive is Microsoft’s flagship cloud storage service, designed to offer users a reliable and efficient way to store, access, and share files online. As a cornerstone of the Microsoft 365 suite, OneDrive integrates seamlessly with other Microsoft applications, enhancing productivity and collaboration. But what sets OneDrive apart from other cloud storage solutions?
- Integration with Microsoft Ecosystem: OneDrive works effortlessly with Microsoft Office apps like Word, Excel, and PowerPoint, allowing for real-time co-authoring and seamless saving of documents.
- Accessibility Across Devices: Whether you’re using a Windows PC, Mac, smartphone, or tablet, OneDrive ensures your files are always within reach.
- Generous Storage Options: With plans ranging from 5GB for free users to 1TB for Microsoft 365 subscribers, OneDrive caters to a variety of storage needs.
Moreover, OneDrive’s user-friendly interface and robust security features make it a preferred choice for millions worldwide. From automatic photo backups to advanced file recovery options, OneDrive is designed to simplify your digital life.
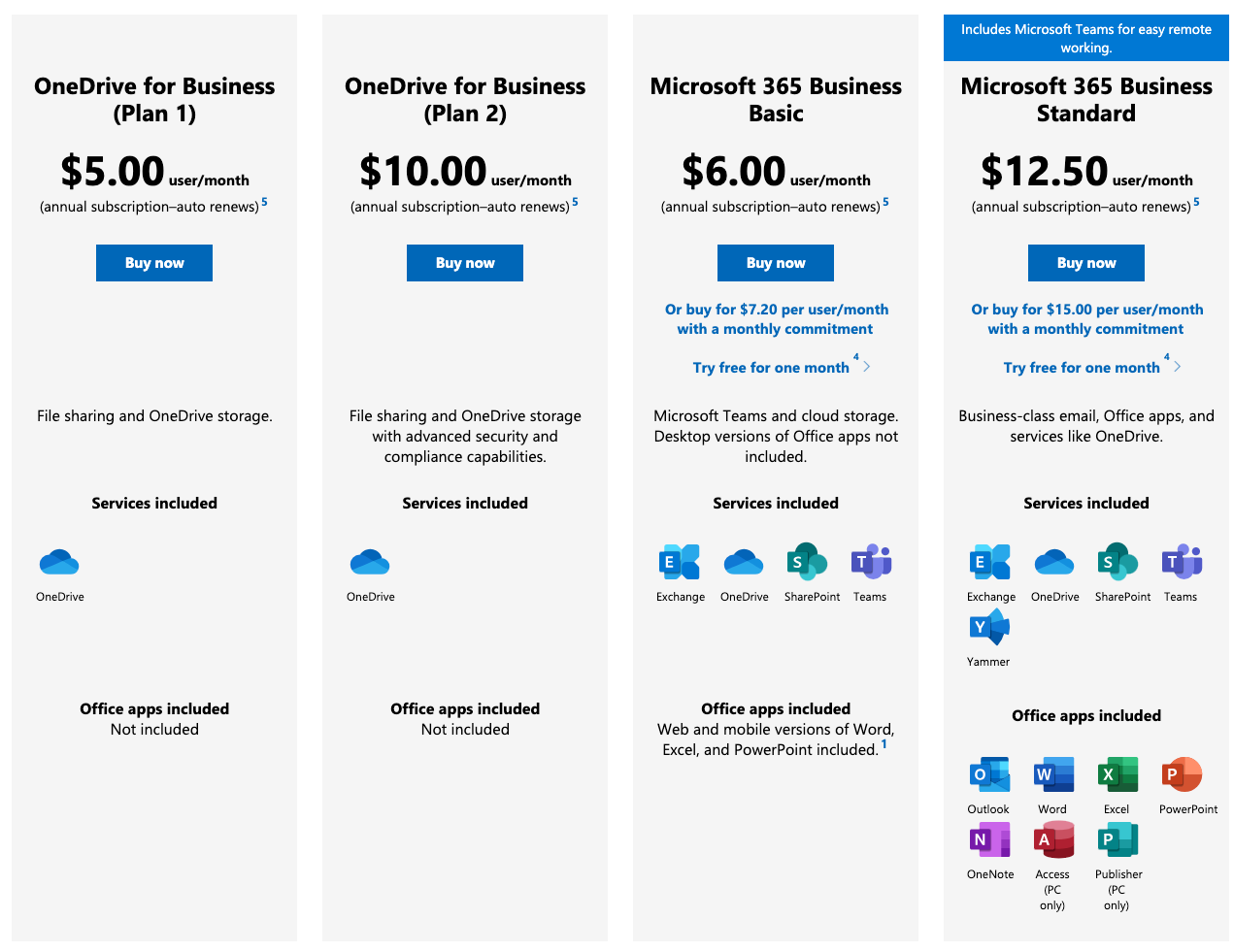
Why Use OneDrive for Cloud Storage?
Choosing the right cloud storage service can be daunting, given the plethora of options available. However, OneDrive distinguishes itself through a combination of features, security, and integration capabilities that make it a compelling choice.
1. Seamless Integration with Microsoft Products: OneDrive doesn’t operate in isolation. It integrates deeply with Microsoft Office apps and services like Teams, enhancing productivity by enabling users to collaborate in real-time. This synergy ensures that your workflow remains uninterrupted, whether you’re drafting a document or conducting a virtual meeting.
2. Competitive Pricing and Storage Plans: OneDrive offers a range of storage plans tailored to different user needs. For individuals, the free 5GB plan provides ample space for basic storage, while Microsoft 365 subscribers enjoy 1TB of storage along with access to the entire Office suite. This package presents exceptional value, especially for users already embedded in the Microsoft ecosystem.
3. Robust Security Measures: Security is a paramount concern for cloud storage users. OneDrive employs state-of-the-art security protocols, including encryption both in transit and at rest. Features like two-factor authentication and Personal Vault add extra layers of protection, ensuring your sensitive data remains secure against unauthorized access.
4. User-Friendly Interface and Accessibility: OneDrive’s intuitive interface makes file management straightforward, even for those less tech-savvy. The Files On-Demand feature allows users to view and access files without consuming local storage, providing flexibility, especially for devices with limited storage capacity.
5. Reliable Support and Continuous Updates: Microsoft consistently updates OneDrive, introducing new features and improvements based on user feedback. This commitment to enhancement ensures that OneDrive remains a cutting-edge solution, adapting to the evolving needs of its users.
In summary, OneDrive’s comprehensive feature set, combined with its integration with Microsoft products and strong security measures, makes it an excellent choice for both personal and professional cloud storage needs.
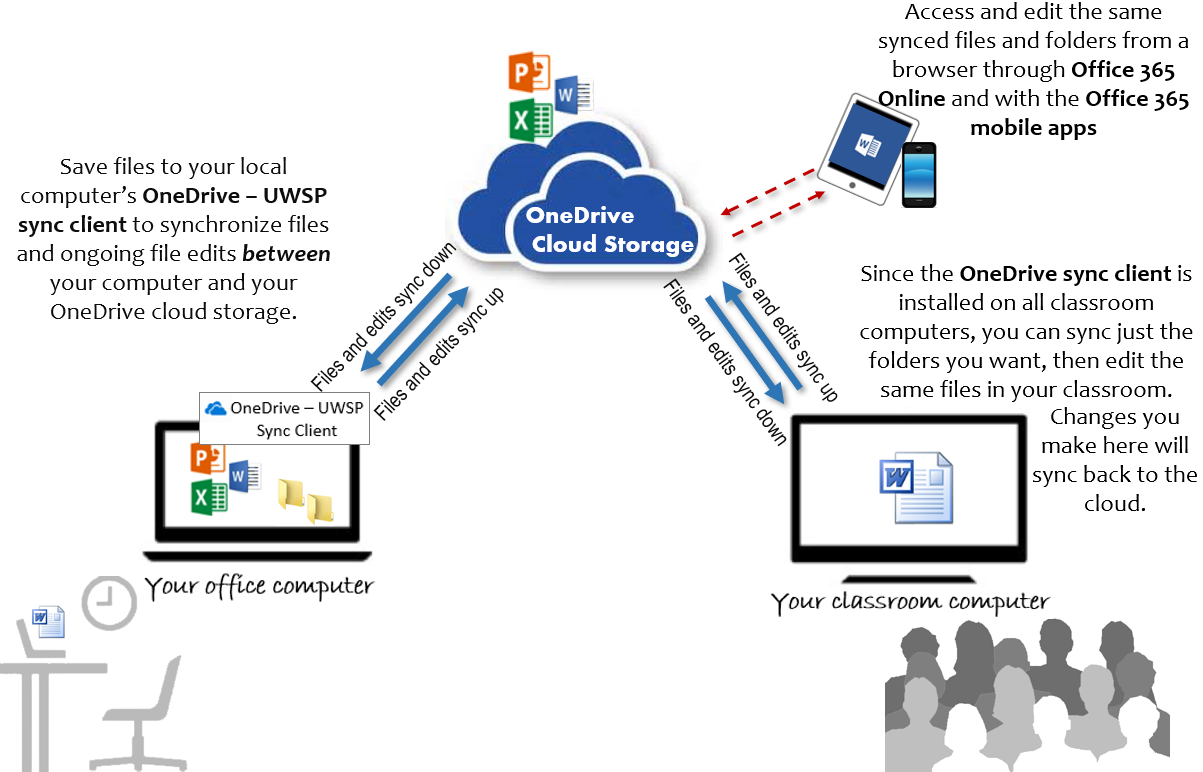
Key Features of OneDrive
OneDrive is packed with features that cater to a wide range of user needs, from basic file storage to advanced collaboration tools. Let’s explore some of the standout features that make OneDrive a powerhouse in cloud storage.
1. Generous Storage Options: OneDrive offers flexible storage plans to accommodate different user requirements. Here’s a quick overview:
| Plan | Storage Capacity | Price |
|---|---|---|
| Free | 5GB | $0 |
| Microsoft 365 Personal | 1TB | $6.99/month |
| Microsoft 365 Family | 6TB (1TB per user) | $9.99/month |
| Standalone Plans | 100GB | $1.99/month |
These options ensure that users can choose a plan that best fits their storage needs and budget.
2. File Synchronization: OneDrive’s synchronization capabilities ensure that your files are always up-to-date across all your devices. Any changes made to a file on one device are automatically reflected on all other synced devices, eliminating the need for manual updates and reducing the risk of version conflicts.
3. Real-Time Collaboration: OneDrive supports real-time collaboration, allowing multiple users to work on the same document simultaneously. Integrated with Microsoft Office apps, this feature enhances teamwork and productivity, making it easier to brainstorm, edit, and finalize documents collectively.
4. Advanced Security Features: Security is a top priority for OneDrive. The service employs 256-bit AES encryption for files both at rest and in transit. Additionally, Two-Factor Authentication (2FA) provides an extra layer of security, ensuring that only authorized users can access your files.
5. Files On-Demand: This innovative feature allows users to access all their files in File Explorer without downloading them first. Files On-Demand saves local storage space by keeping your files in the cloud and only downloading them when you need to use them. This is particularly beneficial for devices with limited storage capacity.
6. Personal Vault: For those seeking additional security for sensitive files, OneDrive offers a Personal Vault. This protected area requires additional verification steps, such as fingerprint or facial recognition, to access. Personal Vault is ideal for storing important documents like passports, financial records, and other confidential information.
7. Integration with Microsoft 365: OneDrive seamlessly integrates with Microsoft 365 apps, providing a cohesive working environment. This integration facilitates easy access to documents, spreadsheets, and presentations directly from OneDrive, enhancing the overall user experience.
8. Version History and File Recovery: OneDrive keeps a history of all changes made to your files, allowing you to revert to previous versions if necessary. This feature is invaluable for recovering from accidental deletions or unwanted changes, ensuring that your data remains intact and accessible.
9. Cross-Platform Compatibility: Whether you’re using Windows, macOS, Android, or iOS, OneDrive is available across a wide range of platforms. This compatibility ensures that you can access your files from virtually any device, enhancing flexibility and convenience.
In essence, OneDrive’s comprehensive suite of features caters to a diverse range of user needs, making it a versatile and reliable cloud storage solution.
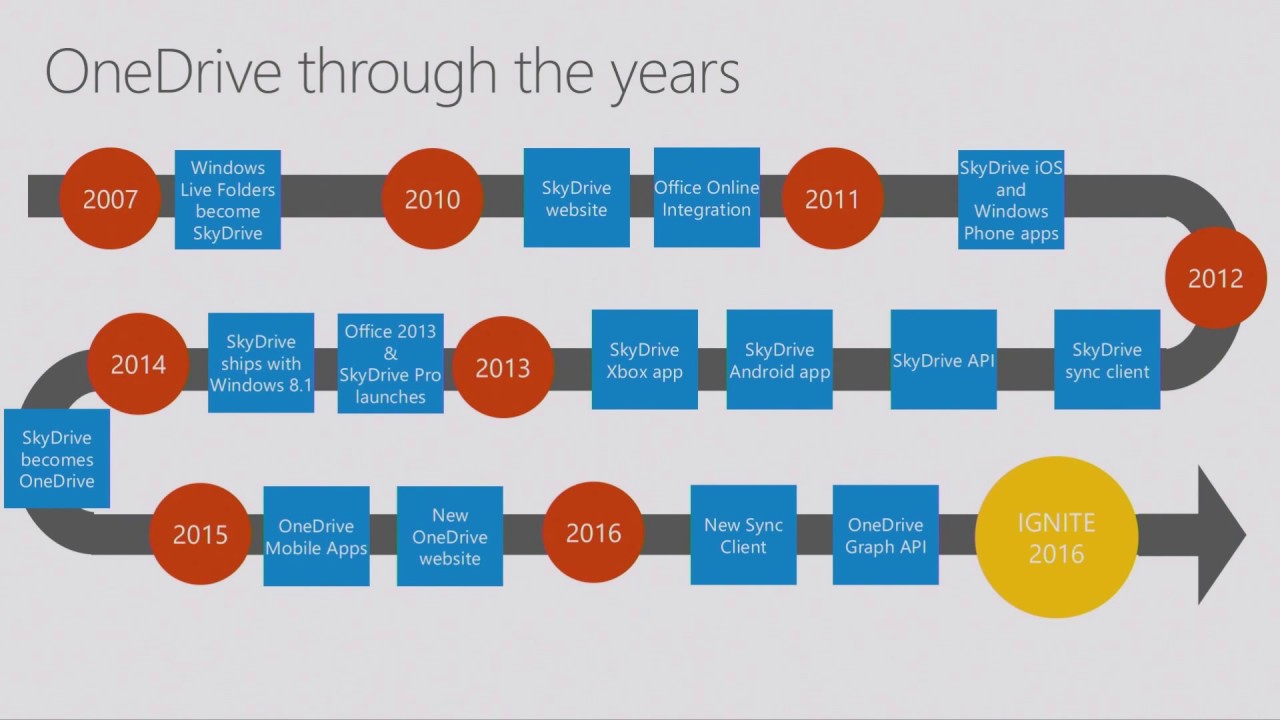
How to Download and Install OneDrive
Getting started with OneDrive is a straightforward process that ensures you can quickly begin leveraging its cloud storage capabilities. Whether you’re using Windows, macOS, Android, or iOS, the installation process is designed to be user-friendly and efficient.
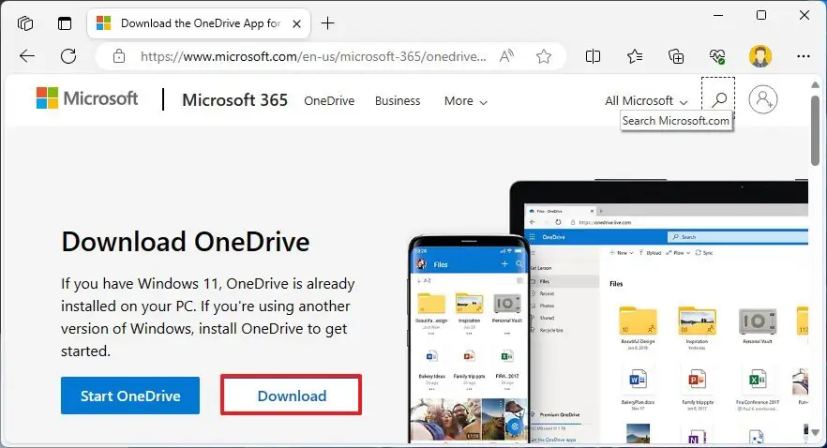
Where to Download OneDrive for Windows and Mac
Downloading OneDrive for your preferred operating system is seamless and can be done through various official channels. Here’s how to obtain OneDrive for both Windows and macOS:
For Windows Users:
- Pre-installed Version Check:
- OneDrive typically comes pre-installed on Windows 10 and Windows 11. To verify its presence, look for the OneDrive cloud icon in the system tray.
- If it’s not visible, navigate to the Start menu and search for “OneDrive.”
- Downloading Manually:
- If OneDrive is missing, open your web browser and visit the official OneDrive download page.
- Click on the download link tailored for Windows. The installer will begin downloading automatically.
- Microsoft Store Installation:
- Alternatively, you can download OneDrive directly from the Microsoft Store.
- Open the Microsoft Store app, search for “OneDrive,” and click “Install.”
For macOS Users:
- Mac App Store:
- Open the Mac App Store on your device.
- Use the search bar to find “OneDrive.”
- Select the official OneDrive app published by Microsoft and click “Install.”
- Official Website Download:
- Alternatively, visit the OneDrive download page on Microsoft’s website.
- Download the Mac-specific installer and follow the on-screen instructions to complete the installation.
Key Considerations:
- Compatibility: Ensure your device meets the necessary system requirements before downloading.
- Official Sources: Always download OneDrive from official Microsoft sources to avoid potential security risks.
By following these steps, Windows and Mac users can easily download and install OneDrive, paving the way for efficient cloud storage and file management.
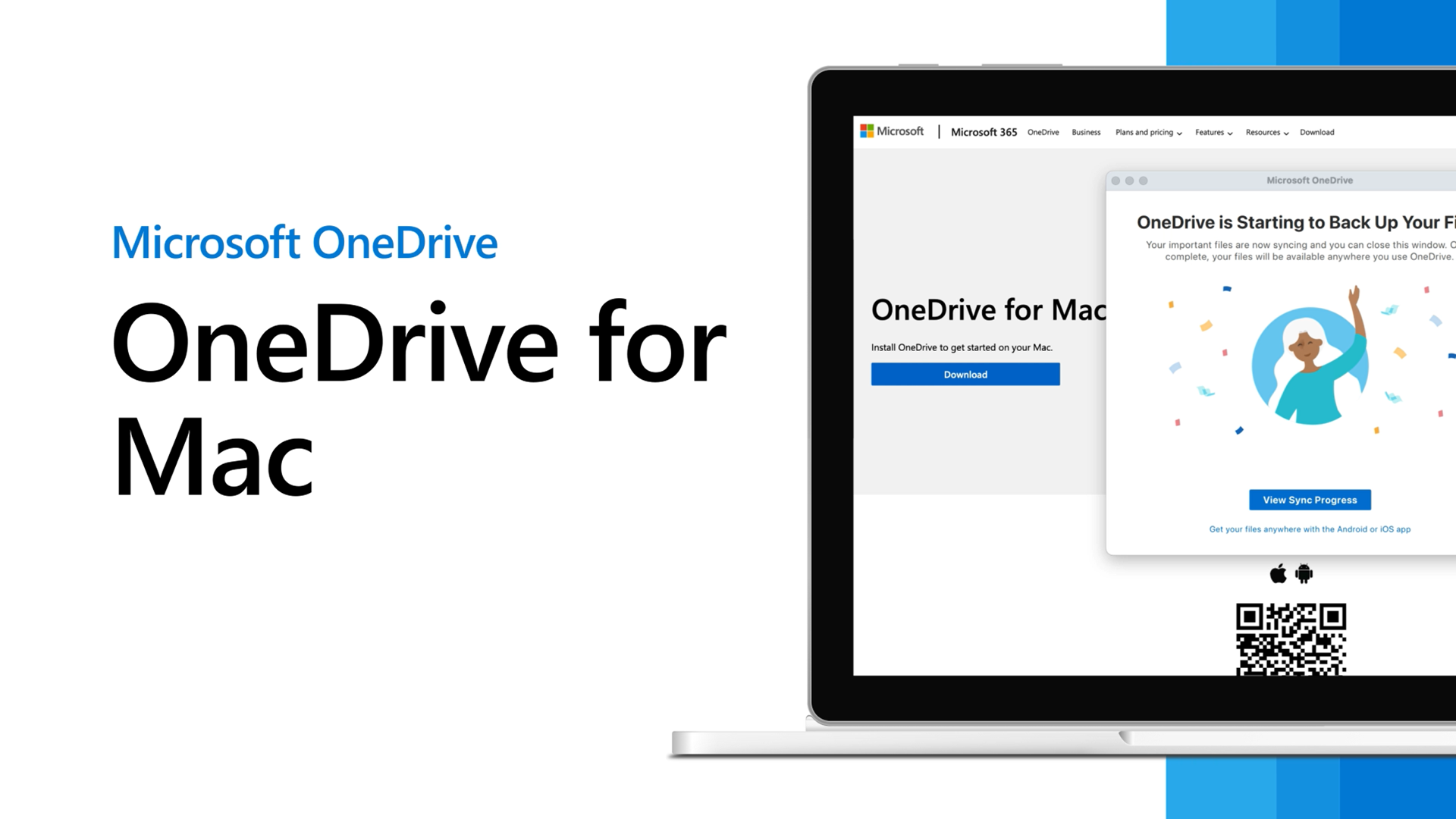
Step-by-Step Installation Guide
Installing OneDrive is a breeze, whether you’re setting it up on a Windows PC or a Mac. Here’s a detailed, step-by-step guide to ensure a smooth installation process.
For Windows Users:
- Download the Installer:
- Visit the OneDrive download page and download the Windows installer if it’s not pre-installed.
- Run the Installer:
- Locate the downloaded installer file (typically in the Downloads folder).
- Double-click the installer to begin the installation process.
- Follow On-Screen Prompts:
- The installation wizard will guide you through the necessary steps.
- Accept the license agreement and choose the installation location if prompted.
- Launch OneDrive:
- Once installed, OneDrive will launch automatically.
- Alternatively, you can open it from the Start menu.
- Sign In to Your Microsoft Account:
- Enter your Microsoft account credentials to sign in.
- If you don’t have an account, you can create one during this step.
- Select Folders to Sync:
- Choose the folders you want to sync to your PC.
- You can customize this selection later in the settings.
- Complete Setup:
- Click “Next” to finalize the setup.
- OneDrive will begin synchronizing your selected folders.
For Mac Users:
- Download the Installer from Mac App Store:
- Open the Mac App Store and search for “OneDrive.”
- Click “Install” to begin downloading.
- Open the Installer:
- Once downloaded, the installer will automatically launch.
- If not, navigate to the Applications folder and open OneDrive.
- Sign In to Your Microsoft Account:
- Enter your Microsoft account details.
- Create a new account if you don’t already have one.
- Choose Sync Settings:
- Select the folders you want to sync with your Mac.
- Customize your sync preferences as needed.
- Complete Installation:
- Follow the remaining prompts to finish the setup.
- OneDrive will start syncing your selected folders.
Tips for a Smooth Installation:
- Stable Internet Connection: Ensure a reliable internet connection to prevent download or sync interruptions.
- System Requirements: Verify that your device meets the minimum system requirements for OneDrive.
- Firewall and Antivirus Settings: Adjust settings if necessary to allow OneDrive to operate without restrictions.
By meticulously following these steps, you can effortlessly install and configure OneDrive on your Windows or Mac device, setting the stage for efficient cloud storage management.
System Requirements for Running OneDrive
Ensuring that your device meets OneDrive’s system requirements is essential for optimal performance and functionality. Below is a comprehensive overview of the necessary specifications across different operating systems.
For Windows:
- Operating System: Windows 11 or Windows 10 (version 1709 or later).
- Processor: 1 gigahertz (GHz) or faster processor with at least two cores on a compatible 64-bit processor or system on a chip (SoC).
- RAM: 4 GB RAM for 64-bit; 2 GB RAM for 32-bit systems.
- Hard Disk: Minimum of 1 GB of available space.
- Additional Requirements: .NET Framework 4.5 or later.
For macOS:
- Operating System: macOS Mojave (10.14) or later.
- Processor: Intel processor.
- RAM: 4 GB RAM.
- Hard Disk: At least 3 GB of available disk space.
- Additional Requirements: Secure Token Manager capabilities on macOS (specific for Apple M1 chips).
For Mobile Devices:
- Android:
- OS: Android 6.0 or later.
- RAM: Minimum of 1 GB RAM.
- iOS:
- OS: iOS 12.0 or later.
- RAM: Minimum of 1 GB RAM.
Additional Considerations:
- Internet Connectivity: A stable internet connection is crucial for downloading, uploading, and syncing files effectively.
- Browser Compatibility: For web access, OneDrive supports the latest versions of browsers like Microsoft Edge, Google Chrome, Firefox, and Safari.
- Updates: Keep your operating system and OneDrive app updated to benefit from the latest features and security enhancements.
Performance Tips:
- Regular Updates: Ensure that both your operating system and the OneDrive application receive regular updates to maintain compatibility and security.
- Storage Management: Monitor your device’s storage to prevent performance issues related to insufficient disk space.
- System Optimization: Optimize system settings, such as power management and background processes, to ensure OneDrive runs smoothly.
Understanding and meeting these system requirements will ensure that OneDrive operates efficiently on your device, providing a seamless and hassle-free cloud storage experience.
Features and Benefits of OneDrive
Installing OneDrive opens the door to a plethora of features that enhance file management, collaboration, and security. Whether you’re an individual looking to organize personal files or a business aiming to streamline team workflows, OneDrive offers robust solutions tailored to your needs.
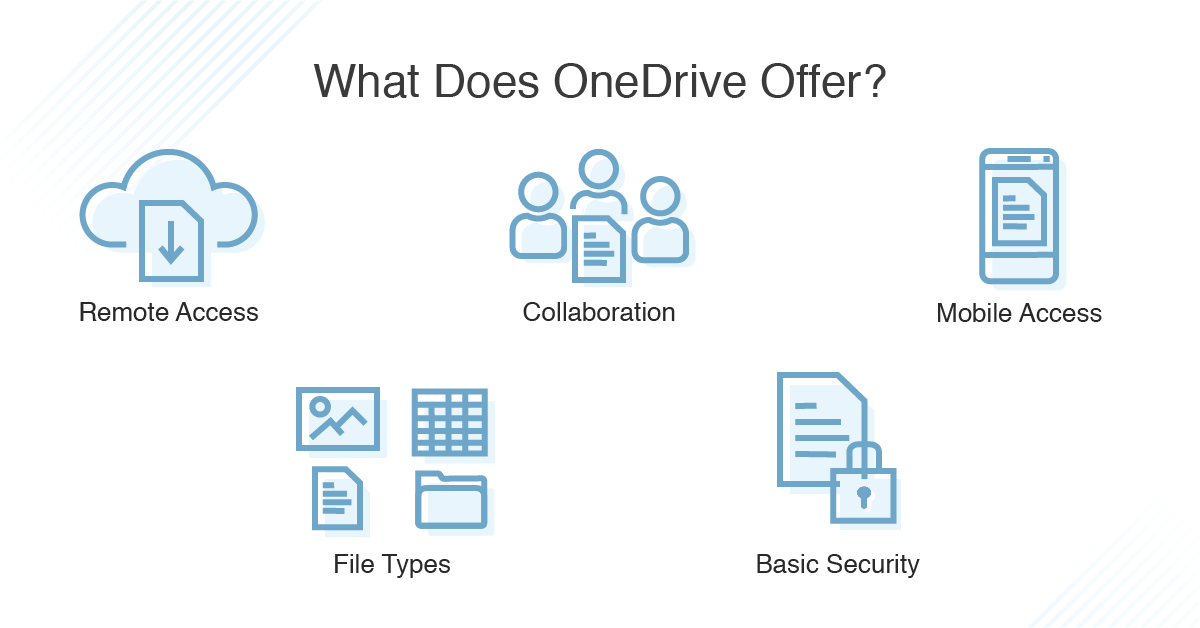
Cloud Backup and File Synchronization
OneDrive excels in providing reliable cloud backup and seamless file synchronization, ensuring that your data is both secure and accessible from any device.
Cloud Backup:
- Automatic Backup: OneDrive can automatically back up your important folders, such as Desktop, Documents, and Pictures. This means that even if your device encounters issues, your data remains intact in the cloud.
- Recovery Options: In the event of accidental deletion or hardware failure, you can easily restore your files from the cloud backup, minimizing data loss risks.
File Synchronization:
- Real-Time Updates: Any changes made to a file on one device are instantly reflected across all synced devices. This ensures that you always have access to the most up-to-date version of your documents.
- Cross-Platform Compatibility: Whether you’re switching between a Windows PC, Mac, smartphone, or tablet, OneDrive ensures that your files are consistently synchronized, enhancing productivity and flexibility.
- Selective Syncing: OneDrive allows you to choose which folders to sync, helping you manage local storage effectively and focus only on the files you need.
Benefits:
- Enhanced Accessibility: Access your files from anywhere with an internet connection, eliminating the constraints of being tethered to a single device.
- Data Security: Automatic backups ensure that your information is safeguarded against unexpected data loss scenarios.
- Collaboration Efficiency: Real-time synchronization supports seamless collaboration, enabling multiple users to work on the same document without version conflicts.
Use Case Example: Consider a graphic designer who frequently switches between a desktop and a laptop. With OneDrive’s synchronization, any updates made to design files on one device are instantly available on the other. This eliminates the need for manual transfers and ensures that the designer can work efficiently from any location.
In essence, OneDrive’s cloud backup and file synchronization features provide a robust foundation for secure and efficient data management, catering to both personal and professional environments.
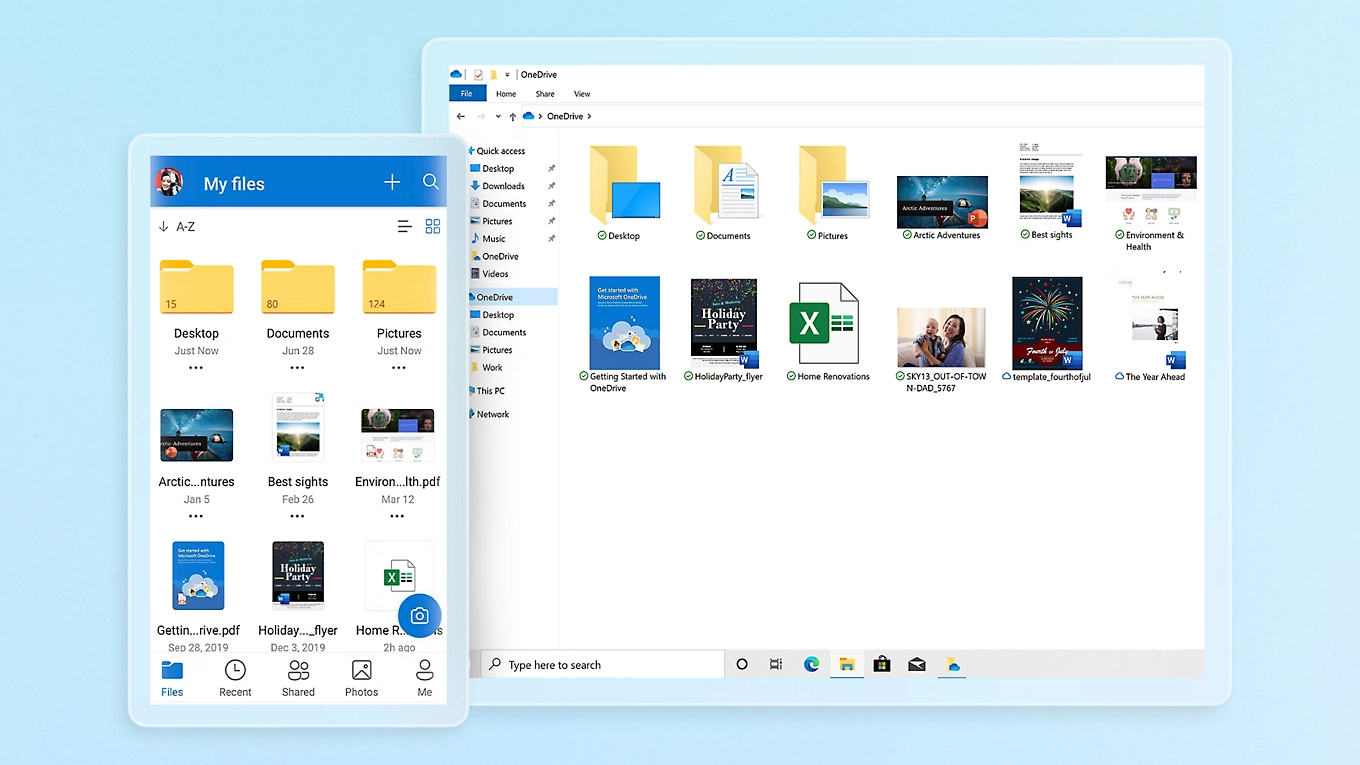
Secure File Sharing and Collaboration
OneDrive not only offers robust storage solutions but also excels in facilitating secure file sharing and collaboration, making it an indispensable tool for teams and individuals alike.
Secure File Sharing:
- Permission Controls: When sharing files or folders, OneDrive allows you to set specific permissions, such as view-only or edit rights. This ensures that recipients have the appropriate level of access, protecting your data from unintended modifications.
- Share Links: Easily generate shareable links that can be sent via email or messaging platforms. These links can be password-protected and set to expire after a certain period, adding an extra layer of security.
- Granular Sharing Options: You can share files with specific people or anyone with the link, providing flexibility depending on the nature of the content and the intended audience.
Collaboration Tools:
- Real-Time Co-Authoring: Multiple users can work on the same document simultaneously, with changes being updated in real-time. This feature is particularly beneficial for collaborative projects, brainstorming sessions, and team-based tasks.
- Integrated Commenting: Users can leave comments and feedback directly within documents, fostering clear and organized communication without the need for external tools.
- Version Control: OneDrive maintains a history of document versions, allowing collaborators to track changes and revert to previous iterations if necessary. This feature enhances accountability and ensures that valuable content is not lost.
Benefits:
- Enhanced Team Productivity: Seamless collaboration tools reduce the time spent on coordinating edits and consolidating feedback, allowing teams to focus on their core tasks.
- Data Security Assurance: With robust sharing permissions and encrypted links, OneDrive ensures that your shared files remain secure and accessible only to authorized individuals.
- Streamlined Communication: Integrated commenting and version control facilitate clear and organized communication, minimizing misunderstandings and enhancing project outcomes.
Use Case Example: A marketing team working on a campaign can use OneDrive to collaborate on documents such as presentations and strategy plans. Team members can edit the same document in real-time, leave comments for feedback, and maintain a version history to track the project’s progress. This streamlined collaboration process ensures that the campaign is developed efficiently and cohesively.
In summary, OneDrive’s secure file sharing and collaboration features provide a safe and efficient environment for teamwork, making it an essential tool for modern professionals and organizations.
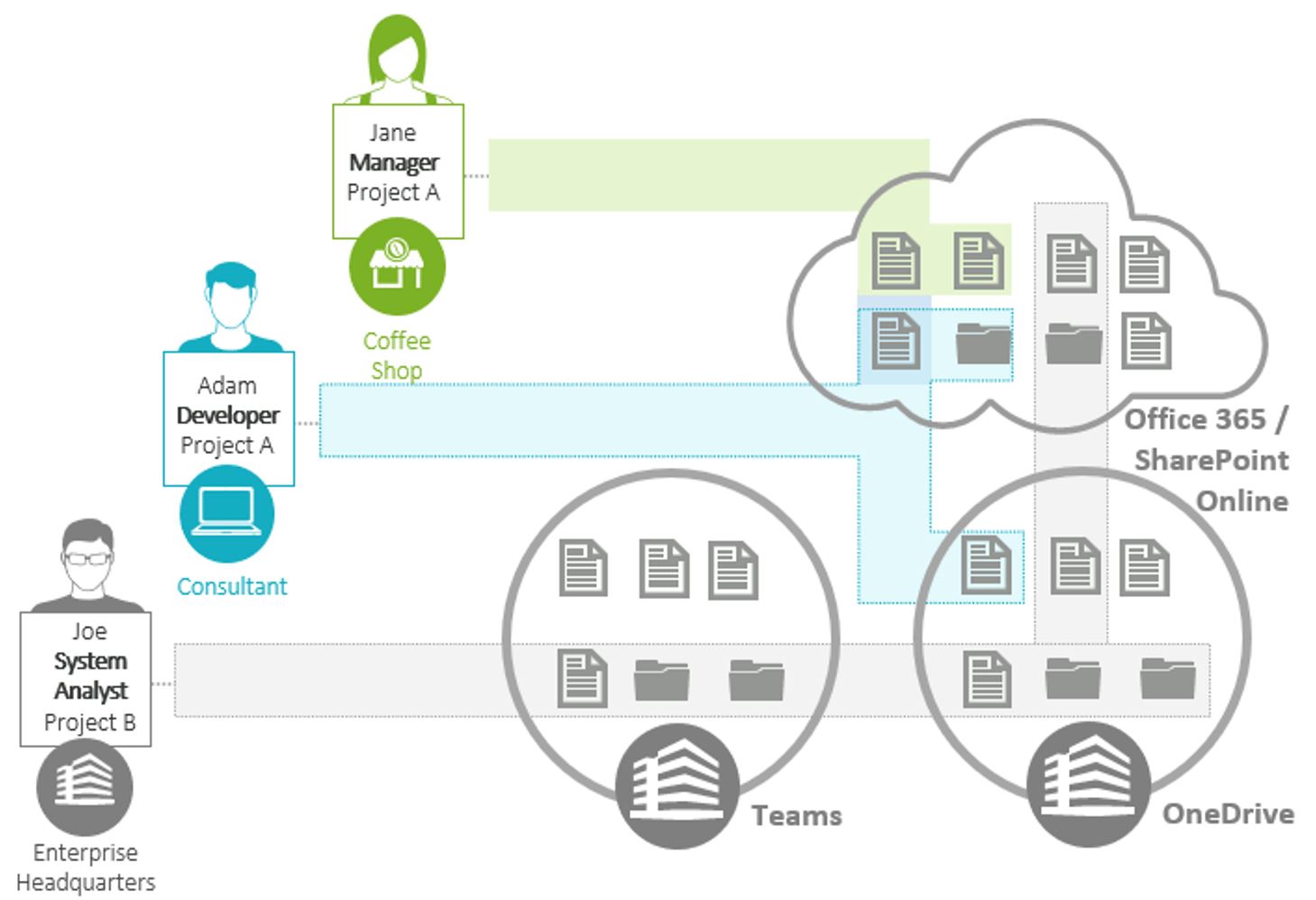
Integration with Microsoft Office 365
OneDrive’s seamless integration with Microsoft Office 365 transforms the way you work, enhancing both productivity and efficiency across various tasks and projects.
Seamless Workflow:
- Direct Access to Office Apps: Open, edit, and save Word, Excel, and PowerPoint documents directly from OneDrive without needing to download files first. This tight integration ensures a smooth and uninterrupted workflow.
- Real-Time Collaboration: Multiple users can collaborate on Office documents simultaneously, with changes being synced in real-time. This feature fosters efficient teamwork and reduces delays in project completion.
- Smart Features: Office 365 apps integrated with OneDrive come with smart features like auto-save and version history, ensuring that your work is always preserved and accessible.
Enhanced Productivity:
- Unified Search: Quickly locate documents within OneDrive using Office’s powerful search capabilities, which understand natural language queries and context.
- Templates and Tools: Access a range of templates and productivity tools directly from OneDrive, streamlining the creation of professional documents, spreadsheets, and presentations.
- Automated Backup and Recovery: Combine OneDrive’s automatic backup with Office 365’s cloud-based applications to ensure that your work is never lost, even in the event of hardware failures or accidental deletions.
Benefits:
- Streamlined Collaboration: Integrated tools facilitate seamless teamwork, allowing multiple contributors to work on the same document without version conflicts or delays.
- Increased Efficiency: Direct access to Office apps from OneDrive eliminates the need for manual file transfers, reducing time spent on managing documents.
- Data Protection: Automatic saving and version history ensure that your work is continuously backed up and easily recoverable, enhancing data security and reliability.
Use Case Example: A project manager overseeing a team can utilize OneDrive integrated with Office 365 to manage project documents. Team members can collaboratively edit the project plan in Excel, update presentation slides in PowerPoint, and draft reports in Word, all while ensuring that the latest versions are instantly available to everyone involved. This integration eliminates the need for multiple versions and facilitates efficient project management.
In essence, OneDrive’s integration with Microsoft Office 365 creates a cohesive and powerful working environment, enabling users to maximize their productivity and streamline their workflows.
.png?width=889&height=500&name=Editing%20%26%20Collaborative%20Spaces%20(15).png)
Automatic Photo and Video Backup
In an era where capturing moments is integral to our daily lives, OneDrive offers robust solutions for automatically backing up and organizing your photos and videos, ensuring that your memories are securely stored and easily accessible.
Automatic Backup:
- Camera Roll Backup: OneDrive can be configured to automatically back up photos and videos from your mobile device’s camera roll. This ensures that your latest captures are securely stored in the cloud without manual intervention.
- Manual Uploads: In addition to automatic backups, you can manually upload photos and videos to OneDrive, allowing for greater control over what gets stored and shared.
Intelligent Organization:
- Date and Location Tagging: OneDrive organizes your media files by date and location, making it easy to find specific photos or videos based on when and where they were taken.
- People Tagging: Advanced algorithms can recognize and tag people in your photos, simplifying the process of searching and categorizing your media collection.
- Albums and Folders: Create custom albums and folders to organize your media according to your preferences, ensuring that your memories are neatly categorized and easily accessible.
Benefits:
- Space Optimization: By automatically backing up your photos and videos to OneDrive, you can free up significant storage space on your mobile device, preventing it from being cluttered with media files.
- Enhanced Accessibility: Access your photos and videos from any device with OneDrive installed, ensuring that your memories are always within reach, whether you’re at home or on the go.
- Data Protection: OneDrive’s secure storage ensures that your photos and videos are protected against accidental deletions, device loss, or hardware failures.
Use Case Example: A travel enthusiast can rely on OneDrive to automatically back up their photos and videos taken during trips. With intelligent organization features, they can easily locate specific memories by searching for the date or location of their travels. Additionally, automatic backups ensure that even if their smartphone is lost or damaged, their precious moments remain safe and accessible.
Advanced Features:
- Ease of Sharing: Share your backed-up photos and videos with friends and family effortlessly using shareable links or by creating shared albums.
- Integration with Microsoft Photos: Enhance your media management experience by integrating OneDrive with Microsoft Photos, enabling basic editing and photo management directly within the platform.
Overall, OneDrive’s automatic photo and video backup features provide a secure, efficient, and user-friendly solution for managing your digital memories, ensuring that your cherished moments are preserved and easily accessible.
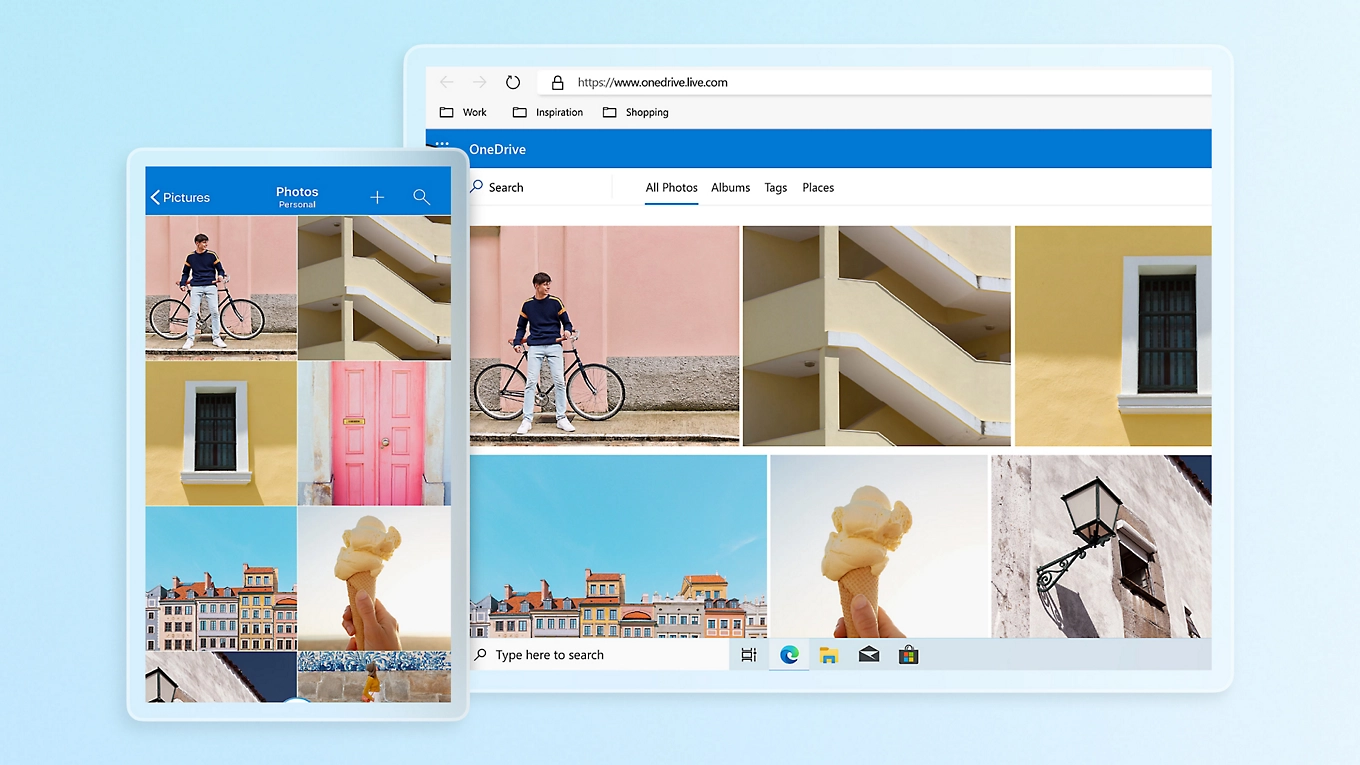
File Versioning and Recovery
Accidental deletions or unwanted changes to files can be frustrating and detrimental, especially in critical work environments. OneDrive’s file versioning and recovery features provide a safety net, ensuring that your data remains intact and accessible.
Version History:
- Automatic Versioning: OneDrive automatically saves previous versions of your files each time they are edited. This feature allows you to track changes over time and revert to earlier versions if necessary.
- Detailed Insights: View detailed information about each version, including the date and time of the changes and the user who made them, providing transparency and accountability.
File Recovery:
- Recycle Bin: Deleted files are moved to the OneDrive Recycle Bin, where they are retained for 30 days. During this period, you can restore files without permanent loss.
- Restore Your OneDrive: In cases of significant data loss or corruption, OneDrive offers a Restore feature that allows you to revert your entire OneDrive to a previous state within a 30-day window.
Benefits:
- Data Integrity: Version history ensures that no data is permanently lost, allowing you to recover valuable information even after accidental deletions or unwanted modifications.
- Enhanced Collaboration: In collaborative environments, version tracking helps manage multiple contributions, preventing conflicts and ensuring that team members can work harmoniously.
- Peace of Mind: Knowing that your files are backed up and version-controlled reduces the stress associated with potential data loss, allowing you to work more confidently and efficiently.
Use Case Example: A legal professional working on sensitive documents can rely on OneDrive’s versioning to maintain a comprehensive history of legal briefs and contracts. If an inadvertent change is made, they can swiftly revert to a previous version, ensuring the integrity and accuracy of their work.
Advanced Features:
- Granular Control: Administrators can set policies for file retention and versioning, customizing how long versions are kept and managing access rights.
- Integration with Office Apps: When using Microsoft Office apps integrated with OneDrive, version history becomes even more powerful, allowing users to compare changes and merge edits seamlessly.
File Recovery Best Practices:
- Regularly Review Version History: Periodically check the version history to stay informed about changes and ensure that critical versions are preserved.
- Utilize Restore Features: In the event of widespread data loss, leverage OneDrive’s Restore feature to recover large sets of files quickly and efficiently.
- Educate Users: Ensure that all team members understand how to access and utilize version history and file recovery features, promoting a culture of data safety and responsibility.
In conclusion, OneDrive’s file versioning and recovery capabilities offer a robust solution for safeguarding your data, enhancing both personal and organizational resilience against data loss incidents.
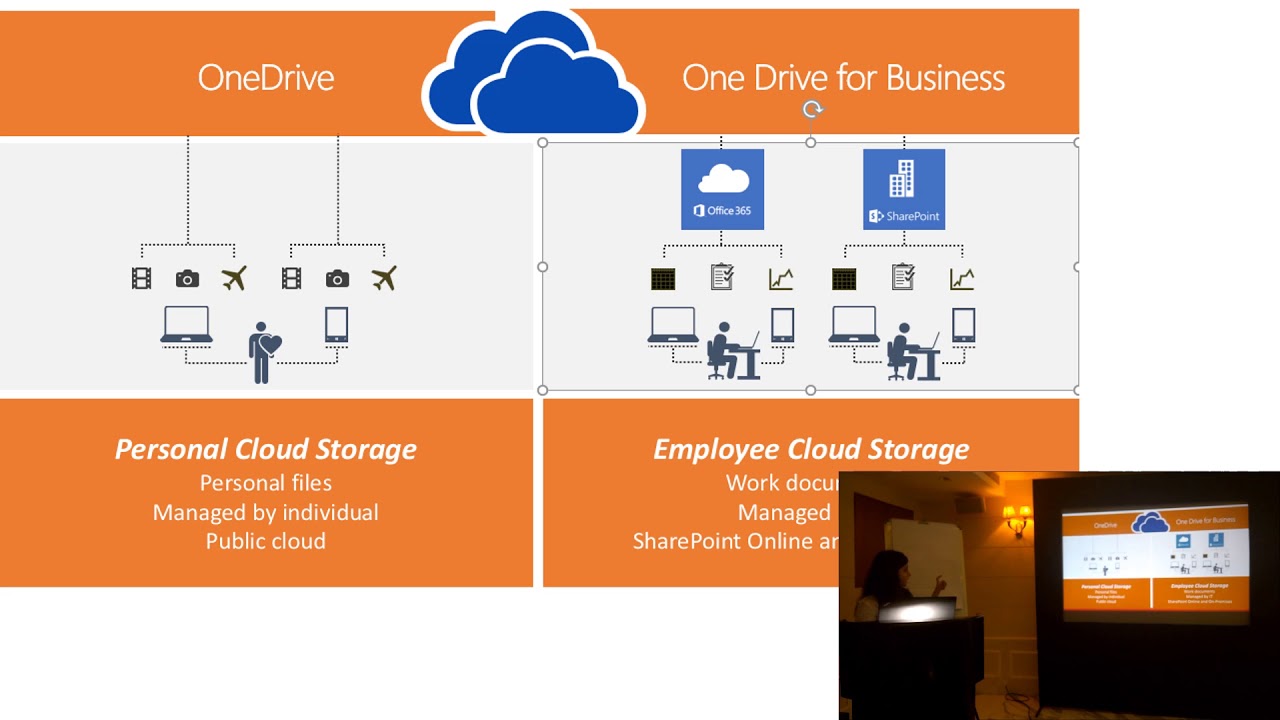
OneDrive for Different Platforms
OneDrive’s versatility extends across various platforms, ensuring that users can access and manage their files seamlessly, regardless of the device or operating system they use. This cross-platform compatibility enhances flexibility and convenience, catering to the diverse needs of modern users.
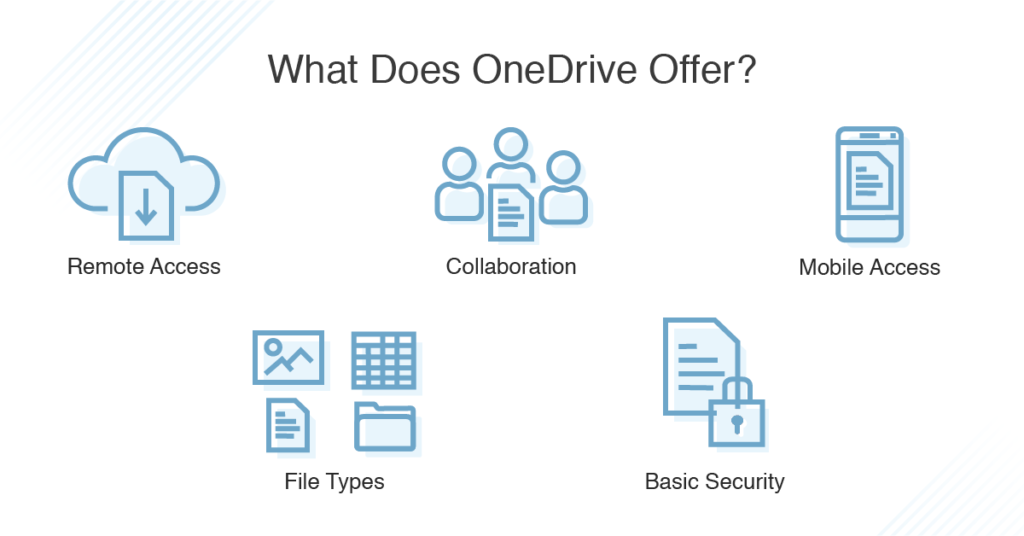
OneDrive for Windows and macOS
OneDrive is optimized for both Windows and macOS, providing tailored features that leverage the strengths of each operating system to deliver a cohesive and efficient user experience.
For Windows Users:
- Deep Integration with Windows File Explorer: OneDrive integrates seamlessly with Windows File Explorer, allowing users to access their cloud files just like local files. This integration makes file management intuitive and straightforward.
- Files On-Demand: This feature lets users view and interact with their OneDrive files without downloading them, saving local storage space. Files are downloaded only when accessed, ensuring efficiency, especially for devices with limited storage.
- Sync Everything or Specific Folders: Users can choose to sync all their OneDrive files or select specific folders, providing flexibility in managing local storage and ensuring that only necessary files are available offline.
For macOS Users:
- Enhanced File System Support: OneDrive for Mac supports special characters in file names, aligning with macOS filesystem standards and ensuring compatibility across platforms.
- Sync to Non-Home Drives: Unlike some competitors, OneDrive allows syncing to non-Home drives on macOS, offering greater flexibility in organizing files.
- Improved Files On-Demand Experience: The macOS version mirrors the seamless functionality available on Windows, allowing users to access files on-demand without consuming unnecessary local storage.
- Optimized Performance: Continuous updates ensure that OneDrive for Mac offers robust performance, minimizing lag and enhancing synchronization speed.
Comparison Table: OneDrive on Windows vs. macOS
| Feature | Windows | macOS |
|---|---|---|
| File Explorer Integration | Native integration with Windows Explorer | Integration with Finder |
| Files On-Demand | Available | Available |
| Sync to Non-Home Drives | Not applicable | Supported |
| Special Character Support | Fully supported | Fully supported |
| Performance Optimizations | Regular updates and performance tweaks | Regular updates with macOS-specific optimizations |
Benefits:
- Consistency Across Platforms: Whether you’re using a Windows PC or a Mac, OneDrive ensures a consistent experience, making it easy to switch between devices without disruption.
- Enhanced Productivity: Features like Files On-Demand and deep integration with native file systems streamline workflows, allowing users to focus on their tasks rather than managing files.
- Flexibility and Control: The ability to selectively sync folders and support for various file system standards provides users with the flexibility and control needed to manage their data effectively.
Use Case Example: A graphic designer operating on both a Windows workstation and a macOS laptop can effortlessly sync their design files using OneDrive. Changes made on either device are instantly reflected across both platforms, ensuring that they have access to the latest versions of their work wherever they are.
In summary, OneDrive’s robust support for Windows and macOS ensures that users can manage their files efficiently, leveraging the strengths of each operating system to enhance their overall productivity and user experience.
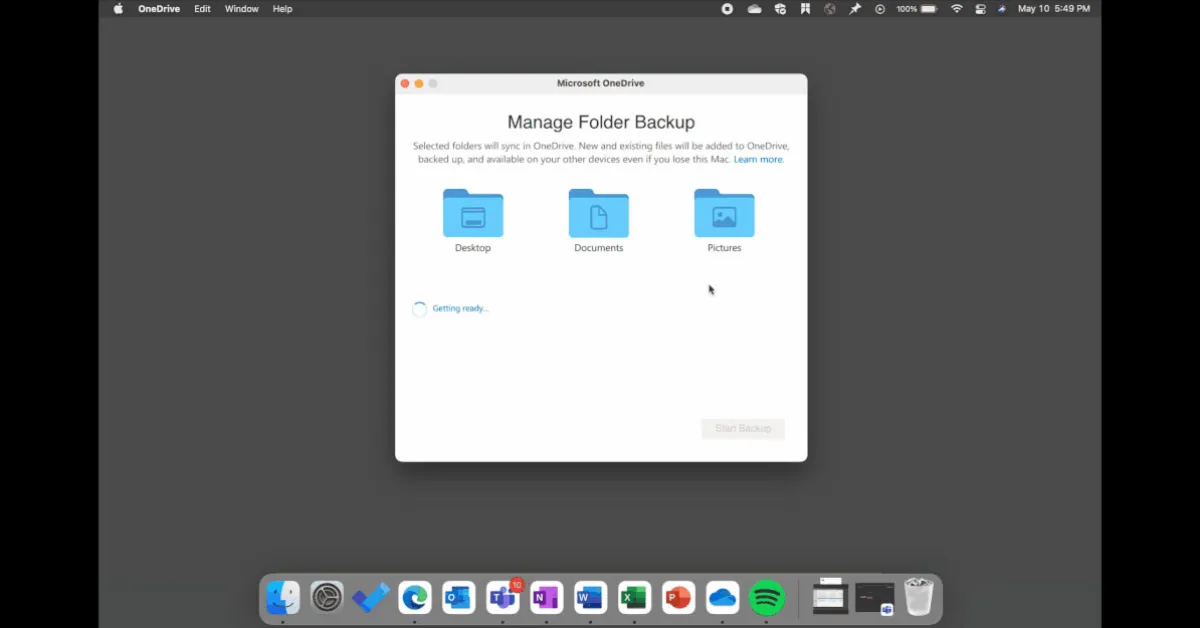
OneDrive for Android and iOS
In an increasingly mobile world, OneDrive extends its functionality to Android and iOS devices, ensuring that users can access, manage, and share their files on the go with ease and security.
For Android Users:
- Mobile App Features:
- Automatic Photo and Video Backup: OneDrive can automatically back up photos and videos from your device’s camera roll, ensuring that your media is securely stored in the cloud without manual effort.
- Offline Access: Download files for offline access, allowing you to view and edit documents even without an internet connection.
- Easy Sharing: Share files and folders directly from the app using secure links, with options to set permissions such as view-only or edit rights.
- Integration with Google Services:
- Files Integration: OneDrive integrates with Android’s file management systems, allowing for easy navigation and file access across apps and services.
- Notification Syncing: Receive real-time notifications about file changes and sharing activities, keeping you informed about your data.
For iOS Users:
- Mobile App Enhancements:
- Seamless Integration with Apple Ecosystem: OneDrive works smoothly with iOS features like Siri and Apple Shortcuts, enabling voice commands and automated workflows for file management.
- Gallery Sync: Automatically back up photos and videos from your iOS devices, with intelligent organization and tagging for easy retrieval.
- Integrated Microsoft Office Editing: Edit Office documents directly within the OneDrive app, with real-time syncing and collaboration features available on mobile.
- Security and Privacy:
- Biometric Authentication: Use Face ID or Touch ID to access the OneDrive app, enhancing security and convenience.
- Personal Vault on Mobile: Access your Personal Vault securely from your mobile device, ensuring that sensitive files remain protected even when on the move.
Benefits:
- Ultimate Mobility: Access and manage your files from anywhere, whether you’re traveling, commuting, or simply away from your primary workstation.
- Enhanced Collaboration: Collaborate with team members in real-time, no matter where you are, using the mobile-friendly features of OneDrive.
- Security on the Go: Advanced security features ensure that your data remains protected, even when accessed from mobile devices.
Use Case Example: A business consultant commonly travels for meetings can use OneDrive’s mobile app to access important documents, update reports in real-time, and share presentations with clients directly from their smartphone or tablet. Automatic backups ensure that all updates are securely stored and accessible across all their devices.
Advanced Features:
- In-App Document Scanning: Use your mobile device’s camera to scan and upload documents directly to OneDrive, turning physical documents into digital files instantly.
- Integration with Mobile Wallets: Securely store and manage digital versions of important documents like IDs or payment information within OneDrive’s Personal Vault.
Overall, OneDrive’s mobile offerings empower users to stay connected and productive, providing the tools needed to manage their data effectively regardless of their location.
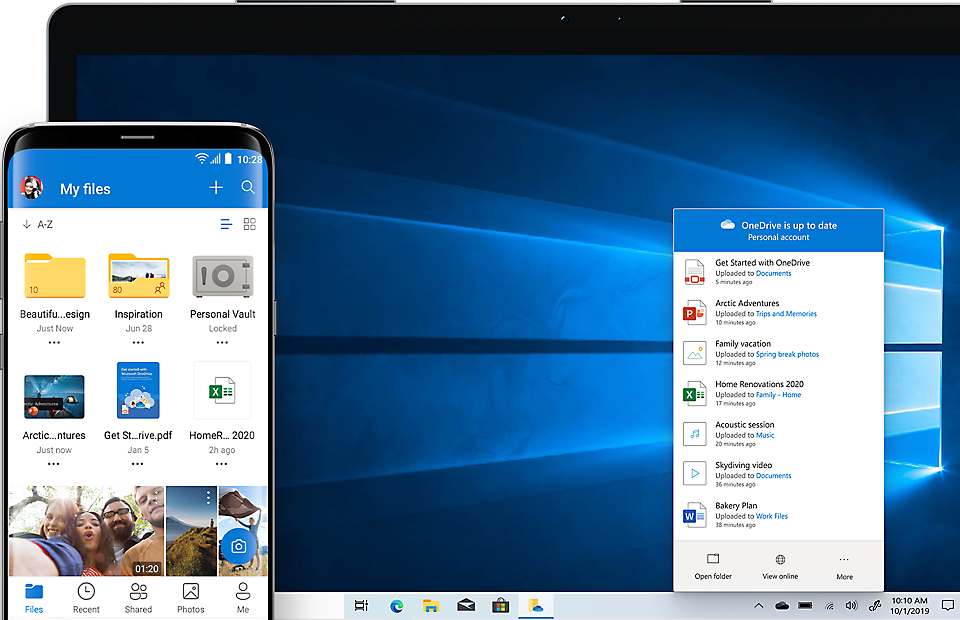
OneDrive for Business vs. OneDrive Personal
Understanding the distinctions between OneDrive for Business and OneDrive Personal is essential for selecting the right plan that aligns with your specific needs, whether for individual use or organizational collaboration.
OneDrive Personal:
- Target Audience: Designed for individual users seeking a reliable cloud storage solution for personal files, photos, and documents.
- Storage Capacity:
- Free Plan: 5GB of storage.
- Paid Plans: 100GB for $1.99/month; 1TB with Microsoft 365 Personal subscription for $6.99/month.
- Key Features:
- Basic File Sharing: Share files and folders with friends and family using shareable links.
- Integration with Office Apps: Basic integration with Microsoft Office applications for document creation and editing.
- Personal Vault: Up to three protected files with additional security layers.
- Benefits:
- Affordability: Cost-effective plans suitable for individuals.
- Simplicity: Easy to set up and manage without the need for complex administrative controls.
OneDrive for Business:
- Target Audience: Tailored for teams and organizations requiring advanced cloud storage and collaboration tools to support business operations.
- Storage Capacity:
- Standard Plan: Typically offers 1TB per user, with the ability to expand based on organizational needs.
- Enterprise Plans: Customizable storage options to accommodate larger teams and more extensive data requirements.
- Key Features:
- Advanced Collaboration Tools: Enhanced real-time collaboration features integrated with Microsoft Teams and SharePoint.
- Administrative Controls: Comprehensive admin settings for managing user access, permissions, and data governance.
- Compliance and Security: Advanced security features, including data loss prevention (DLP), eDiscovery, and compliance certifications to meet industry standards.
- Unlimited Storage Option: For organizations that require extensive storage capabilities, OneDrive for Business offers scalable solutions.
- Benefits:
- Enhanced Security: Robust security measures to protect sensitive business data.
- Scalability: Ability to scale storage and features according to business growth and requirements.
- Centralized Management: Streamlined management tools for IT administrators to oversee user access and data policies effectively.
Comparison Table: OneDrive for Business vs. OneDrive Personal
| Feature | OneDrive Personal | OneDrive for Business |
|---|---|---|
| Target Audience | Individual users | Teams and organizations |
| Storage Capacity | Up to 1TB with subscription | 1TB per user, scalable options |
| File Sharing | Basic sharing with link permissions | Advanced sharing with granular permissions |
| Collaboration Tools | Basic Office app integration | Advanced integration with Teams and SharePoint |
| Security Features | Standard encryption, Personal Vault | Enhanced security, DLP, eDiscovery |
| Administrative Controls | Limited controls | Comprehensive admin settings |
| Pricing | Free to $6.99/month | Varies based on plan and organization size |
| Compliance | Basic data protection | Industry-standard compliance options |
Decision Factors:
- Use Case: If you require cloud storage for personal use, including photo backups and document storage, OneDrive Personal is sufficient. However, if your needs involve team collaboration, advanced security, and administrative control, OneDrive for Business is the preferred choice.
- Budget: OneDrive Personal offers affordable plans suitable for individuals. In contrast, OneDrive for Business may involve higher costs but provides extensive features that add value to organizations.
- Scalability: OneDrive for Business is designed to scale with your organization, offering customizable storage and feature options that grow with your business needs.
Use Case Example: A freelance graphic designer might find OneDrive Personal ideal for managing and sharing their portfolio with clients. Conversely, a mid-sized marketing agency would benefit more from OneDrive for Business, leveraging its advanced collaboration tools and security features to manage team projects and client data efficiently.
In conclusion, while both versions of OneDrive offer robust cloud storage solutions, the choice between OneDrive for Business and OneDrive Personal largely depends on your specific requirements, whether for personal use or organizational collaboration.
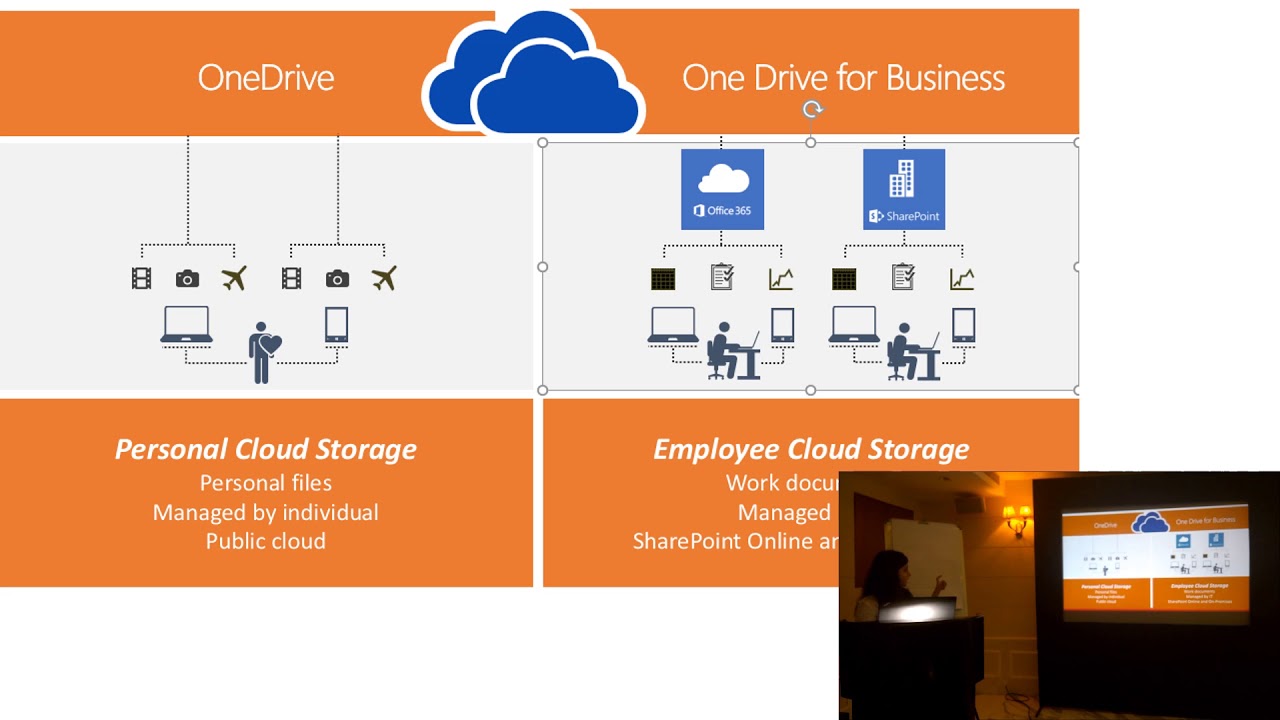
Customizing and Enhancing OneDrive Usage
OneDrive offers a plethora of customization options and enhancements that allow users to tailor their cloud storage experience to their specific needs. By managing storage space effectively and leveraging advanced features like Personal Vault, users can optimize their OneDrive usage for maximum efficiency and security.

Managing Storage Space and Upgrading Plans
Efficiently managing your OneDrive storage ensures that you make the most of the available space while avoiding unnecessary costs. Here are several strategies and tips to help you optimize your storage usage and upgrade plans when needed:
1. Analyze Storage Usage:
- Check Storage Details: Log into your OneDrive account and navigate to the Settings menu. Select “Manage Storage” to view a detailed breakdown of your storage consumption.
- Identify Large Files: Use the storage analytics to identify large files or folders that consume significant space. Prioritize which files to keep and which to delete or move.
- Regular Audits: Periodically review your storage to ensure that only necessary files are retained, helping to prevent storage bloat over time.
2. Optimize Sync Settings:
- Selective Syncing: Access the OneDrive settings by right-clicking the OneDrive icon in the system tray and selecting “Settings.” Under the “Account” tab, choose “Choose Folders” to select only the folders you need to sync to your device.
- Exclude Unnecessary Folders: Uncheck folders that don’t require regular access or continuous syncing, thereby saving local disk space and reducing sync overhead.
3. Utilize Files On-Demand:
- Enable Files On-Demand: This feature allows you to see all your OneDrive files in File Explorer without downloading them. To activate, go to OneDrive settings under the “Sync and Backup” tab and enable “Files On-Demand.”
- Access Files When Needed: Files remain online until you decide to open or edit them, ensuring that local storage is conserved while maintaining access to necessary files.
4. Regular Cleanup:
- Delete Unnecessary Files: Regularly delete files that are no longer needed. Use the “Manage Storage” section to find and remove large or redundant files.
- Empty the Recycle Bin: Ensure that you empty the OneDrive Recycle Bin periodically to free up space, as deleted files are retained for 30 days before permanent removal.
5. Upgrade Your Plan:
- Assess Your Needs: If you consistently find yourself running low on storage despite optimization efforts, it might be time to consider upgrading your OneDrive plan.
- Choose the Right Plan: Compare the available plans:
- 100GB Plan: Approximately $1.99/month, suitable for users needing more space without committing to a Microsoft 365 subscription.
- Microsoft 365 Subscription: Offers 1TB of storage per user, including access to Office apps and additional features, priced around $6.99/month for personal use and higher for family or business plans.
- Evaluate Cost vs. Benefit: Determine whether the additional storage and features justify the cost based on your specific usage patterns and requirements.
6. Share Freely but Wisely:
- Link Sharing: Use shareable links to distribute files without having to duplicate them across different folders or accounts. This conserves storage space while facilitating easy file sharing.
- Set Expiration Dates: When sharing links, set expiration dates to ensure that shared access is temporary, reducing the risk of long-term storage of shared unwanted files.
7. Integrate with Other Storage Solutions:
- Hybrid Storage Approach: Combine OneDrive with other cloud storage services like Google Drive or Dropbox for diversified storage solutions, spreading out your data and optimizing usage across platforms.
- External Drives: For exceptionally large files or archives, consider using external hard drives in conjunction with OneDrive to balance your cloud and local storage needs.
Benefits:
- Cost Efficiency: Optimizing storage can prevent unnecessary expenses, allowing you to make the most of your existing storage plan before considering upgrades.
- Enhanced Performance: Efficient storage management ensures that OneDrive operates smoothly without lag or sync delays, enhancing overall user experience.
- Flexibility: Customized storage settings provide the flexibility to adapt OneDrive usage to shifting needs, whether personal growth or business expansion.
Use Case Example: A freelance writer using OneDrive can manage their storage by selectively syncing folders related to different projects, deleting outdated drafts, and leveraging Files On-Demand to access research materials without consuming local storage. When needed, they can upgrade to a 1TB plan to accommodate growing project files, ensuring that their storage solutions evolve with their professional needs.
In summary, managing storage space and upgrading plans thoughtfully can significantly enhance your OneDrive experience, ensuring that your cloud storage remains both efficient and scalable.
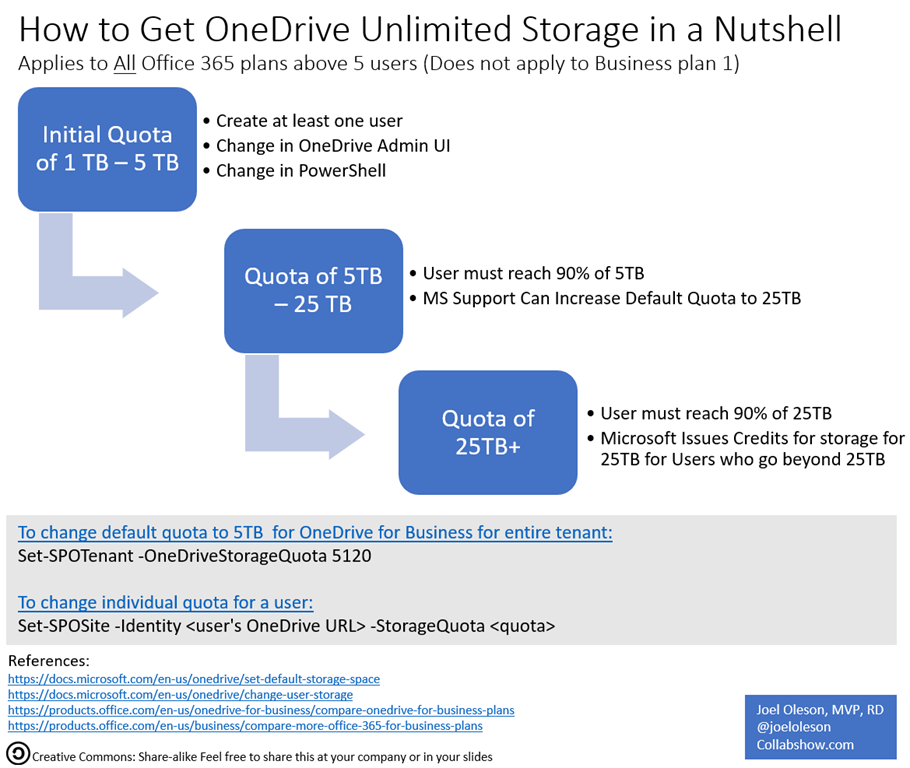
Using OneDrive’s Personal Vault for Secure Storage
OneDrive’s Personal Vault is a powerful feature designed to provide an extra layer of security for your most sensitive and important files. Whether you’re storing financial documents, personal identification, or confidential business information, Personal Vault ensures that your data remains protected.
Security Features:
- Strong Authentication: Accessing Personal Vault requires a second form of identification, such as a fingerprint, facial recognition, PIN, or a code sent via SMS or email. This multi-factor authentication significantly enhances security.
- Encryption: Files stored in Personal Vault are encrypted both in transit and at rest using 256-bit AES encryption, ensuring that your data is protected from unauthorized access.
- Automatic Locking: After a period of inactivity, Personal Vault automatically locks itself, requiring re-authentication to gain access, thus preventing unauthorized access in your absence.
Customization Options:
- Locking Intervals: Users can specify automatic locking intervals, ensuring Personal Vault locks after set periods of inactivity for added security.
- Unlimited File Storage: For Microsoft 365 subscribers, there’s no limit to the number of files you can store in Personal Vault, whereas free accounts are limited to three files. This feature allows users to securely store as much critical information as needed.
Benefits:
- Enhanced Data Protection: Personal Vault provides an additional security layer beyond standard OneDrive security, ideal for protecting sensitive information.
- Convenience: Seamless integration with OneDrive means you can add files to Personal Vault without disrupting your existing workflow.
- Peace of Mind: Knowing that your most important files are stored securely offers peace of mind, reducing concerns about data breaches or accidental exposure.
Use Case Example: An entrepreneur can use Personal Vault to store crucial business documents such as contracts, business licenses, and financial records. The enhanced security features ensure that even if their device is compromised, access to these vital documents remains restricted and protected.
Advanced Features:
- Scanning and Uploading: Use the OneDrive mobile app to scan documents and automatically upload them to Personal Vault, simplifying the process of digitizing and securing important paperwork.
- Secure Sharing: Share files from Personal Vault securely, ensuring that sensitive information is only accessible to intended recipients.
Best Practices:
- Regularly Update Security Settings: Periodically review and update your authentication methods to maintain strong security for Personal Vault.
- Utilize Version History: Combine Personal Vault’s security with OneDrive’s version history to ensure that your sensitive files are always backed up and recoverable.
- Educate Users: If using OneDrive for Business, ensure all team members understand how to access and utilize Personal Vault effectively, promoting a culture of data security.
In conclusion, OneDrive’s Personal Vault is an essential feature for users seeking an extra layer of protection for their most sensitive files. Its advanced security measures and seamless integration make it an invaluable tool for safeguarding critical information.
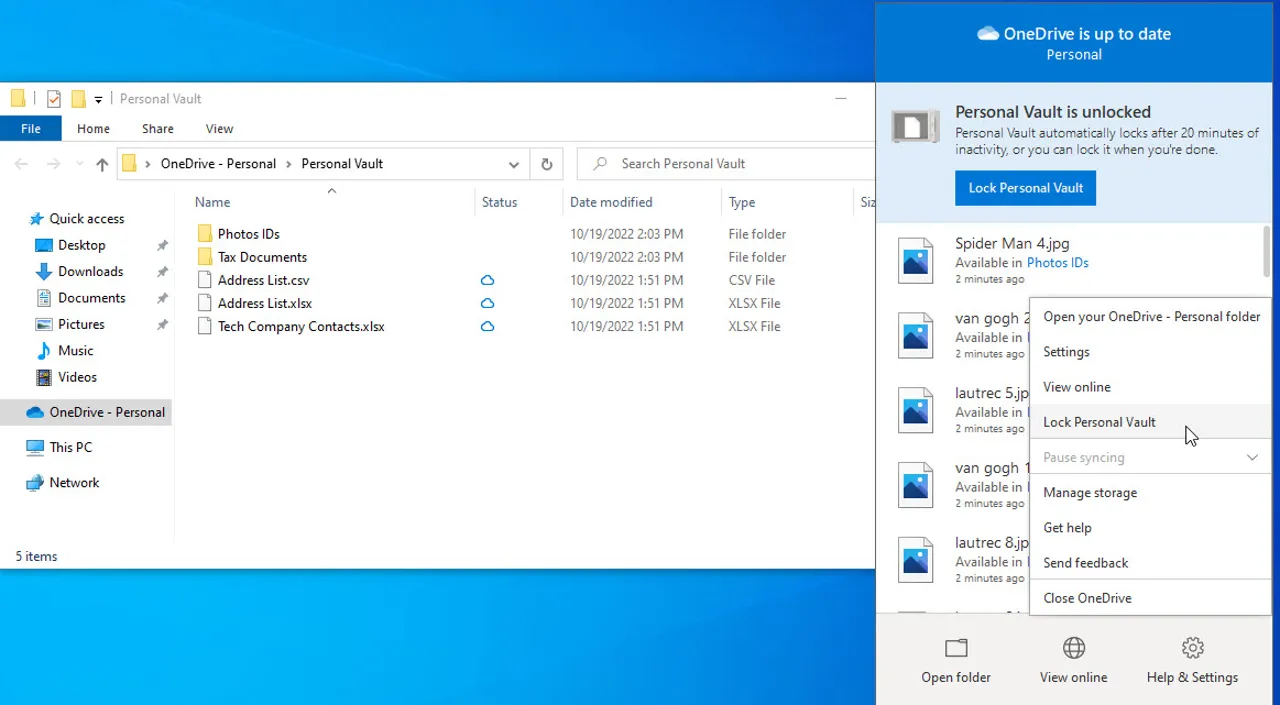
Syncing OneDrive Across Multiple Devices
One of OneDrive’s most compelling advantages is its ability to sync files across multiple devices seamlessly. This feature ensures that your data is always up-to-date and accessible, no matter where you are or which device you’re using.
Seamless Synchronization:
- Automatic Syncing: Once OneDrive is set up on your devices, it automatically synchronizes files between them. Any changes made on one device are instantly reflected across all others, ensuring that you always have the latest version of your files.
- Real-Time Updates: Real-time synchronization means that no matter where you work from your desktop at home to your smartphone on the go your files remain consistent and up-to-date.
Cross-Device Compatibility:
- Multiple Platforms: OneDrive supports a wide range of platforms, including Windows, macOS, Android, and iOS. This cross-platform support ensures that you can access your files from virtually any device.
- Unified File System: Regardless of the device, OneDrive presents a unified file system, making it easy to navigate and manage your files without worrying about platform-specific differences.
Benefits:
- Increased Productivity: Syncing across multiple devices allows you to work flexibly and efficiently, switching between devices without missing a beat.
- Data Consistency: Ensures that all your devices have the most recent versions of your files, eliminating confusion and reducing the risk of working on outdated documents.
- Accessibility: Access your files from any location, whether you’re at work, traveling, or simply away from your primary device, enhancing your ability to stay productive.
Use Case Example: A remote worker using a desktop computer at the office, a laptop at home, and a tablet while traveling can rely on OneDrive to maintain synchronization across all devices. This ensures that any document edited on the laptop is immediately updated on the desktop and tablet, providing a seamless and uninterrupted workflow.
Advanced Features:
- Selective Sync: Choose specific folders to sync to each device, optimizing storage and ensuring that only the necessary files are available on each device.
- Offline Access: Access and edit files offline, with changes automatically synced once the device reconnects to the internet. This feature is particularly beneficial for those who frequently work in areas with limited connectivity.
- Conflict Resolution: OneDrive intelligently handles file conflicts, ensuring that multiple versions of a file are managed without data loss.
Management Tips:
- Monitor Sync Status: Regularly check the OneDrive icon in your system tray or menu bar to monitor sync status and address any issues promptly.
- Update Devices: Keep all your devices updated with the latest version of OneDrive to ensure compatibility and access to the newest features.
- Utilize Notifications: Enable notifications to stay informed about sync completions, errors, or changes, allowing you to address any issues swiftly.
In summary, OneDrive’s robust syncing capabilities across multiple devices provide unmatched flexibility and reliability, making it an essential tool for modern, mobile lifestyles.

Comparing OneDrive with Other Cloud Storage Services
Selecting the right cloud storage service is crucial for optimizing data management, security, and collaboration. OneDrive stands out in a competitive market, but how does it compare with other leading services like Google Drive, Dropbox, and iCloud? Let’s delve into a comprehensive comparison to help you make an informed decision.
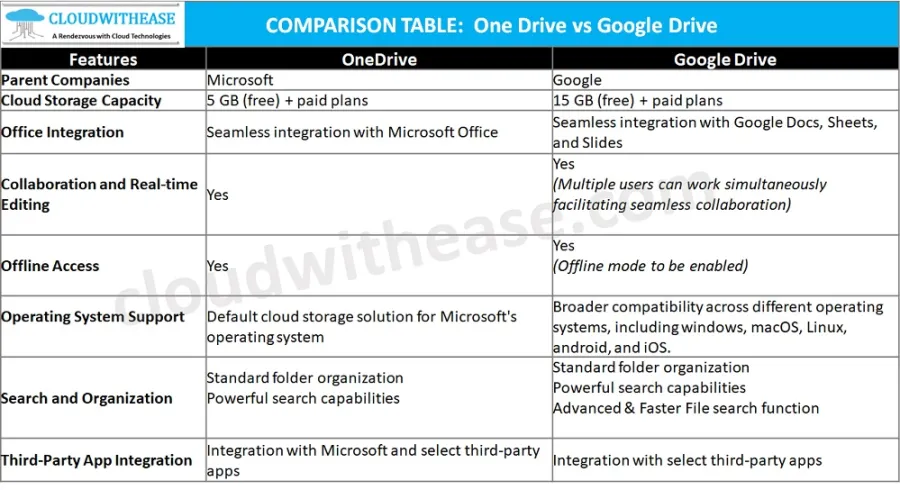
OneDrive vs. Google Drive: Which is Better?
Both OneDrive and Google Drive are top-tier cloud storage solutions, each with its strengths and unique features. The choice between them often hinges on specific user needs and ecosystem preferences.
OneDrive:
- Integration with Microsoft Ecosystem: OneDrive seamlessly integrates with Microsoft Office apps, Teams, and other Microsoft services, making it an excellent choice for users invested in the Microsoft ecosystem.
- Storage Plans: OneDrive offers 5GB of free storage, with paid plans starting at $1.99/month for 100GB and up to 1TB with Microsoft 365 subscriptions.
- Security: OneDrive employs robust security measures, including 256-bit AES encryption and two-factor authentication.
- Features: Includes Files On-Demand, Personal Vault, and deep integration with Windows.
Google Drive:
- Integration with Google Ecosystem: Google Drive integrates seamlessly with Google Workspace (formerly G Suite) including Google Docs, Sheets, and Slides, making it ideal for users who rely on Google’s suite of productivity tools.
- Storage Plans: Google Drive offers a more generous 15GB of free storage shared across Google services. Paid plans start at $1.99/month for 100GB and scale up through Google One subscriptions.
- Security: Google Drive also offers strong security features, including encryption and two-factor authentication, though some users express concerns about data privacy.
- Features: Includes robust collaboration tools, AI-powered search, and integration with a broad range of third-party applications.
Comparison Table: OneDrive vs. Google Drive
| Feature | OneDrive | Google Drive |
|---|---|---|
| Free Storage | 5GB | 15GB |
| Starting Price | $1.99/month for 100GB | $1.99/month for 100GB |
| Integrated Apps | Microsoft Office, Teams | Google Workspace apps |
| Collaboration | Real-time collaboration in Office apps | Real-time collaboration in Docs, Sheets, Slides |
| Security | 256-bit AES encryption, 2FA | Encryption, 2FA, privacy considerations |
| Best For | Microsoft ecosystem users | Google ecosystem users |
Pros of OneDrive:
- Superior integration with Microsoft Office and Windows.
- Features like Files On-Demand and Personal Vault offer enhanced functionality and security.
- Competitive pricing with the added benefit of Microsoft 365 subscriptions.
Pros of Google Drive:
- Greater free storage space (15GB compared to OneDrive’s 5GB).
- Excellent collaboration tools integrated within Google Workspace.
- Broad integration with third-party apps, enhancing versatility.
Which is Better?
- Choose OneDrive if: You are heavily invested in the Microsoft ecosystem, use Microsoft Office apps frequently, and value features like Files On-Demand and Personal Vault.
- Choose Google Drive if: You prefer Google’s suite of productivity tools, require more free storage, and benefit from Google’s robust collaboration capabilities.
User Experience: Users who utilize Microsoft Office extensively may find OneDrive more intuitive and efficient due to its seamless integration. Conversely, those who rely on Google’s tools for collaboration and enjoy the additional free storage may prefer Google Drive.
Conclusion: Both OneDrive and Google Drive offer robust, secure, and user-friendly cloud storage solutions. The best choice depends on your specific needs, existing ecosystem investments, and which features align more closely with your workflow.
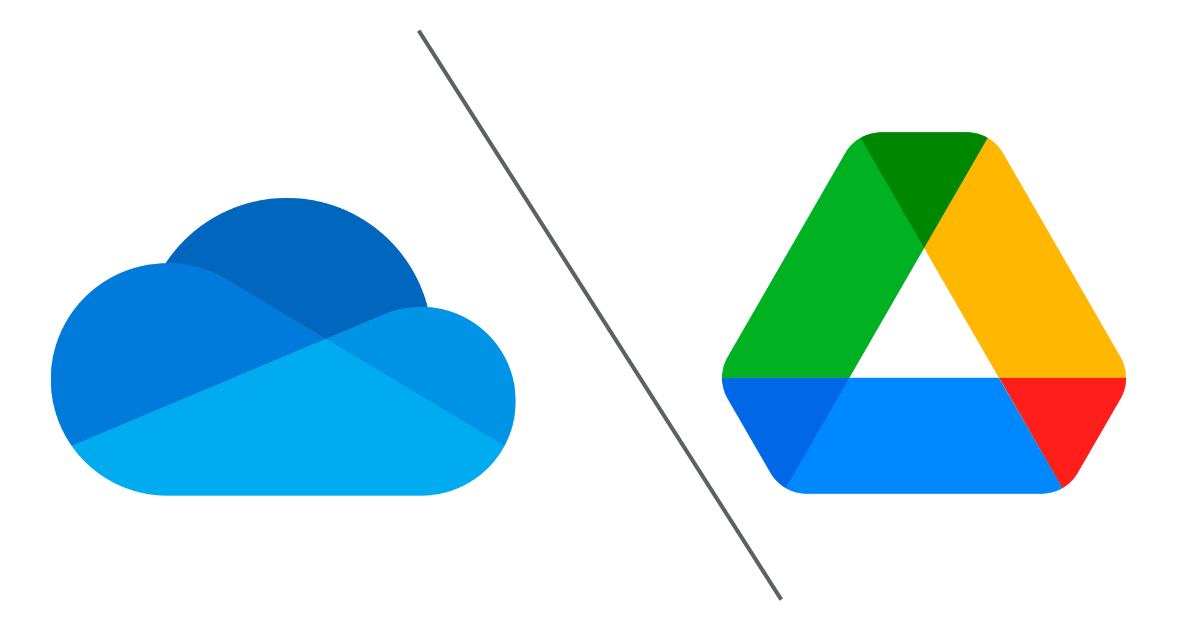
OneDrive vs. Dropbox: Features and Pricing Comparison
When it comes to cloud storage, Dropbox has long been a popular choice alongside OneDrive. Comparing their features and pricing can help you determine which service aligns better with your requirements.
OneDrive:
- Storage Integration: Deep integration with Microsoft Office 365, making it highly suitable for users who rely on Microsoft’s productivity tools.
- Pricing:
- Free Plan: 5GB.
- Paid Plans: Starts at $1.67/month for 100GB and $12.99/month for 6TB.
- Features:
- Files On-Demand
- Personal Vault
- Real-time collaboration within Office apps.
- Advanced security features including encryption and two-factor authentication.
Dropbox:
- Storage Integration: Known for its simplicity and extensive support for third-party integrations, making it versatile for various workflows.
- Pricing:
- Free Plan: 2GB.
- Paid Plans: Starts at $9.99/month for 2TB.
- Features:
- Block-Level Sync: Efficiently updates only parts of files that change, speeding up synchronization.
- Extensive Third-Party Integrations: Integrates with over 300 apps, including Slack, Zoom, and Adobe Creative Cloud.
- Smart Sync: Similar to Files On-Demand, allowing access to all files without using local storage.
- Advanced Sharing Controls and Admin Tools for business accounts.
Comparison Table: OneDrive vs. Dropbox
| Feature | OneDrive | Dropbox |
|---|---|---|
| Free Storage | 5GB | 2GB |
| Starting Price | $1.67/month for 100GB | $9.99/month for 2TB |
| Integrated Apps | Microsoft Office, Teams | Slack, Zoom, Adobe Creative Cloud |
| Sync Technology | Files On-Demand | Block-Level Sync, Smart Sync |
| Collaboration | Real-time collaboration in Office apps | Collaboration through Paper and third-party integrations |
| Security | 256-bit AES encryption, 2FA | 256-bit AES encryption, 2FA |
| Best For | Microsoft ecosystem users | Users needing extensive third-party integrations and large team collaborations |
Pros of OneDrive:
- More free storage compared to Dropbox.
- Better integration with Microsoft products.
- Lower entry-level pricing for higher storage capacity.
Pros of Dropbox:
- Superior third-party app integrations.
- Block-Level Sync and Smart Sync offer efficient synchronization and storage management.
- User-friendly interface with robust collaboration tools like Dropbox Paper.
Which is Better?
- Choose OneDrive if: You are a Microsoft Office user looking for seamless integration, require more free storage, or prefer lower-priced plans for higher storage capacity.
- Choose Dropbox if: You need extensive third-party app integrations, prioritize efficient synchronization technology, or require robust collaboration tools for your team.
User Experience: OneDrive offers a more integrated experience for those already using Microsoft services, while Dropbox provides greater flexibility and integration with a broader range of third-party applications, making it ideal for diverse and dynamic workflows.
Conclusion: Both OneDrive and Dropbox are excellent cloud storage options, each with its own strengths. Your choice should depend on your specific storage needs, preferred integrations, and budget constraints. OneDrive is perfect for Microsoft-centric users, whereas Dropbox shines in environments where extensive third-party integrations are essential.
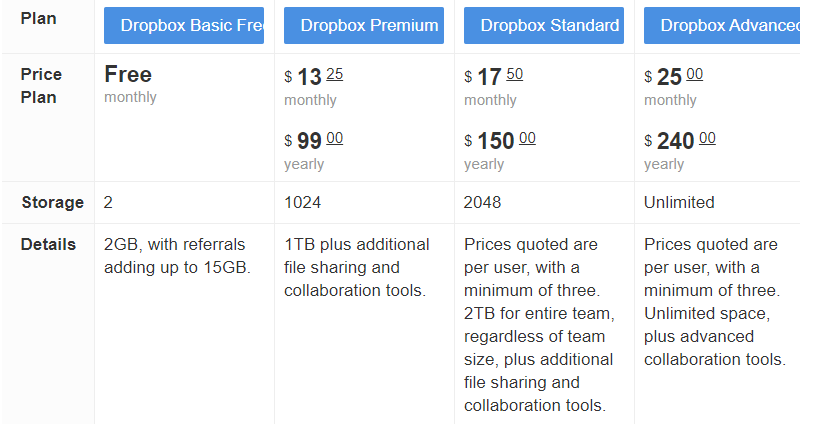
OneDrive vs. iCloud: Best Cloud Storage for Apple Users
For Apple enthusiasts, iCloud is often the go-to cloud storage solution. However, OneDrive offers compelling features that make it a strong contender, even for users deeply embedded in the Apple ecosystem. Let’s compare OneDrive and iCloud to determine which is best suited for Apple users.
OneDrive:
- Cross-Platform Availability: OneDrive is available on Windows, macOS, iOS, and Android, providing flexibility for users who operate across different platforms.
- Integration with Microsoft Office: Seamless integration with Microsoft Office apps enhances productivity for users who utilize these tools regularly.
- Pricing:
- Free Plan: 5GB.
- Paid Plans: Starts at $1.67/month for 100GB and $6.99/month for 1TB with Microsoft 365 Personal.
iCloud:
- Optimized for Apple Devices: iCloud is deeply integrated with iOS and macOS, offering seamless backup and synchronization for Apple devices.
- Apple Ecosystem Integration: Automatically backs up photos, videos, app data, and more, ensuring a cohesive experience across all Apple devices.
- Pricing:
- Free Plan: 5GB.
- Paid Plans: Starts at $0.99/month for 50GB, $2.99/month for 200GB, and $9.99/month for 2TB.
Comparison Table: OneDrive vs. iCloud
| Feature | OneDrive | iCloud |
|---|---|---|
| Free Storage | 5GB | 5GB |
| Starting Price | $1.67/month for 100GB | $0.99/month for 50GB |
| Integrated Apps | Microsoft Office, Teams | Apple apps like Photos, Mail, Notes |
| Platform Support | Windows, macOS, iOS, Android | Primarily iOS and macOS |
| Collaboration | Real-time collaboration in Office apps | Limited collaboration tools |
| Security | 256-bit AES encryption, 2FA | End-to-end encryption for specific data |
| Best For | Users needing cross-platform support and Microsoft integration | Apple-centric users who prioritize seamless integration with Apple devices |
Pros of OneDrive:
- Broader platform support, making it ideal for users who use both Apple and non-Apple devices.
- Competitive pricing with higher storage capacity at lower rates.
- Advanced collaboration features integrated with Microsoft Office.
Pros of iCloud:
- Deep integration with Apple devices, ensuring seamless backups and synchronization.
- Optimized performance on iOS and macOS, enhancing user experience.
- Competitive pricing for additional storage, especially for Apple-centric users.
Which is Better?
- Choose OneDrive if: You use a mix of Apple and non-Apple devices, require integration with Microsoft Office apps, or need greater storage capacity at affordable rates.
- Choose iCloud if: You are exclusively using Apple devices and seek a seamless, integrated cloud storage solution that works effortlessly within the Apple ecosystem.
User Experience: iCloud offers a smooth and effortless experience for Apple users, handling backups and synchronization automatically. On the other hand, OneDrive provides flexibility and advanced features that benefit users operating across multiple platforms, including those who utilize Microsoft’s suite of productivity tools.
Conclusion: For Apple users deeply integrated into the Apple ecosystem, iCloud remains an excellent choice due to its seamless performance and optimization. However, OneDrive presents significant advantages for those who require cross-platform compatibility and advanced collaboration features, making it a strong alternative even for dedicated Apple users.
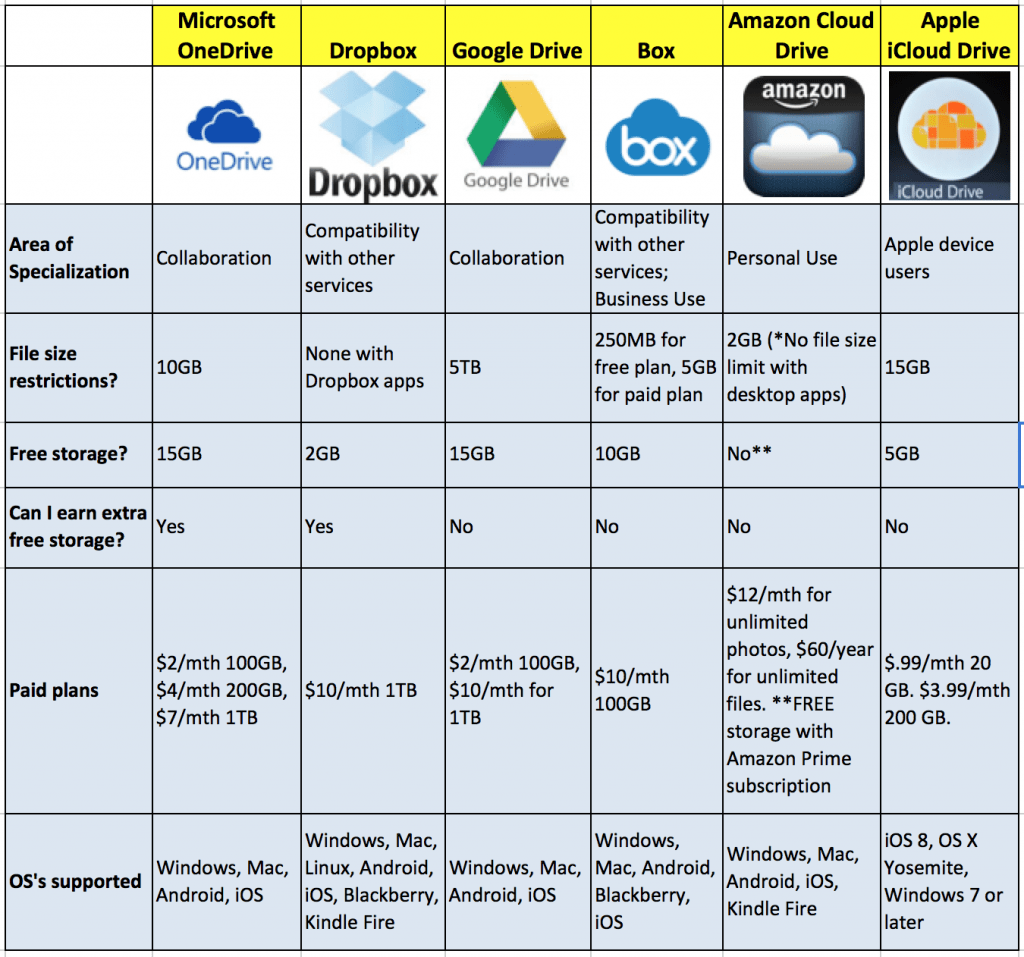
Troubleshooting and Common Issues with OneDrive
Even the most reliable cloud storage services can encounter issues from time to time. OneDrive is no exception, but with the right troubleshooting techniques, most common problems can be resolved efficiently. This section provides solutions to frequent OneDrive issues, ensuring a smooth and uninterrupted experience.
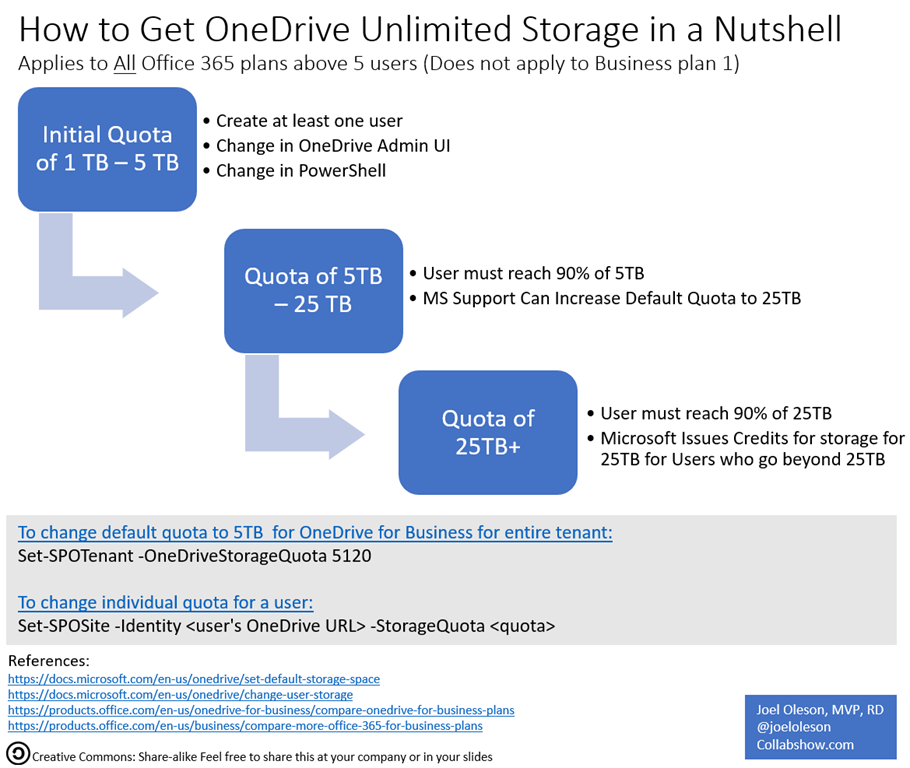
Fixing OneDrive Sync Issues
Sync issues can disrupt your workflow and lead to frustration, but OneDrive offers several methods to diagnose and resolve these problems effectively.
1. Check Your Internet Connection:
- Stability and Speed: Ensure that your internet connection is stable and meets the necessary speed requirements for syncing large files. Unstable connections can cause sync interruptions.
- Firewall and Proxy Settings: Verify that your firewall or proxy settings are not blocking OneDrive. Adjust settings if necessary to allow OneDrive to communicate freely.
2. Restart OneDrive:
- Close and Relaunch: Right-click the OneDrive icon in the system tray or menu bar and select “Close OneDrive.” Then, reopen OneDrive from the Start menu or Applications folder.
- Refresh Sync Connections: Restarting OneDrive can refresh sync connections and resolve temporary glitches.
3. Update OneDrive and Your Operating System:
- Latest Versions: Ensure that you are running the latest version of OneDrive and that your operating system is up-to-date. Updates often include bug fixes and performance improvements.
- Automatic Updates: Enable automatic updates for OneDrive to stay current with the latest enhancements and security patches.
4. Verify File Names and Paths:
- Unsupported Characters: Ensure that file names do not contain unsupported characters like *, ?, :, <, >, |, etc., which can prevent synchronization.
- Path Length: Keep file paths under 400 characters. Excessively long paths can cause sync errors.
5. Free Up Local and OneDrive Storage:
- Local Disk Space: Check that your local device has sufficient disk space to accommodate downloaded files.
- OneDrive Quota: Ensure that you haven’t exceeded your OneDrive storage quota. Delete or move files if necessary to free up space.
6. Reset OneDrive:
- Reset Command: Press Windows + R, type ‘%localappdata%MicrosoftOneDriveonedrive.exe /reset’, and press Enter.
- Reconfigure OneDrive: After resetting, reconfigure your OneDrive account by signing in again and selecting the folders to sync.
7. Reinstall OneDrive:
- Uninstall and Reinstall: If sync issues persist, uninstall OneDrive from your device and download the latest installer from the OneDrive website. Reinstall to ensure a fresh and error-free setup.
Benefits:
- Improved Performance: Resolving sync issues ensures that your files are consistently updated across all devices, enhancing reliability.
- Data Integrity: Proper synchronization prevents data loss and ensures that your most recent files are always accessible.
- Enhanced User Experience: Efficient troubleshooting methods reduce downtime and maintain a seamless workflow.
Use Case Example: A student experiencing sync delays or errors on their laptop during exam season can apply these troubleshooting steps to ensure their study materials are up-to-date and accessible across all devices, minimizing disruptions to their studies.
Advanced Tips:
- Check OneDrive Status: Visit the Microsoft OneDrive status page to see if there are any ongoing service outages or issues.
- Use Diagnostic Tools: Utilize OneDrive’s built-in diagnostic tools to identify specific sync issues and receive tailored solutions.
By following these troubleshooting steps, users can effectively address and resolve OneDrive sync issues, ensuring a smooth and reliable cloud storage experience.
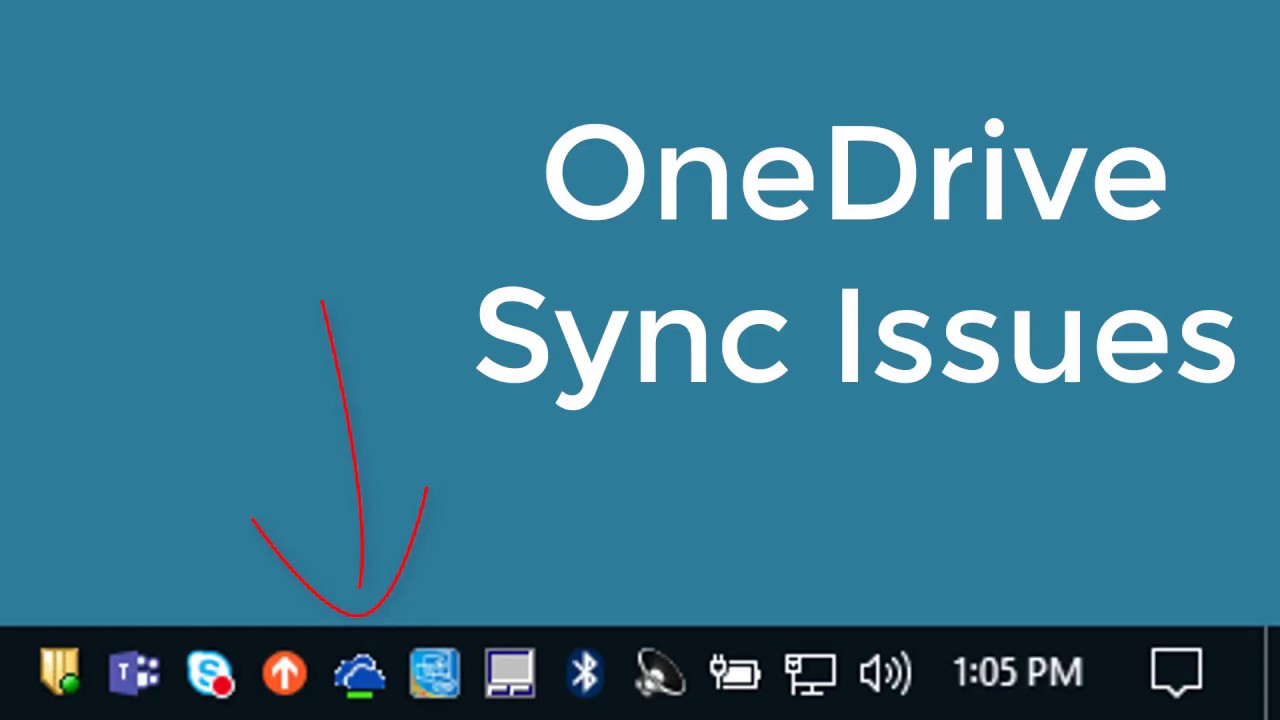
Resolving File Upload and Download Errors
File upload and download errors can be frustrating, but with systematic troubleshooting, most issues can be resolved quickly. Here’s how to tackle common upload and download problems in OneDrive.
1. Ensure Software is Up-to-Date:
- Update OneDrive: Make sure you’re using the latest version of the OneDrive app. Updates often fix bugs that can cause upload/download errors.
- Operating System Updates: Keep your OS updated to ensure compatibility with OneDrive’s latest features and security protocols.
2. Verify File Size and Type:
- File Size Limits: OneDrive has a maximum file size limit (generally up to 250 GB via the desktop app). Ensure that your files do not exceed this limit.
- Supported File Types: Confirm that the files you’re uploading are supported by OneDrive. Certain file types may be restricted or require specific handling.
3. Clear Office Upload Cache:
- Office Upload Center: If you’re using Office apps to upload files, excessive cache can cause issues. Open the Office Upload Center and clear the cache to resolve upload problems.
- Restart Application: After clearing the cache, restart the Office application and attempt the upload again.
4. Manage OneDrive Storage:
- Check Storage Quota: Ensure that you haven’t exceeded your OneDrive storage limit. Delete unnecessary files or upgrade your storage plan if needed.
- Empty Recycle Bin: Remove deleted files from the OneDrive Recycle Bin to free up space for new uploads.
5. Network and Connectivity:
- Stable Connection: Confirm that your internet connection is stable. Temporary connectivity issues can disrupt file uploads and downloads.
- Network Settings: Check that your network settings, including firewall and proxy configurations, are not blocking OneDrive’s access.
6. Unlink and Relink OneDrive Account:
- Re-establish Connection: Unlink your OneDrive account from your device and then relink it. This can resolve account-related sync issues that affect file uploads/downloads.
- Sign-In Credentials: Ensure that you’re using the correct sign-in credentials when relinking your account.
7. Use Web Version for Uploads/Downloads:
- Web Interface: If desktop app issues persist, try uploading or downloading files directly through the OneDrive web interface. This can help isolate whether the issue is with the desktop app or the account itself.
8. Reset OneDrive:
- OneDrive Reset Command: As a last resort, reset OneDrive by running the reset command (‘%localappdata%MicrosoftOneDriveonedrive.exe /reset’ on Windows). Reconfigure OneDrive after the reset to resolve persistent file upload/download errors.
Benefits:
- Efficient Data Management: Ensuring that files upload and download correctly maintains data integrity and accessibility.
- Reduced Downtime: Quick resolution of errors minimizes interruptions to your workflow and ensures that critical files are always available.
- Enhanced User Confidence: Effective troubleshooting builds confidence in using OneDrive as a reliable cloud storage solution.
Use Case Example: A remote worker attempting to upload a large project file for a client meeting encounters upload errors. By checking the file size, ensuring their OneDrive is updated, and clearing the Office Upload cache, they successfully resolve the issue and upload the file in time for their meeting.
Advanced Tips:
- Check for Software Conflicts: Ensure that no other software, such as antivirus or backup solutions, is interfering with OneDrive’s upload/download processes.
- Examine Logs: Review OneDrive’s activity logs for detailed error messages that can provide insights into the underlying issues.
Through systematic troubleshooting, users can effectively resolve OneDrive file upload and download errors, ensuring that their files are securely and reliably accessible.
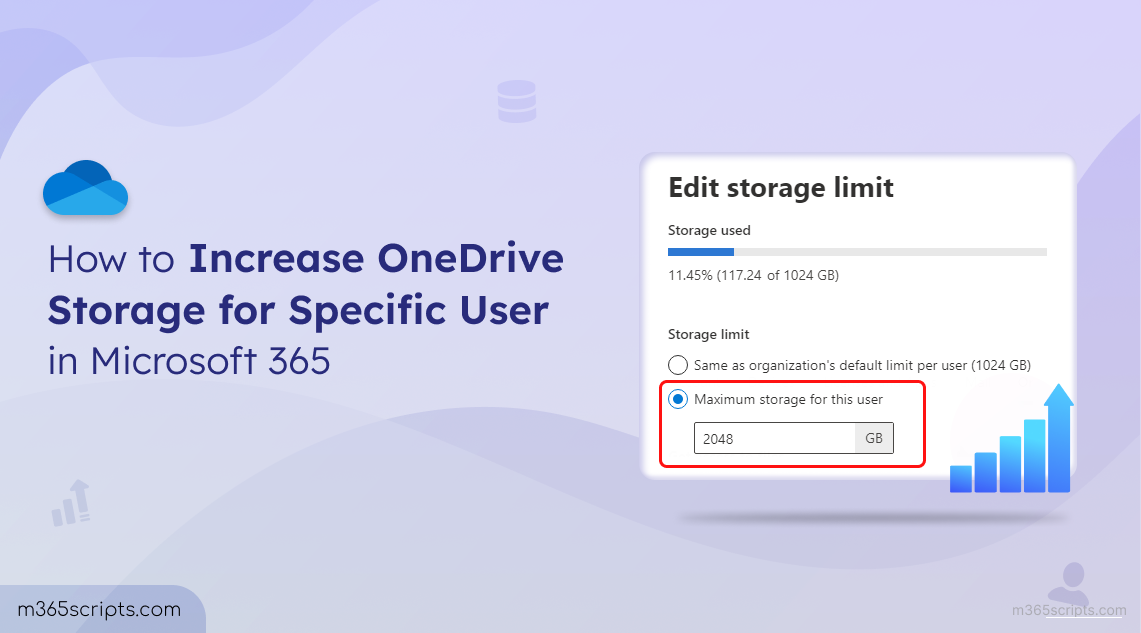
Managing Storage Quotas and Freeing Up Space
Effective management of your OneDrive storage quotas ensures optimal performance and prevents disruptions due to reaching storage limits. Here are strategies to manage and free up space efficiently:
1. Monitor Storage Usage:
- Regular Checks: Frequently review your OneDrive storage by accessing the “Manage Storage” section. This provides a clear overview of how much space you’re using and what’s consuming it.
- Usage Insights: Identify which files or folders are taking up the most space. High-resolution photos, videos, and large documents typically consume significant storage.
2. Delete Unnecessary Files:
- Sort by Size and Date: Use OneDrive’s sorting options to find and delete large or outdated files that are no longer needed.
- Empty Recycle Bin: Regularly empty the OneDrive Recycle Bin to permanently remove deleted files and free up space.
3. Archive Files:
- Move to External Storage: Transfer infrequently accessed files to an external hard drive or another cloud storage service, keeping only active files in OneDrive.
- Create Archived Folders: Organize archived files into specific folders within OneDrive to maintain order while reducing overall storage usage.
4. Compress Files:
- File Compression: Compress large files or folders into ZIP files before uploading. This reduces their size, allowing you to save more data within your storage quota.
- Batch Compression: Use tools that can batch compress multiple files at once to streamline the process and save time.
5. Optimize Photos and Videos:
- Use Compression Tools: Utilize external tools to compress photos and videos before uploading to minimize their storage footprint without significantly compromising quality.
- Enable High-Efficiency Formats: Choose formats like HEIF for photos and HEVC for videos, which offer high quality at smaller file sizes.
6. Utilize Files On-Demand:
- Selective Downloading: Store files in the cloud and download them only when needed, thereby conserving local storage and managing OneDrive space more effectively.
- Manage Availability: Set file availability to online-only or available offline based on your current needs, optimizing storage usage dynamically.
7. Upgrade Your Plan:
- Evaluate Needs: If you consistently need more storage despite optimization efforts, consider upgrading your OneDrive plan to accommodate your growing storage requirements.
- Compare Plans: Review the different storage plans offered by OneDrive and select one that best fits your usage patterns and budget.
8. Use Storage Management Tools:
- Third-Party Tools: Utilize third-party storage management applications that integrate with OneDrive to automate the process of identifying and managing large or duplicate files.
- Built-In Features: Leverage OneDrive’s built-in storage management features, such as storage analytics and automated recommendations, to keep your storage optimized.
Benefits:
- Optimized Performance: Efficient storage management ensures smooth OneDrive performance without lag or sync delays caused by overloaded storage.
- Cost Savings: By maximizing the use of your current storage plan, you can delay or avoid unnecessary upgrades, saving money in the long run.
- Enhanced Organization: Regularly managing your storage keeps your OneDrive well-organized, making it easier to locate and access important files.
Use Case Example: A small business owner managing client contracts and marketing materials on OneDrive can implement storage management strategies by deleting outdated contracts, archiving old marketing campaigns to an external drive, and using Files On-Demand to keep frequently accessed files easily reachable without occupying excessive storage space.
Advanced Tips:
- Automate Cleanup: Schedule regular cleanup sessions using scripts or automation tools to maintain optimal storage levels without manual intervention.
- Educate Team Members: If using OneDrive for Business, educate team members on effective storage management practices to prevent collective storage overload.
By applying these storage management techniques, users can ensure that their OneDrive remains efficient, organized, and free from unnecessary clutter, making the most of their available cloud storage.
FAQs
1. How can I increase my OneDrive storage for free? You can increase your OneDrive storage by referring friends or participating in promotional offers from Microsoft. Each successful referral typically grants additional free storage space.
2. Can I access OneDrive files offline? Yes, by enabling the Files On-Demand feature, you can access your OneDrive files offline. Files are downloaded locally only when you choose to open or edit them.
3. What happens to my OneDrive files if I unsubscribe from Microsoft 365? If you unsubscribe from Microsoft 365, your OneDrive storage will revert to the free 5GB plan. It’s advisable to download any files exceeding the free storage limit before your subscription ends to prevent data loss.
4. Is OneDrive secure for storing sensitive information? Yes, OneDrive employs robust security measures, including 256-bit AES encryption, two-factor authentication, and Personal Vault for additional protection of sensitive files.
5. How do I share a OneDrive folder with someone? Right-click the folder in OneDrive, select “Share,” enter the recipient’s email address, set the desired permissions (view or edit), and click “Send” to share the folder securely.
Key Takeaways
- Seamless Integration: OneDrive integrates deeply with Microsoft Office and Windows, enhancing productivity and workflow efficiency.
- Robust Security: Advanced security features like encryption and Personal Vault ensure that your data remains protected.
- Cross-Platform Accessibility: OneDrive is available on multiple platforms, including Windows, macOS, Android, and iOS, allowing for flexible file access and management.
- Generous Storage Options: With plans ranging from 5GB for free users to 1TB for Microsoft 365 subscribers, OneDrive caters to a wide range of storage needs.
- Advanced Collaboration: Features like real-time co-authoring and secure file sharing make OneDrive ideal for both personal and professional collaboration.
Conclusion
Microsoft OneDrive emerges as a comprehensive and versatile cloud storage solution, adept at meeting the diverse needs of individual users and businesses alike. Its seamless integration with the Microsoft ecosystem, coupled with robust security measures and a user-friendly interface, sets it apart in the crowded cloud storage market. Whether you’re looking to backup personal photos, collaborate with a team, or ensure the security of sensitive documents, OneDrive provides the tools and flexibility required to manage your data efficiently.
The ability to access files across multiple devices and platforms ensures that your important data is always within reach, whether you’re working from home, the office, or on the move. Additionally, OneDrive’s continuous updates and feature enhancements reflect Microsoft’s commitment to evolving user needs and maintaining a cutting-edge service.
Compared to other cloud storage services like Google Drive, Dropbox, and iCloud, OneDrive holds its own by offering competitive pricing, superior integration with widely used applications, and advanced features that cater to both personal and professional environments. While each service has its strengths, OneDrive’s comprehensive feature set and seamless integration make it a standout choice for those seeking a reliable and secure cloud storage solution.
In an increasingly digital world, where data accessibility, security, and collaboration are paramount, OneDrive offers a dependable platform that not only stores your files but also enhances your productivity and ensures your data remains safe. Embrace OneDrive as your ultimate cloud storage companion and experience the benefits of a truly connected and efficient digital life.