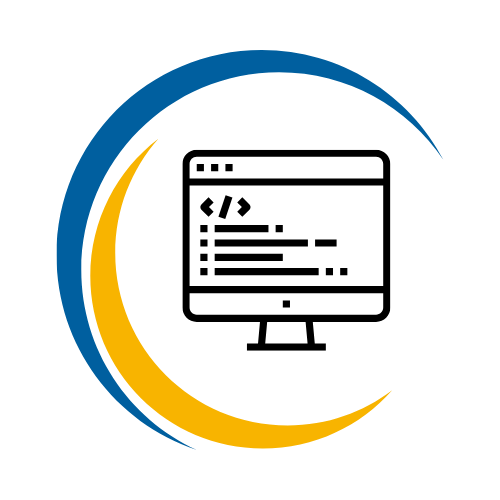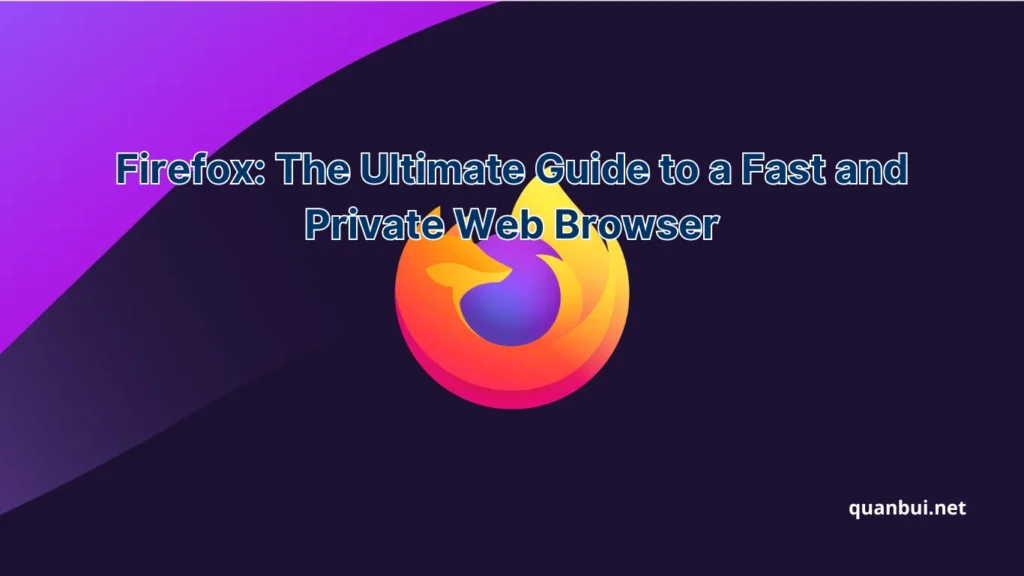Software I love
Firefox: The Ultimate Guide to a Fast and Private Web Browser
Imagine browsing the web with unmatched speed and ironclad privacy protections. Welcome to the world of Firefox, where your online experience is not only swift but also safeguarded against unwanted intrusions. Whether you’re a casual surfer or a dedicated professional, Firefox offers a blend of performance and security that stands out in today’s crowded browser market.
Introduction
In an era where online privacy and browsing efficiency are paramount, choosing the right web browser can significantly impact your digital life. Firefox, developed by Mozilla, emerges as a top contender by prioritizing user privacy without compromising on speed or functionality. This guide delves deep into what makes Firefox a preferred choice, exploring its features, benefits, and how it stacks up against other browsers in the market.

What is Firefox?
Firefox, officially known as Mozilla Firefox, is a free and open-source web browser developed by the Mozilla Corporation. Launched in 2002, Firefox was initially named Phoenix and later rebranded to Firebird before settling on its current name in 2004 due to trademark issues. Since its inception, Firefox has been celebrated for its commitment to enhancing user experience, speed, and especially privacy.
Key Characteristics of Firefox:
- Open-Source Nature: Firefox’s source code is publicly available, allowing developers worldwide to contribute to its development and ensuring transparency.
- Gecko Rendering Engine: Utilizes the Gecko engine, designed to implement current and anticipated web standards, ensuring compatibility and performance.
- Cross-Platform Compatibility: Available on various operating systems, including Windows, macOS, Linux, Android, and iOS, making it accessible to a broad user base.
- Extensibility: Supports a vast library of add-ons and extensions, enabling users to customize their browsing experience extensively.
Comparison Table: Firefox vs. Other Browsers
| Feature | Firefox | Google Chrome | Microsoft Edge | Opera |
|---|---|---|---|---|
| Privacy Focus | High | Moderate | Moderate | Low |
| Customization | Extensive (Add-ons) | Limited | Limited | Moderate (Extensions) |
| Rendering Engine | Gecko | Blink | Blink | Blink |
| Performance | Fast | Fastest | Fast | Fast |
| Open Source | Yes | No | No | No |
Source: Comparative analysis based on latest browser versions.
Firefox’s dedication to user privacy is a standout feature, setting it apart from many of its competitors. Unlike browsers that prioritize data collection for advertising purposes, Firefox focuses on safeguarding your personal information through robust privacy settings and regular security updates.
Why Choose Firefox Over Other Browsers?
Choosing the right browser is crucial for both your online security and overall browsing experience. Firefox offers several compelling reasons to be your browser of choice over competitors like Google Chrome, Microsoft Edge, and Opera.
- Privacy and Security:
- Enhanced Tracking Protection: Firefox automatically blocks third-party trackers, safeguarding your browsing activities from being monitored.
- No Data Monetization: Unlike some browsers, Firefox does not prioritize the monetization of user data, ensuring your information remains private.
- Regular Security Updates: Consistently updated to patch vulnerabilities, Firefox maintains a secure browsing environment.
- Customization and Flexibility:
- Wide Range of Extensions: With thousands of add-ons available, users can tailor Firefox to their specific needs, whether for productivity, security, or aesthetics.
- Customizable Interface: Users can modify toolbars, themes, and layouts to create a personalized browsing environment.
- Performance and Efficiency:
- Optimized for Speed: Firefox’s Gecko engine ensures fast page loading times and efficient resource management, providing a seamless browsing experience.
- Low Memory Usage: Compared to Chrome, Firefox tends to use less RAM, making it an excellent choice for users with limited system resources.
- Cross-Platform Synchronization:
- Firefox Sync: Allows users to synchronize bookmarks, passwords, and browsing history across multiple devices, ensuring a consistent experience whether on a desktop or mobile device.
- Unified Experience: Maintains the same user experience across different operating systems, enhancing usability.
Emotional Appeal: Imagine a browser that not only serves your every web need swiftly but also stands as a guardian of your digital privacy. Firefox embodies this dual promise, making it more than just a tool it’s a partner in your online journey.
Key Features of Firefox
Firefox is packed with a multitude of features designed to enhance both user experience and security. Here’s an in-depth look at some of its standout functionalities:
- Enhanced Tracking Protection (ETP):
- Description: Automatically blocks tracking scripts, cookies, and fingerprinting techniques used by advertisers and third parties.
- Benefits: Protects user privacy without significantly impacting website functionality.
- Comparison: Unlike browsers that allow extensive data collection, Firefox’s ETP offers a balanced approach to privacy and usability.
- Extensive Add-On Library:
- Description: Access to thousands of extensions and themes to customize and extend browser capabilities.
- Popular Add-Ons:
- uBlock Origin: Advanced ad-blocking tool.
- LastPass: Password manager for secure credential storage.
- Grammarly: Enhances writing by checking grammar and spelling.
- User Experience: Enables users to personalize their browsing experience according to their preferences and needs.
- Integrated Password Manager:
- Description: Built-in password manager that securely stores and autofills login credentials.
- Security: Utilizes encryption to protect stored passwords, ensuring they remain inaccessible to unauthorized parties.
- Convenience: Simplifies the login process by automatically filling in saved credentials across websites.
- Multi-Account Containers:
- Description: Allows users to separate their browsing activities into distinct containers.
- Functionality: Users can log into multiple accounts on the same website without cookies being shared across containers.
- Privacy Benefit: Enhances privacy by isolating different browsing contexts, preventing cross-site tracking.
- Reader Mode:
- Description: Simplifies web pages by removing ads, buttons, and other distractions, presenting the content in a clean layout.
- Customization: Users can adjust text size, font, and background color to enhance readability.
- Accessibility: Improves user experience, especially for long-form content and reading on different devices.
- Dark Mode:
- Description: Changes the browser’s interface to darker tones, reducing eye strain in low-light conditions.
- Aesthetic Appeal: Offers a modern look that many users find visually pleasing.
- Health Benefit: Minimizes blue light exposure, which can help reduce eye fatigue during extended browsing sessions.
Feature Comparison Table:
| Feature | Firefox | Google Chrome | Microsoft Edge | Opera |
|---|---|---|---|---|
| Enhanced Tracking Protection | Yes | Limited | Limited | No |
| Multi-Account Containers | Yes | No | No | No |
| Built-in Password Manager | Yes | Yes | Yes | Yes |
| Reader Mode | Yes | No | Yes | Yes |
| Dark Mode | Yes | Yes | Yes | Yes |
| Extensive Add-Ons Library | Yes | Yes | Yes | Yes |
Source: Comparative analysis based on latest browser versions.
Firefox’s rich feature set not only caters to everyday browsing needs but also provides advanced tools for users who demand higher levels of customization and security. Whether you’re looking to enhance productivity, protect your privacy, or simply enjoy a more comfortable browsing experience, Firefox has options to meet your requirements.
How to Download and Install Firefox
Ready to experience Firefox’s powerful features firsthand? Downloading and installing Firefox is a straightforward process that ensures you can start browsing securely and efficiently in no time. Whether you’re using Windows or macOS, follow these simple steps to get Firefox up and running on your device.
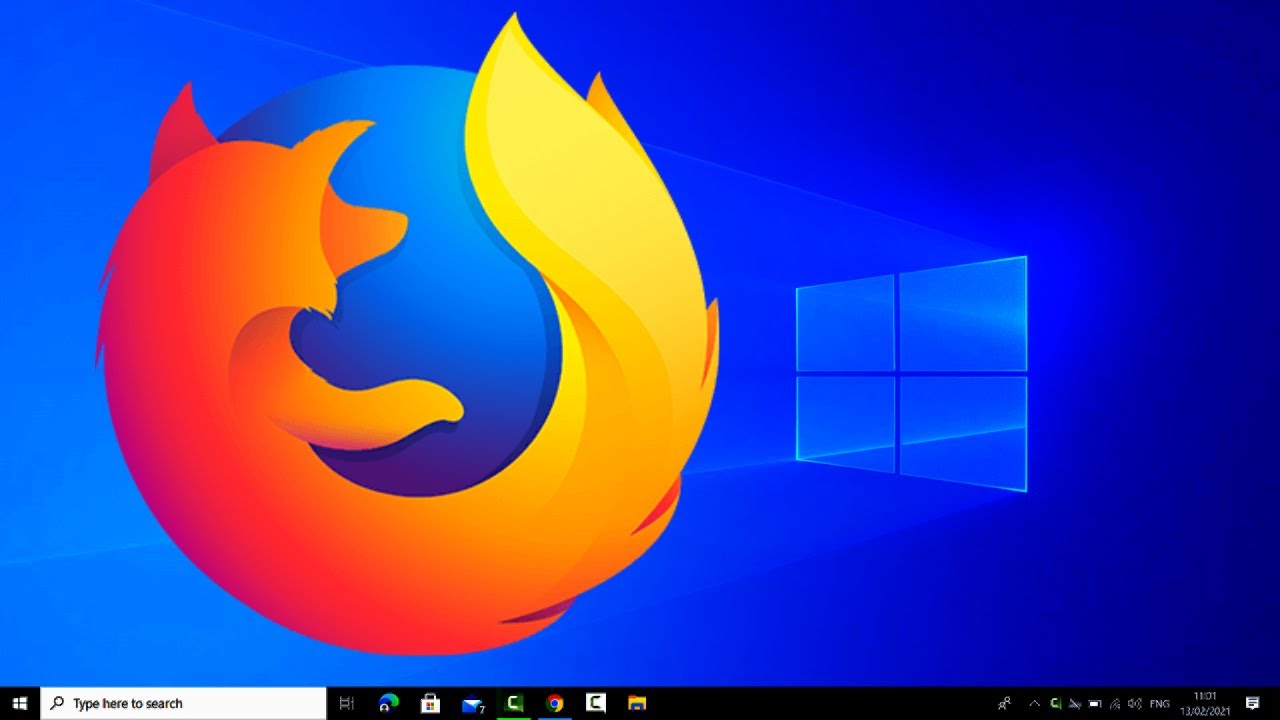
Where to Download Firefox Safely
Ensuring you download Firefox from a legitimate and secure source is crucial to protect your device from malware and other security threats. Here’s how you can safely obtain Firefox:
- Official Mozilla Website:
- URL: www.mozilla.org/firefox
- Benefits: Guaranteed to provide the latest and most secure version of Firefox without any tampering.
- Verification: The site uses HTTPS, ensuring a secure connection during download.
- Firefox Add-ons and Extensions Page:
- URL: addons.mozilla.org
- Purpose: Allows users to browse and download official add-ons to enhance Firefox’s functionality.
- Safety Tips: Only download add-ons from the official repository to avoid security risks.
- Microsoft Store (For Windows Users):
- URL: Microsoft Store – Firefox
- Advantages: Simplifies the installation process with automatic updates managed through the store.
- Notes: Ensure you are logged into your Microsoft account for a seamless download experience.
- Apple App Store (For macOS Users):
- URL: App Store – Firefox
- Advantages: Easy installation directly through the App Store, with updates handled automatically.
- Security: Apps from the Apple App Store are vetted for security and compliance with standards.
Comparison of Download Sources:
| Source | Platform | Update Management | Security Assurance |
|---|---|---|---|
| Mozilla Official Site | All | Manual/Auto | Highest |
| Firefox Add-ons Page | All | Manual | Official Extensions Only |
| Microsoft Store | Windows | Automatic | Verified by Microsoft |
| Apple App Store | macOS, iOS | Automatic | Verified by Apple |
Source: Mozilla and platform-specific documentation.
Key Considerations:
- Avoid Third-Party Sites: Never download Firefox from unverified third-party websites to prevent downloading compromised versions.
- Check Digital Signatures: Authentic Firefox installers are digitally signed by Mozilla, ensuring their integrity.
- Regular Updates: Always opt for the latest version to benefit from the newest features and security patches.
By adhering to these guidelines, you can confidently download and install Firefox, knowing that your browsing experience begins on a secure and trustworthy foundation.
Step-by-Step Installation Guide for Windows and Mac
Installing Firefox is a seamless process on both Windows and macOS platforms. Follow these detailed steps to set up Firefox on your device:
For Windows:
- Open a Web Browser:
- Launch any existing browser like Microsoft Edge or Google Chrome.
- Navigate to the official Firefox download page at www.mozilla.org/firefox.
- Download the Installer:
- Click the “Download Now” button prominently displayed on the homepage.
- The download will start automatically, saving the ‘Firefox Setup.exe’ file to your Downloads folder.
- Run the Installer:
- Locate the downloaded ‘Firefox Setup.exe’ file in your Downloads folder.
- Double-click the file to initiate the installation process.
- If prompted by User Account Control (UAC), click “Yes” to allow the installer to make changes to your device.
- Follow Installation Prompts:
- The installer will guide you through the setup process.
- You can choose to customize the installation or proceed with the default settings for a standard setup.
- Complete Installation:
- Once the installation is complete, Firefox will launch automatically.
- An icon will be added to your desktop and Start menu for easy access.
For Mac:
- Open Safari:
- Launch Safari or any other existing browser on your Mac.
- Go to the Firefox download page at www.mozilla.org/firefox.
- Download the Disk Image:
- Click the “Download Firefox” button to download the ‘Firefox.dmg’ file.
- Open the Disk Image:
- Once the download is complete, double-click the ‘Firefox.dmg’ file to open it.
- A Finder window will appear, displaying the Firefox application.
- Install Firefox:
- Drag the Firefox icon into the Applications folder within the Finder window.
- This action copies Firefox to your Applications, making it accessible like any other app.
- Eject the Installer:
- After the installation, eject the ‘Firefox.dmg’ by dragging it to the Trash or using the Eject button in Finder.
- Launch Firefox:
- Navigate to the Applications folder and double-click the Firefox icon to launch the browser.
- On the first launch, you may need to confirm that you want to open the application downloaded from the internet.
Visual Aid:
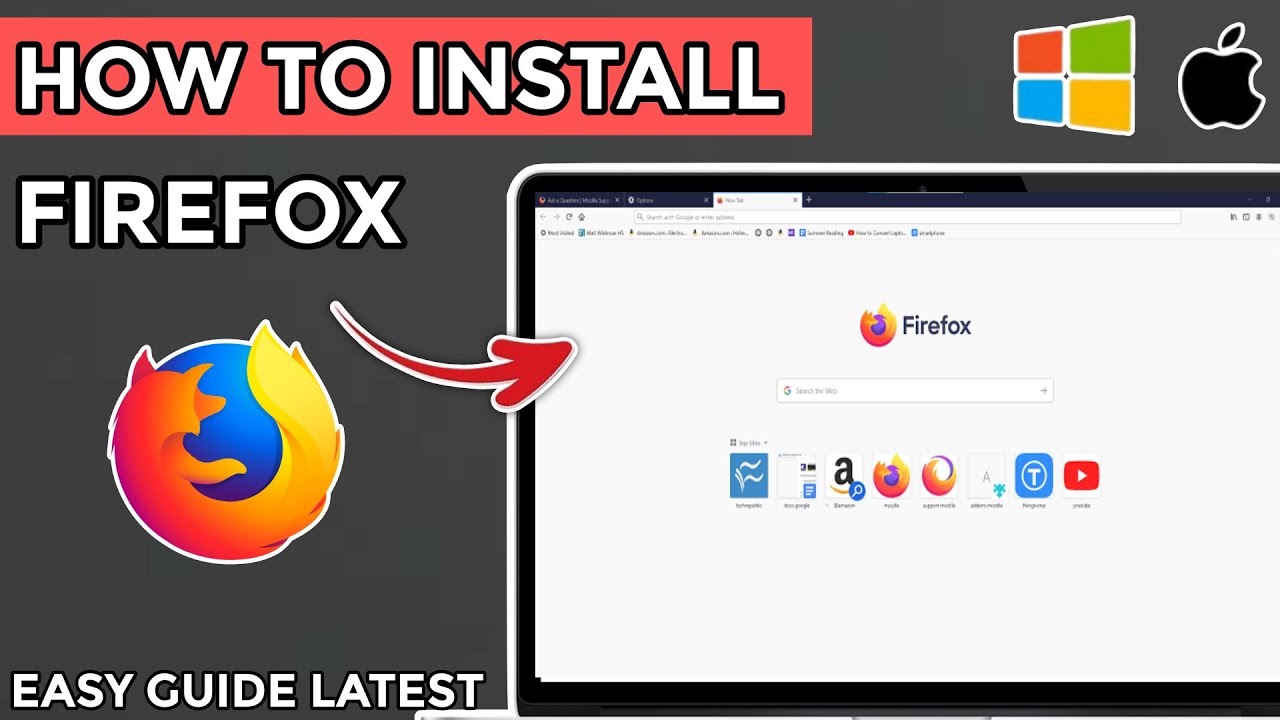
Tips for a Smooth Installation:
- Stable Internet Connection: Ensure you have a stable internet connection to prevent download interruptions.
- Administrator Rights: Make sure you have administrative privileges on your device to install new software.
- Antivirus Software: Temporarily disable antivirus software if it interferes with the installation, but remember to re-enable it afterward for continued protection.
By following these steps meticulously, you can successfully install Firefox on your Windows or Mac device, ready to enhance your browsing experience with speed and privacy.
System Requirements for Running Firefox
Before installing Firefox, it’s essential to ensure that your system meets the necessary requirements to run the browser smoothly. Firefox is designed to be lightweight and efficient, but meeting these specifications will help you achieve the best performance.
Minimum System Requirements:
| Feature | Windows | macOS | Linux | Mobile |
|---|---|---|---|---|
| Operating System | Windows 10 or later | macOS 10.12 or later | Various Linux distributions (Ubuntu, Fedora, etc.) | Android 5.0 or later, iOS 12 or later |
| Processor | 1 GHz or faster | Intel Pentium 4 or later | 1 GHz or faster | ARMv7 or higher |
| RAM | 512 MB | 512 MB | 512 MB | 512 MB |
| Storage | 200 MB free | 200 MB free | 200 MB free | Varies |
| Screen Resolution | 1024×768 | 1024×768 | 1024×768 | Compatible with device |
Recommended System Requirements:
| Feature | Windows | macOS | Linux | Mobile |
|---|---|---|---|---|
| Operating System | Windows 10 or later | macOS 10.15 or later | Latest Linux distributions | Android 8.0 or later, iOS 14 or later |
| Processor | Dual-core 2 GHz or faster | Intel Core i3 or higher | Dual-core 2 GHz or faster | ARMv8 or higher |
| RAM | 2 GB or more | 2 GB or more | 2 GB or more | 2 GB or more |
| Storage | 500 MB free | 500 MB free | 500 MB free | Varies |
| Screen Resolution | 1366×768 or higher | 1366×768 or higher | 1366×768 or higher | Full HD or higher |
Additional Requirements:
- Internet Connection: Required for downloading Firefox and accessing online features.
- Graphics: Basic graphics capabilities; Firefox utilizes hardware acceleration for better performance.
- Browser Dependencies: Ensure that necessary system libraries and drivers are up-to-date, especially for Linux users.
Performance Enhancements:
- Hardware Acceleration: Enabling hardware acceleration can improve rendering speeds and reduce CPU usage, especially for graphic-intensive websites.
- SSD Storage: Installing Firefox on an SSD rather than a traditional HDD can significantly enhance launch times and overall responsiveness.
Why These Requirements Matter: Meeting or exceeding these system requirements ensures that Firefox operates efficiently, providing a smooth and responsive browsing experience. Lower system specs may lead to slower performance, delayed loading times, and potential compatibility issues with modern web standards.
Visual Aid:
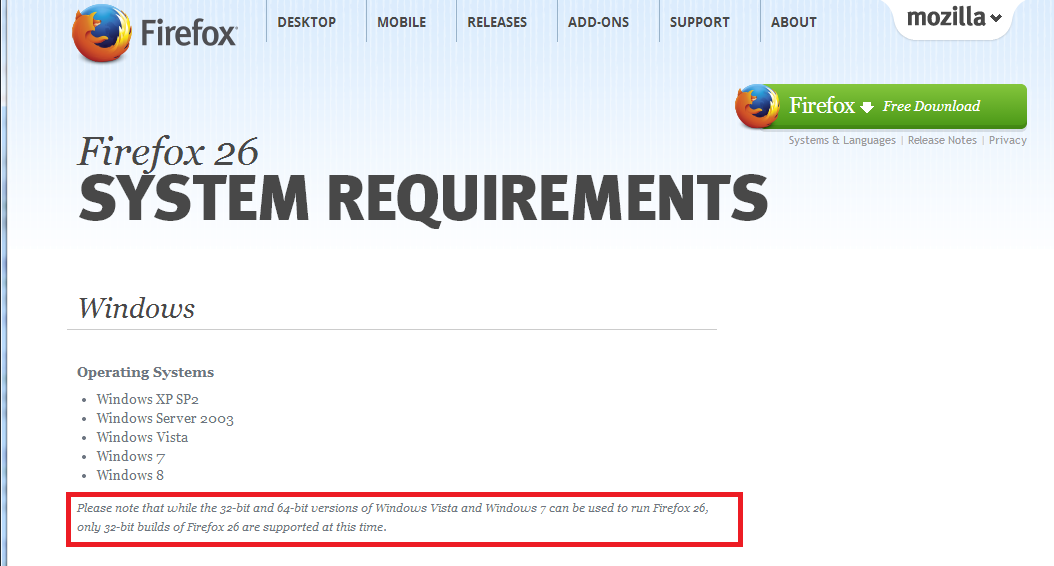
Checklist Before Installation:
- Verify Operating System Compatibility: Ensure your OS version is supported.
- Check Available Storage: Confirm that you have adequate free space for installation.
- Update System Drivers: Especially graphics drivers, to take full advantage of hardware acceleration.
- Internet Connectivity: Ensure a stable connection for downloading and updating Firefox.
By adhering to these system requirements, you can guarantee that Firefox performs optimally on your device, offering a reliable and secure browsing experience.
Features and Benefits of Firefox
Having successfully downloaded and installed Firefox, it’s time to explore the plethora of features that make this browser a standout choice. From advanced privacy protections to customizable interfaces, Firefox offers a suite of tools designed to enhance your online experience.
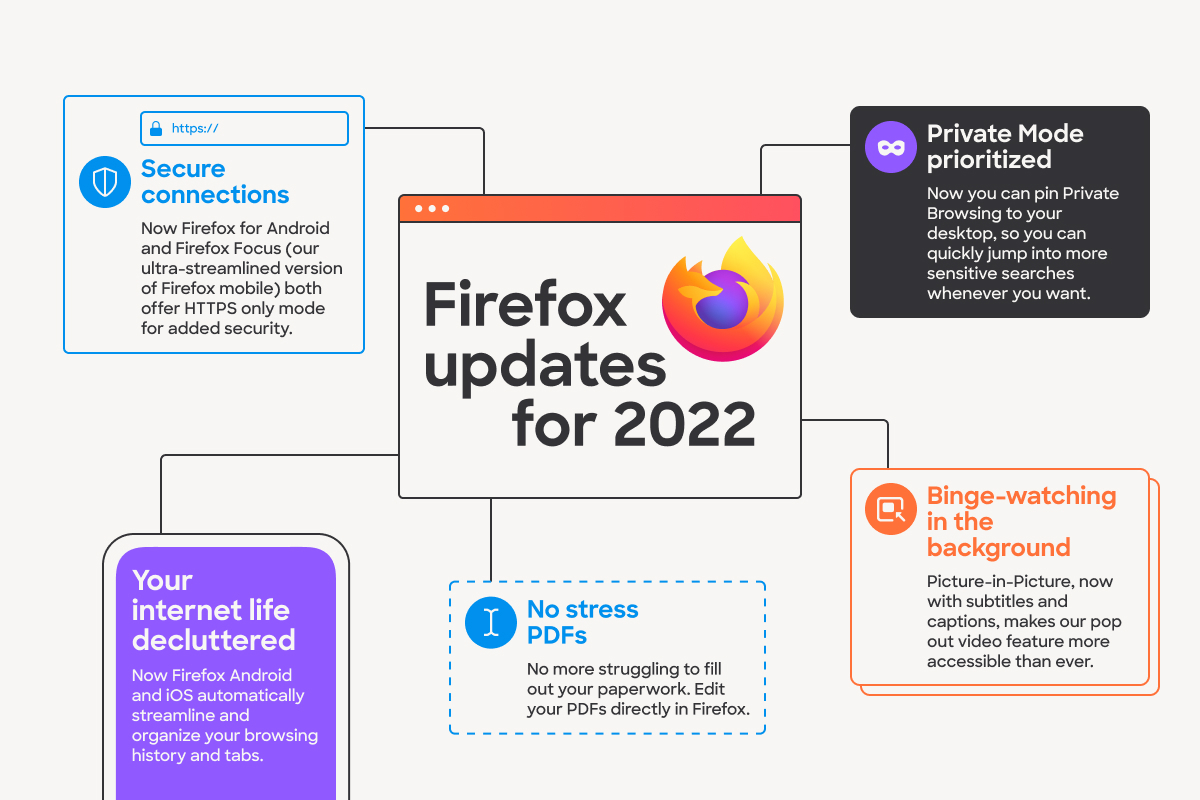
Enhanced Privacy and Security with Tracking Protection
In today’s digital landscape, protecting your online privacy is more challenging than ever. Firefox addresses these concerns head-on with its Enhanced Tracking Protection (ETP), a feature that significantly fortifies your browsing security.
How Enhanced Tracking Protection Works:
- Blocking Trackers: ETP identifies and blocks a wide range of trackers, including social media trackers, cross-site tracking cookies, cryptominers, and fingerprinting scripts.
- Blocklists: Utilizes maintained blocklists to stay updated on known tracking technologies and malicious scripts.
- Customizable Levels: Users can select from three levels of protection Standard, Strict, and Custom allowing flexibility based on individual privacy preferences.
Benefits of Enhanced Tracking Protection:
- Increased Privacy: Prevents third parties from monitoring your browsing habits, ensuring your online activities remain confidential.
- Faster Browsing: By blocking unwanted trackers and scripts, ETP reduces page load times, enhancing overall browser performance.
- Reduced Data Usage: Eliminates unnecessary data transfer from blocked trackers, which can be particularly beneficial for users with limited bandwidth.
Comparison with Other Browsers:
| Feature | Firefox | Google Chrome | Microsoft Edge | Opera |
|---|---|---|---|---|
| Default Tracker Blocking | Comprehensive (ETP) | Limited (Privacy Sandbox) | Moderate | Minimal |
| Customization Options | High | Limited to Privacy Settings | Moderate | Basic |
| Impact on Site Functionality | Low | High (Potential breakage) | Moderate | Low |
Source: Comparative analysis based on latest browser versions.
User Testimonials: “Firefox’s tracking protection gives me peace of mind knowing my browsing data isn’t being harvested without my consent.” – Sarah L., Freelance Designer
“Since enabling ETP, my browsing experience has become faster and more secure. I no longer see unwanted ads tracking my movements across the web.” – John M., Software Developer
Visual Aid:
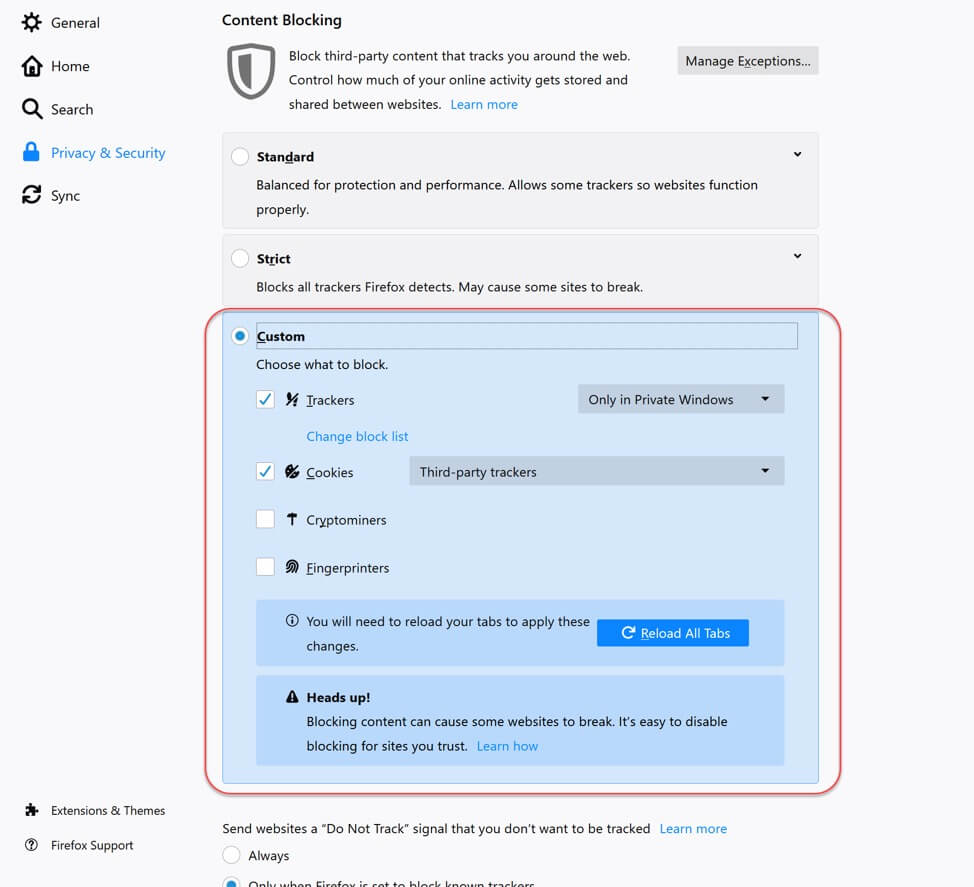
Additional Security Features:
- Phishing and Malware Protection: Firefox warns users about dangerous websites attempting to steal information or infect devices with malware.
- Secure Password Management: Integrated password manager encrypts credentials, reducing the risk of unauthorized access.
- Regular Security Updates: Frequent updates ensure the latest security patches are applied, protecting against emerging threats.
Firefox’s Enhanced Tracking Protection is a cornerstone of its commitment to user privacy and security, offering robust defenses against the pervasive tracking mechanisms of the modern web. By prioritizing these protections, Firefox empowers users to navigate the internet with confidence and control.
Customizable Interface and Extensions Support
One of Firefox’s most appealing aspects is its highly customizable interface, allowing users to tailor their browsing environment to their unique preferences and needs. Coupled with extensive support for extensions, Firefox provides a flexible platform that can adapt to various workflows and styles.
Customizable Interface Features:
- Toolbar Customization: Users can add, remove, or rearrange toolbar buttons to prioritize frequently used features.
- Themes: A vast selection of themes enables users to change the browser’s appearance, from subtle color changes to complete visual overhauls.
- Flexible Layouts: Supports multiple open tabs, sidebar customization, and adjustable window sizes to optimize screen space.
Extensions Support:
Firefox boasts a rich library of extensions that enhance browser functionality. These add-ons are akin to apps, providing additional features that can range from productivity tools to entertainment enhancements.
Popular Extensions:
- uBlock Origin:
- Function: Advanced ad-blocking and script-blocking tool.
- Benefit: Improves page load times and reduces clutter by removing unwanted ads.
- Grammarly:
- Function: Grammar and spell-checking assistant.
- Benefit: Enhances writing by providing real-time corrections and suggestions.
- LastPass:
- Function: Password manager.
- Benefit: Securely stores and autofills login credentials, simplifying the login process.
Visual Comparison:
| Extension Category | Firefox | Google Chrome | Microsoft Edge | Opera |
|---|---|---|---|---|
| Ad Blockers | uBlock Origin, Adblock Plus | AdBlock, uBlock Origin | AdBlock, AdGuard | AdBlock, uBlock Origin |
| Productivity | Grammarly, Todoist, Pocket | Grammarly, Todoist, Evernote | Grammarly, Microsoft To Do | Todoist, Pocket |
| Security | LastPass, Bitwarden, HTTPS Everywhere | LastPass, Bitwarden, HTTPS Everywhere | LastPass, Bitwarden, HTTPS Everywhere | LastPass, Bitwarden |
| Aesthetics | Stylish, Dark Reader, Custom Themes | Stylish, Dark Reader | Dark Reader, Stylish | Stylish, Dark Reader |
Source: Extension libraries across browsers.
Emotional Appeal: Imagine powering your browser to align perfectly with your personal style and work habits. Firefox’s customizable interface and extensive extensions library make this possible, turning your browser into a unique extension of yourself.
User Experience Enhancements:
- Resizable Containers: Organize open tabs into different containers, allowing for better management of multiple tasks or projects simultaneously.
- Sidebar Integration: Access bookmarks, history, and extensions directly from the sidebar, minimizing the need to navigate through menus.
- Developer Tools: Comprehensive suite for developers to inspect, debug, and optimize web applications directly within the browser.
Visual Aid:
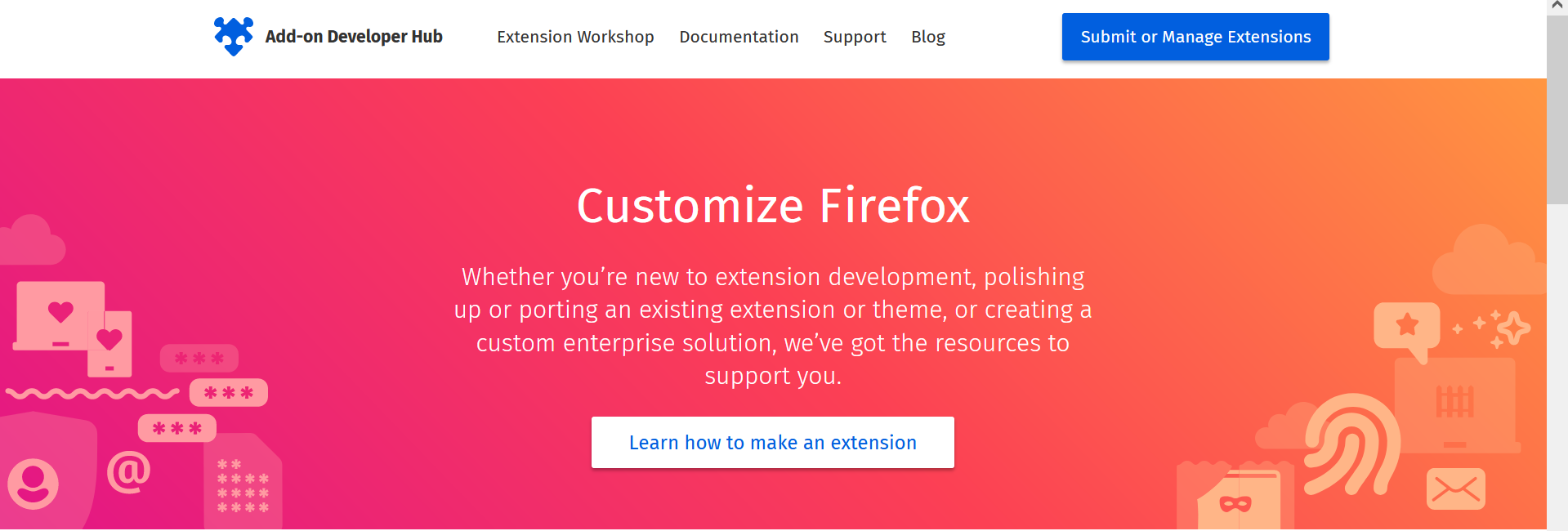
Firefox’s dedication to customization and extension support ensures that users can create a browsing environment that not only meets but exceeds their expectations. Whether you seek enhanced productivity, improved security, or a personalized aesthetic, Firefox provides the tools and flexibility to make it happen.
Built-in Password Manager and Autofill Features
Managing multiple online accounts securely is a hassle, but Firefox simplifies this with its built-in password manager and autofill features. These tools not only enhance security but also streamline your online interactions.
Built-in Password Manager:
- Secure Storage: Firefox stores passwords in an encrypted format, accessible only to the user.
- Autofill Functionality: Automatically populates login forms with stored credentials, saving time and reducing the risk of typos.
- Password Generation: Generates strong, unique passwords for new accounts, promoting better security practices.
Autofill Features:
- Form Data Management: Beyond passwords, Firefox can autofill forms with personal information such as names, addresses, and payment details.
- Customization: Users can manage and update autofill data easily through the settings menu.
- Privacy Controls: Access to autofill data is protected with Master Password (on supported systems), adding an extra layer of security.
Comparison with Other Password Managers:
| Feature | Firefox Password Manager | Google Chrome Password Manager | LastPass | Bitwarden |
|---|---|---|---|---|
| Built-in | Yes | Yes | No (requires extension) | No (requires extension) |
| Encryption | Yes (AES-256) | Yes (AES-256) | Yes (AES-256) | Yes (AES-256) |
| Password Generation | Yes | Yes | Yes | Yes |
| Cross-Device Sync | Yes (Firefox Sync) | Yes (Google Account) | Yes | Yes |
| Third-Party Integration | Limited | Limited | Extensive | Extensive |
Source: Comparative analysis based on latest password managers.
Benefits of Using Firefox’s Password Manager:
- Enhanced Security: By generating and storing complex passwords, Firefox reduces the likelihood of account breaches due to weak or reused passwords.
- Convenience: Autofill capabilities simplify the login process, allowing for quicker access to accounts without manual entry.
- Centralized Management: All your credentials are stored in one secure location, making it easy to manage and update them as needed.
Visual Aid:
/images/2024/11/15/firefox-password-manager_4.png)
User Testimonials: “Firefox’s password manager has made logging into my various accounts so much easier. I no longer have to remember every single password.” – Emily R., Marketing Specialist
“The autofill feature saves me valuable time, especially when filling out lengthy forms for online registrations. It’s a game-changer for my workflow.” – David K., Project Manager
Security Enhancements:
- Zero-Knowledge Architecture: Firefox’s password manager operates on a zero-knowledge basis, meaning Mozilla does not have access to your stored passwords.
- Two-Factor Authentication (2FA): Users can enable 2FA for their Mozilla account, adding an additional layer of security to protect their password data.
Firefox’s built-in password manager and autofill features provide a secure and convenient way to manage your online credentials, enhancing both security and user experience. By integrating these tools directly into the browser, Firefox eliminates the need for third-party password managers while maintaining robust security standards.
Multi-Account Containers for Better Privacy
Managing multiple online personas or separating different types of browsing activities can be cumbersome. Firefox’s Multi-Account Containers extension revolutionizes this by allowing users to compartmentalize their browsing into isolated contexts, enhancing both privacy and organizational efficiency.
What are Multi-Account Containers?
- Definition: Multi-Account Containers are color-coded tabs that keep your browsing activities separate within the same browser window.
- Functionality: Each container isolates cookies, cache, and other site data, preventing cross-site tracking and maintaining distinct browsing contexts.
Benefits of Using Multi-Account Containers:
- Enhanced Privacy:
- Isolation of Activities: Keeps personal, work, and social media browsing separate, reducing the risk of data leakage between different accounts.
- Prevention of Cross-Site Tracking: Isolated containers prevent trackers from linking your activities across different websites.
- Improved Organization:
- Categorized Browsing: Assign different containers for various purposes such as banking, shopping, research, or entertainment, making it easier to manage tabs and workflows.
- Color-Coded Tabs: Visual differentiation through colors helps quickly identify and switch between different browsing contexts.
- Convenience:
- Multiple Logins: Easily log into multiple accounts on the same website without interference, such as using two different Twitter accounts simultaneously.
- Streamlined Workflow: Separates different tasks, enhancing productivity by reducing clutter and distractions.
Integration with Other Firefox Features:
- Mozilla VPN: Integrates seamlessly with Firefox VPN, providing an added layer of security by encrypting your internet connection within each container.
- Reader Mode: Supports isolated Reader Modes within each container, ensuring content readability without compromising privacy.
Visual Comparison:
| Feature | Firefox Multi-Account Containers | Google Chrome Profiles | Microsoft Edge Profiles | Opera Workspaces |
|---|---|---|---|---|
| Isolation Level | Tab-based | Profile-based | Profile-based | Workspace-based |
| Customization | High (Color-Coding, Naming) | Moderate | Moderate | High (Naming, Color) |
| Cross-Site Tracking Prevention | Advanced | Basic | Basic | Moderate |
| Ease of Use | User-friendly | Requires Switching Profiles | Requires Switching Profiles | User-friendly |
Source: Comparative analysis based on browser profiles and workspace features.
User Testimonials: “Multi-Account Containers have transformed the way I work online. Keeping my personal and professional browsing separate is now effortless.” – Amanda T., Graphic Designer
“I love how I can compartmentalize my shopping and research activities. It not only keeps things organized but also enhances my privacy.” – Mark S., Data Analyst
Setting Up Multi-Account Containers:
- Install the Extension:
- Navigate to the Firefox Add-ons page and search for “Multi-Account Containers.”
- Click “Add to Firefox” and follow the prompts to install the extension.
- Create and Customize Containers:
- Click the container icon in the toolbar.
- Choose to create a new container, assign it a category, and select a color for easy identification.
- Assign Websites to Containers:
- Right-click on a bookmark or tab and select “Open in New Container Tab.”
- Assign specific websites to corresponding containers based on your organizational needs.
Firefox’s Multi-Account Containers provide a powerful tool for enhancing privacy and organization within your browsing activities. By isolating different types of online interactions, Firefox empowers users to maintain control over their digital footprint while streamlining their workflow.
Reader Mode and Dark Mode for a Better Browsing Experience
Firefox isn’t just about speed and security; it also focuses on improving the overall user experience through features like Reader Mode and Dark Mode. These tools enhance readability and comfort, making your time online more enjoyable and efficient.
Reader Mode:
- Purpose: Simplifies web pages by removing ads, buttons, and other distractions, presenting the content in a clean, readable format.
- Customization Options:
- Text Size and Font: Adjust to your preference for optimal readability.
- Background Color: Choose between white, sepia, or a dark background to reduce eye strain.
- Layout Options: Customize column width and spacing for a tailored reading experience.
Benefits of Reader Mode:
- Improved Readability:
- Focus on Content: Eliminates clutter, allowing you to concentrate solely on the text.
- Enhanced Layout: Presents information in an organized and visually appealing manner.
- Reduced Eye Strain:
- Customizable Appearance: Adjust text size and background color to match your visual comfort.
- Consistent Formatting: Ensures uniformity across different websites, providing a predictable reading environment.
- Accessibility:
- Ease of Use: Simplifies navigation for users with visual impairments or reading difficulties.
- Language Support: Supports multiple languages, catering to a diverse user base.
Dark Mode:
- Purpose: Switches the browser’s interface and supported websites to darker tones, reducing glare and eye strain, especially in low-light conditions.
- Customization Options:
- System Integration: Syncs with your device’s dark mode settings for a seamless experience.
- Manual Adjustment: Allows users to toggle dark mode independently of system settings.
Benefits of Dark Mode:
- Enhanced Visual Comfort:
- Reduced Glare: Lessens blue light emission, which can help prevent eye fatigue during extended browsing sessions.
- Improved Contrast: Makes text and images stand out more clearly against a dark background.
- Energy Efficiency:
- Battery Saving: On devices with OLED or AMOLED screens, dark mode can conserve battery life by using less power.
- Aesthetic Appeal:
- Modern Look: Provides a sleek, contemporary appearance that many users find visually appealing.
- Customization: Easily switch between light and dark themes to match your mood or environment.
Visual Aid:
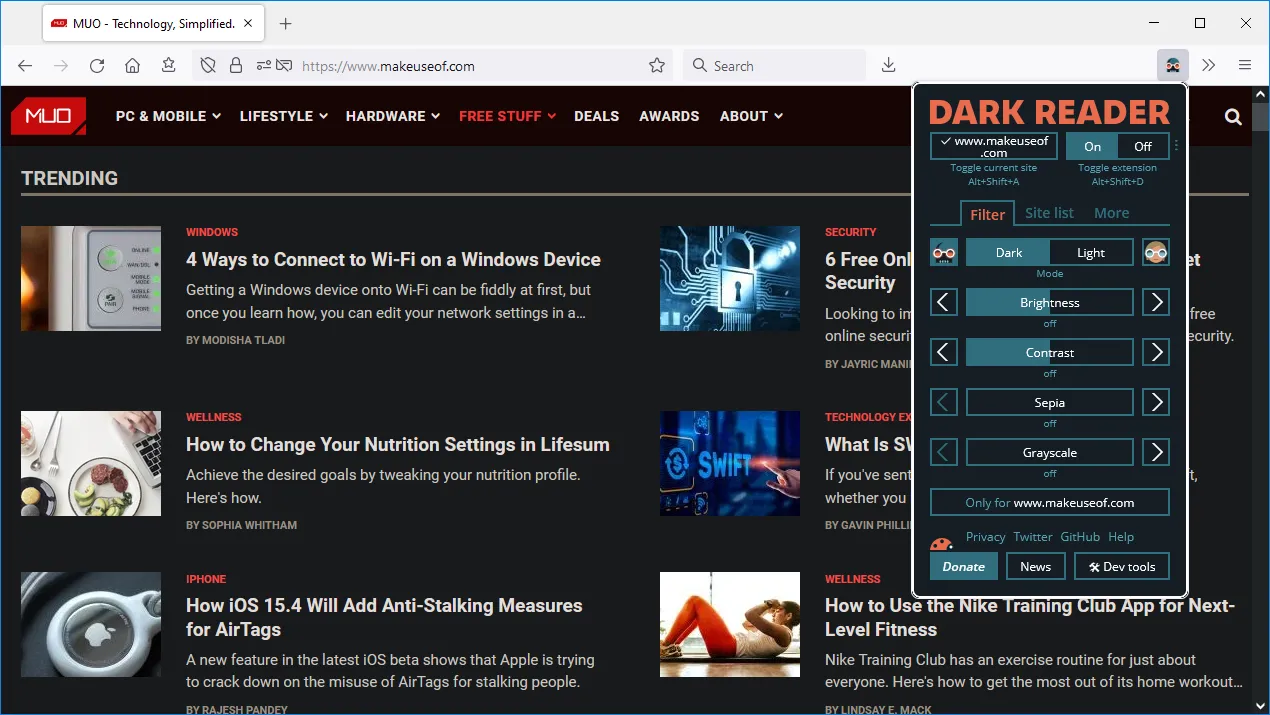
Comparison of Features:
| Feature | Reader Mode | Dark Mode |
|---|---|---|
| Primary Function | Simplify content display | Reduce screen brightness |
| Customization | Text size, font, background color | System sync, manual toggle |
| Benefits | Focused reading, reduced distractions | Eye comfort, battery saving |
| Accessibility | High | High |
Source: Mozilla Firefox documentation.
User Testimonials: “Reader Mode has been a lifesaver for reading long articles without getting bogged down by ads and pop-ups.” – Linda G., Content Writer
“Switching to Dark Mode at night makes browsing much more comfortable and helps me sleep better.” – Michael B., Software Engineer
Final Thoughts: Reader Mode and Dark Mode are testament to Firefox’s dedication to enhancing user experience beyond basic browsing. By offering tools that cater to both comfort and functionality, Firefox ensures that your time online is not only secure but also pleasant and efficient.
Firefox for Different Platforms
Firefox’s versatility shines through its availability across multiple platforms, providing a consistent and robust browsing experience whether you’re on a desktop, laptop, or mobile device. This cross-platform support ensures that users can seamlessly transition between devices without losing access to their customized settings and data.
Firefox for Windows and macOS
Firefox delivers a powerful and feature-rich browsing experience on both Windows and macOS platforms, each optimized to leverage the strengths of their respective operating systems.
Windows:
- Latest Version: As of now, Firefox version 135.0.1.
- Features:
- Tabbed Browsing: Efficiently manage multiple open tabs.
- Privacy Settings: Advanced controls for tracking protection and data management.
- Add-Ons Support: Extensive library of extensions for customization.
- Performance Enhancements:
- Auto-Update: Ensures users receive the latest security patches and feature updates without manual intervention.
- Hardware Acceleration: Utilizes system resources to improve rendering speeds and reduce lag.
macOS:
- Latest Version: Firefox version 135.0.1, consistent across platforms.
- Unique Considerations:
- Extended Support Release (ESR): Recommended for macOS versions 10.12 to 10.14, providing long-term stability with regular security updates.
- System Integration: Seamlessly integrates with macOS features like Spotlight and Siri for enhanced functionality.
- Features:
- Dark Mode Compatibility: Fully supports macOS’s native dark mode settings.
- Touch Bar Support: For MacBook Pro users, Firefox offers optimized touch bar functionality for easier navigation.
Comparison of Firefox on Windows vs. macOS:
| Feature | Windows | macOS |
|---|---|---|
| Latest Version | 135.0.1 | 135.0.1 |
| OS Integration | Windows features (Snap Assist) | macOS features (Spotlight) |
| ESR Availability | Available | Highly recommended for older versions |
| Hardware Acceleration | Enabled by default | Enabled by default |
| Touch Bar Support | Not applicable | Supported on compatible models |
Source: Firefox release notes and official documentation.
Benefits of Using Firefox on Both Platforms:
- Consistency Across Devices:
- Unified Experience: Users enjoy the same interface and feature set regardless of the operating system.
- Synchronization: Bookmarks, passwords, and browsing history are seamlessly synced across devices via Firefox Sync.
- Optimized Performance:
- Resource Management: Firefox efficiently utilizes system resources tailored to each OS, ensuring optimal performance.
- Stability: Regular updates and platform-specific optimizations contribute to a stable browsing experience.
- Security Features:
- Cross-Platform Security Updates: Ensures that all users receive critical security patches promptly, regardless of their operating system.
- Integrated Security Tools: Features like Enhanced Tracking Protection work uniformly across platforms to provide consistent security measures.
User Testimonials: “Using Firefox across my Windows desktop and macOS laptop ensures that my bookmarks and preferences stay synchronized, making my workflow seamless.” – Kevin L., IT Consultant
“The performance on both Windows and macOS is outstanding. Firefox feels native to both systems, enhancing my overall browsing experience.” – Olivia M., Graphic Designer
Visual Aid:
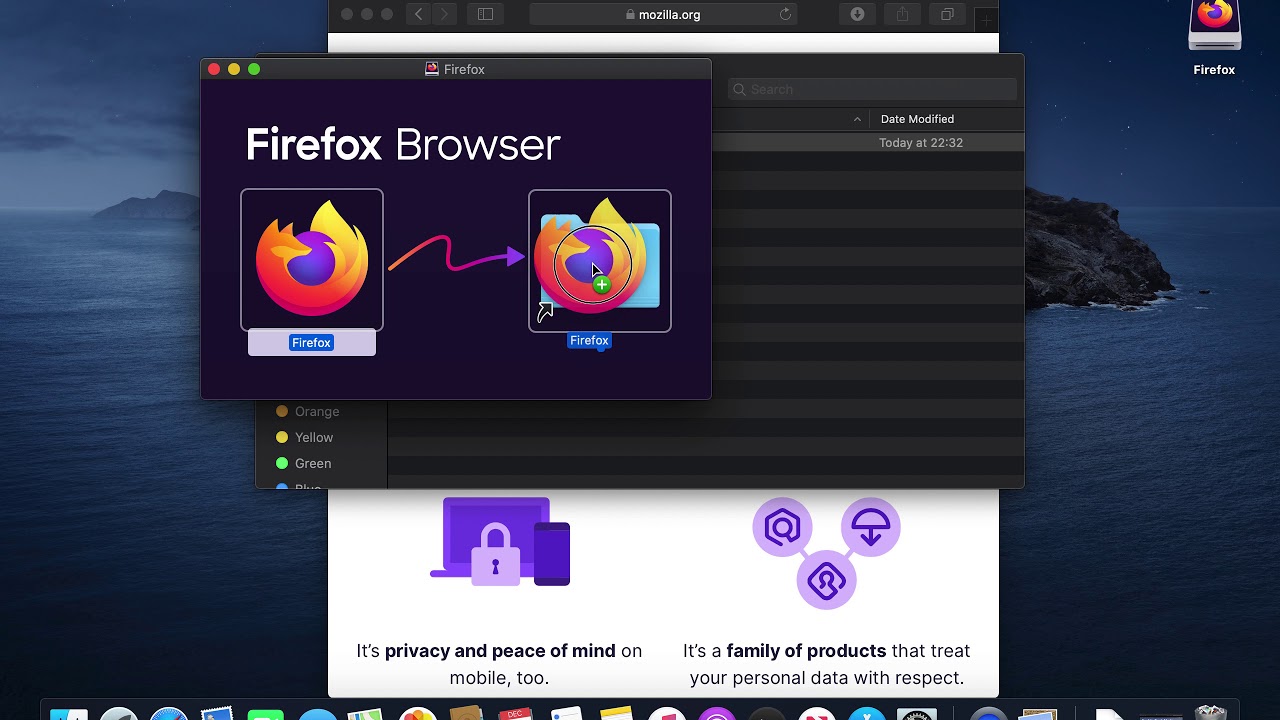
Firefox’s compatibility with both Windows and macOS ensures that users can maintain a consistent and efficient browsing experience, leveraging the strengths of each operating system while enjoying Firefox’s robust feature set.
Firefox for Android and iOS
In addition to desktop platforms, Firefox extends its powerful browsing capabilities to mobile users through dedicated applications for Android and iOS. These versions are designed to provide a smooth and secure mobile browsing experience, optimized for various screen sizes and device capabilities.
Firefox for Android:
- Latest Version: Regularly updated to align with desktop releases, ensuring feature parity.
- Key Features:
- Material Design Interface: Offers a modern and intuitive user interface tailored for touch interactions.
- Integrated Privacy Tools: Includes Enhanced Tracking Protection and Private Browsing modes.
- Sync Capabilities: Allows synchronization of bookmarks, passwords, and open tabs with desktop counterparts via Firefox Sync.
- Performance Optimizations:
- Battery Efficiency: Designed to minimize battery consumption while maintaining high performance.
- Fast Load Times: Optimized for quick page rendering, even on slower mobile networks.
Firefox for iOS:
- Latest Version: Continues to receive regular updates, although with some feature limitations compared to Android.
- Key Features:
- iOS Integration: Leverages iOS-specific features like Safari Extensions and Apple’s security frameworks.
- Privacy Protections: Includes tracking protection and private browsing features similar to Android and desktop versions.
- Sync Capabilities: Syncs with other devices through Firefox Sync, maintaining consistency across platforms.
- Performance Optimizations:
- Optimized for Apple Hardware: Ensures smooth performance on various iOS devices, from iPhones to iPads.
- Efficient Resource Use: Balances performance with battery and data usage effectively.
Multi-Account Containers on Mobile: While fully supported on desktop, Multi-Account Containers are available on mobile through certain extensions, enhancing privacy by isolating different browsing contexts.
Visual Comparison:
| Feature | Firefox for Android | Firefox for iOS |
|---|---|---|
| User Interface | Material Design | iOS-Optimized Layout |
| Extensions Support | Limited (extensions vary) | Limited (uses Safari Extensions) |
| Sync Capabilities | Full sync with desktop | Full sync with desktop |
| Performance | Highly optimized | Highly optimized |
| Privacy Protections | Enhanced Tracking Protection | Enhanced Tracking Protection |
Source: Mozilla Firefox Mobile App Documentation.
Benefits of Mobile Firefox:
- Portability:
- Cross-Device Synchronization: Seamlessly access your browsing history, bookmarks, and passwords across mobile and desktop devices.
- Consistent Experience: Enjoy the same feature set and interface across platforms, providing a unified user experience.
- Enhanced Privacy and Security:
- Built-in Protections: Mobile Firefox incorporates robust privacy tools to safeguard user data on the go.
- Regular Updates: Frequent updates ensure that mobile users receive the latest security patches and feature enhancements promptly.
- User-Friendly Features:
- Voice Search: Supports voice-enabled searching for hands-free browsing.
- Picture-in-Picture Mode: Allows users to watch videos while multitasking on their mobile devices.
User Testimonials: “Firefox on my Android device feels like an extension of my desktop. Syncing everything over makes my mobile browsing seamless and efficient.” – Rachel P., Mobile Developer
“The privacy features on Firefox for iOS give me confidence that my personal data is protected, even when I’m browsing on the move.” – Daniel H., Freelance Writer
Visual Aid:
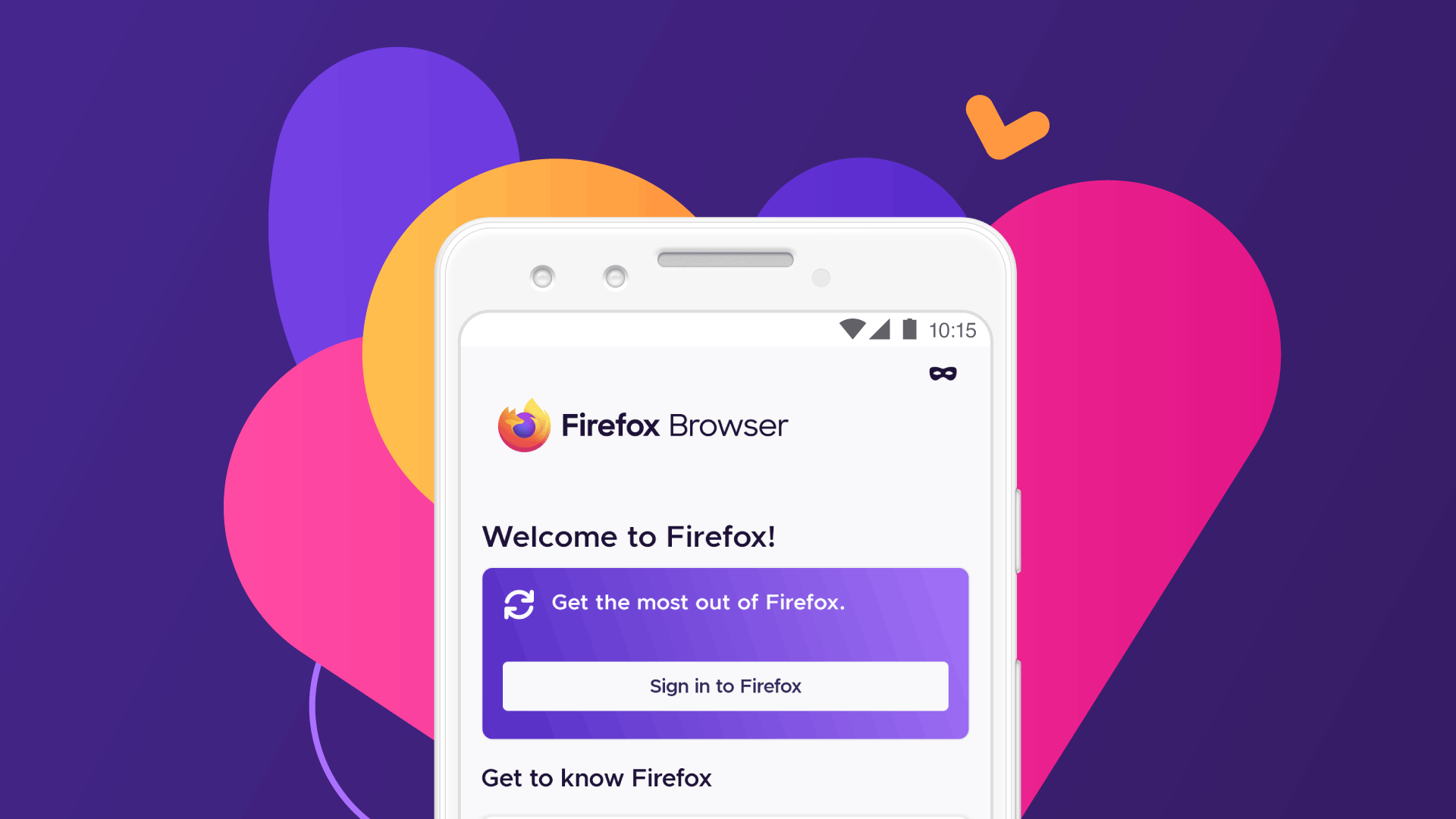
Firefox’s mobile applications for Android and iOS bring the browser’s renowned privacy and performance to the palm of your hand, ensuring that your browsing experience remains consistent, secure, and efficient across all your devices.
Firefox ESR (Extended Support Release) for Enterprise Use
For organizations that require stability and long-term support, Firefox offers the Extended Support Release (ESR) version. Firefox ESR is tailored for enterprise environments where maintaining consistent browser configurations and ensuring compatibility with internal applications is critical.
What is Firefox ESR?
- Definition: Firefox ESR is a dedicated version of Firefox that receives updates less frequently, focusing primarily on security patches and critical fixes rather than new features.
- Target Audience: Designed for businesses, educational institutions, and other organizations that need a stable and predictable browser environment.
Key Features of Firefox ESR:
- Long-Term Stability:
- Consistent Updates: Major versions of Firefox ESR are released approximately every 52 weeks, providing a stable foundation without the frequent changes seen in standard releases.
- Minimal Feature Changes: Focuses on reliability by minimizing feature additions, reducing the potential for compatibility issues with enterprise applications.
- Enhanced Support:
- Extended Support Period: Each ESR version receives support and updates for an extended period, typically over a year, ensuring longevity for enterprise deployments.
- Priority Security Updates: Ensures that critical security vulnerabilities are addressed promptly, maintaining a secure browsing environment.
- Enterprise Features:
- Group Policy Support: Administrators can manage Firefox settings and deployments centrally using Group Policy, simplifying the management of multiple installations.
- Configuration Templates: Provides pre-defined templates that align with enterprise security and usage policies, streamlining the setup process.
Benefits of Using Firefox ESR in Enterprises:
- Predictable Environment:
- Reduced Disruption: By limiting feature updates, organizations can avoid unexpected changes that might disrupt workflows or require retraining.
- Compatibility Assurance: Ensures that internal web applications and extensions remain compatible with the browser over time.
- Cost Efficiency:
- Simplified IT Management: Centralized management tools reduce the administrative overhead associated with maintaining multiple browser configurations.
- Extended Support: Longer support cycles mean fewer updates and less frequent deployments, saving time and resources.
- Enhanced Security:
- Focused Security Patches: Prioritizes security updates without introducing new features that could introduce vulnerabilities.
- Compliance: Helps organizations meet regulatory requirements by maintaining a secure and controlled browsing environment.
Visual Comparison:
| Feature | Firefox ESR | Standard Firefox |
|---|---|---|
| Update Frequency | Every 52 weeks | 4-6 weeks |
| Feature Introduction | Minimal, focus on stability | Regular feature updates |
| Support Duration | Extended (over a year) | Short-term |
| Target Users | Enterprises, Institutions | General public |
| Management Tools | Group Policy, Configuration Templates | Limited management tools |
Source: Mozilla Firefox ESR Documentation.
User Testimonials: “Firefox ESR provides our IT team with the stability and control needed to support our organization’s infrastructure without constant disruptions.” – Linda S., IT Manager
“Using Firefox ESR has streamlined our browser deployment process, ensuring all employees have a consistent and secure browsing environment.” – Robert T., Systems Administrator
Visual Aid:
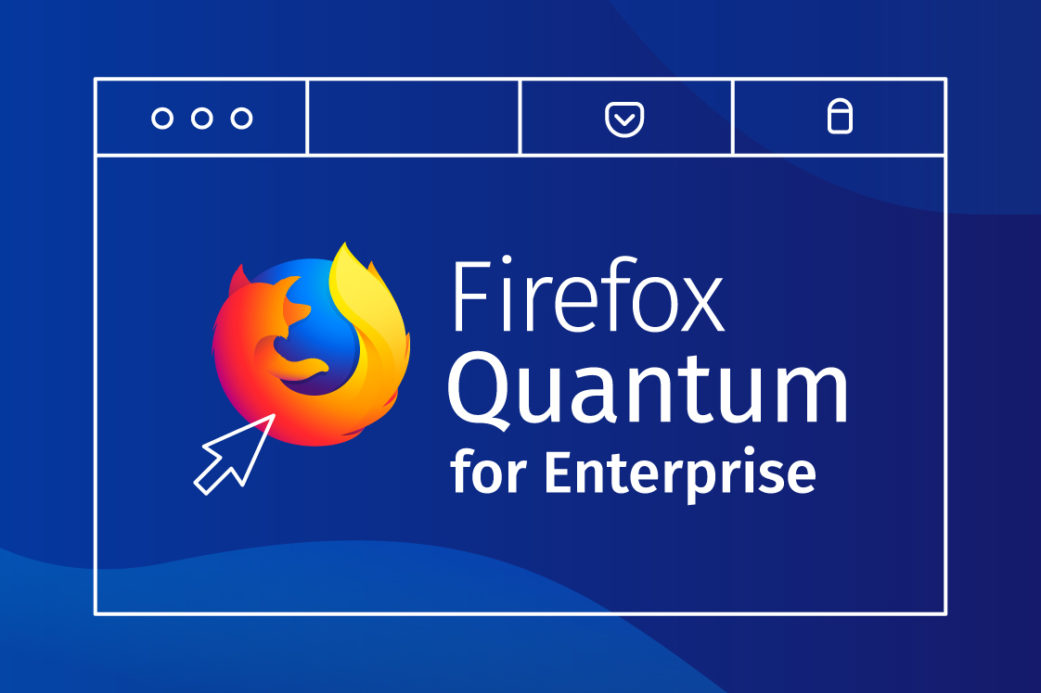
Firefox ESR stands as a robust solution for enterprises seeking a dependable browser that balances security and stability. By offering long-term support and essential management tools, Firefox ESR enables organizations to maintain a secure and efficient browsing environment tailored to their specific needs.
Customizing and Enhancing Firefox
Personalizing your Firefox browser can significantly elevate your browsing experience, making it more efficient, secure, and aligned with your individual preferences. Customization primarily involves installing extensions and add-ons, which expand Firefox’s native capabilities and tailor its functionality to suit your specific needs.
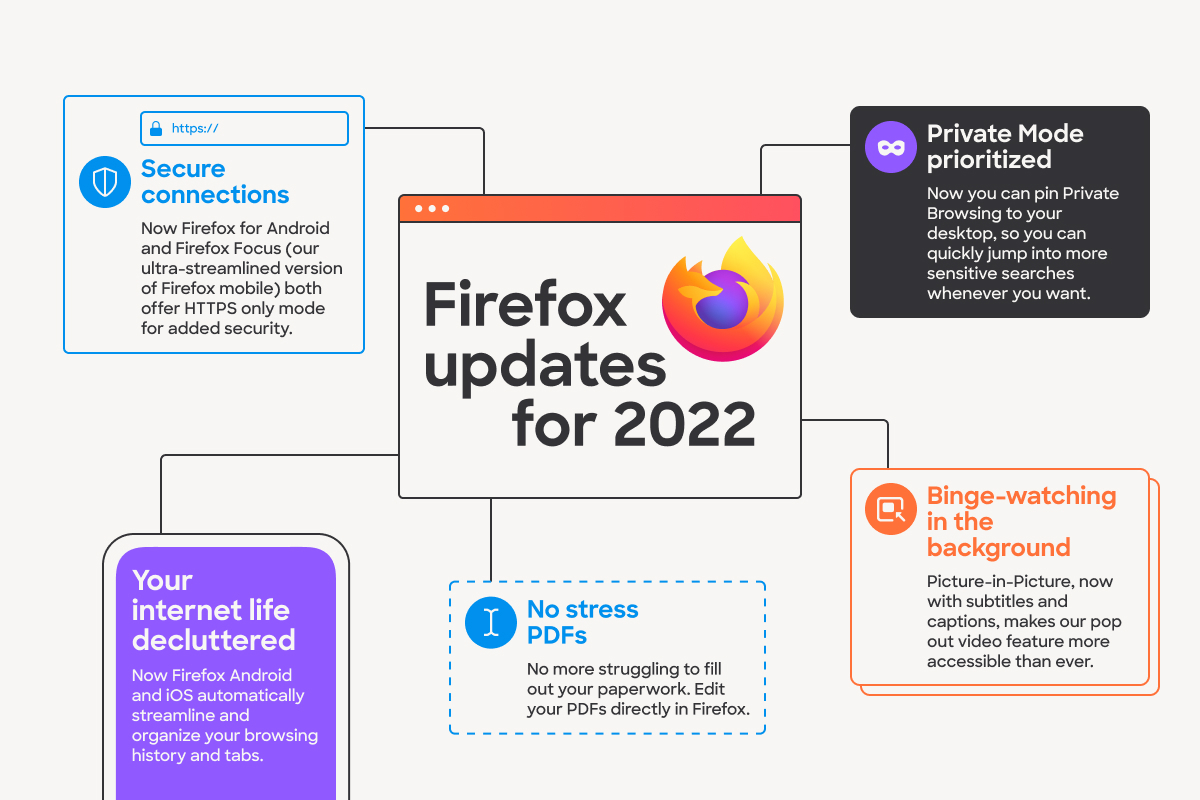
Installing Extensions and Add-Ons
Firefox’s extensive library of extensions and add-ons is a cornerstone of its customization capabilities, allowing users to enhance and personalize their browsing experience in myriad ways.
How to Install Extensions:
- Access the Add-Ons Manager:
- Click the menu button (three horizontal lines) in the top-right corner of Firefox.
- Select “Add-ons and themes” to open the Add-Ons Manager.
- Browse or Search for Extensions:
- Use the search bar to find specific extensions or browse through categories such as “Recommended,” “Popular,” or “New in Firefox.”
- Select and Install an Extension:
- Click on the desired extension to view its details, including user reviews, ratings, and permissions.
- Click the “Add to Firefox” button to initiate the installation.
- Confirm any prompts to allow the extension necessary permissions.
- Manage Installed Extensions:
- In the Add-Ons Manager, navigate to the “Extensions” tab to view all installed add-ons.
- Enable, disable, or remove extensions as needed by toggling switches or clicking the corresponding buttons.
Popular Firefox Extensions:
- uBlock Origin: An efficient ad and content blocker that reduces page load times and enhances security by blocking malicious scripts.
- Grammarly: A writing assistant that provides real-time grammar and spelling corrections, improving the quality of your online communication.
- LastPass: A password manager that securely stores your login credentials and autofills them when needed, ensuring strong and unique passwords for all accounts.
- Pocket: Allows you to save articles and web pages for offline reading, making it easier to manage and access your favorite content.
Visual Aid:
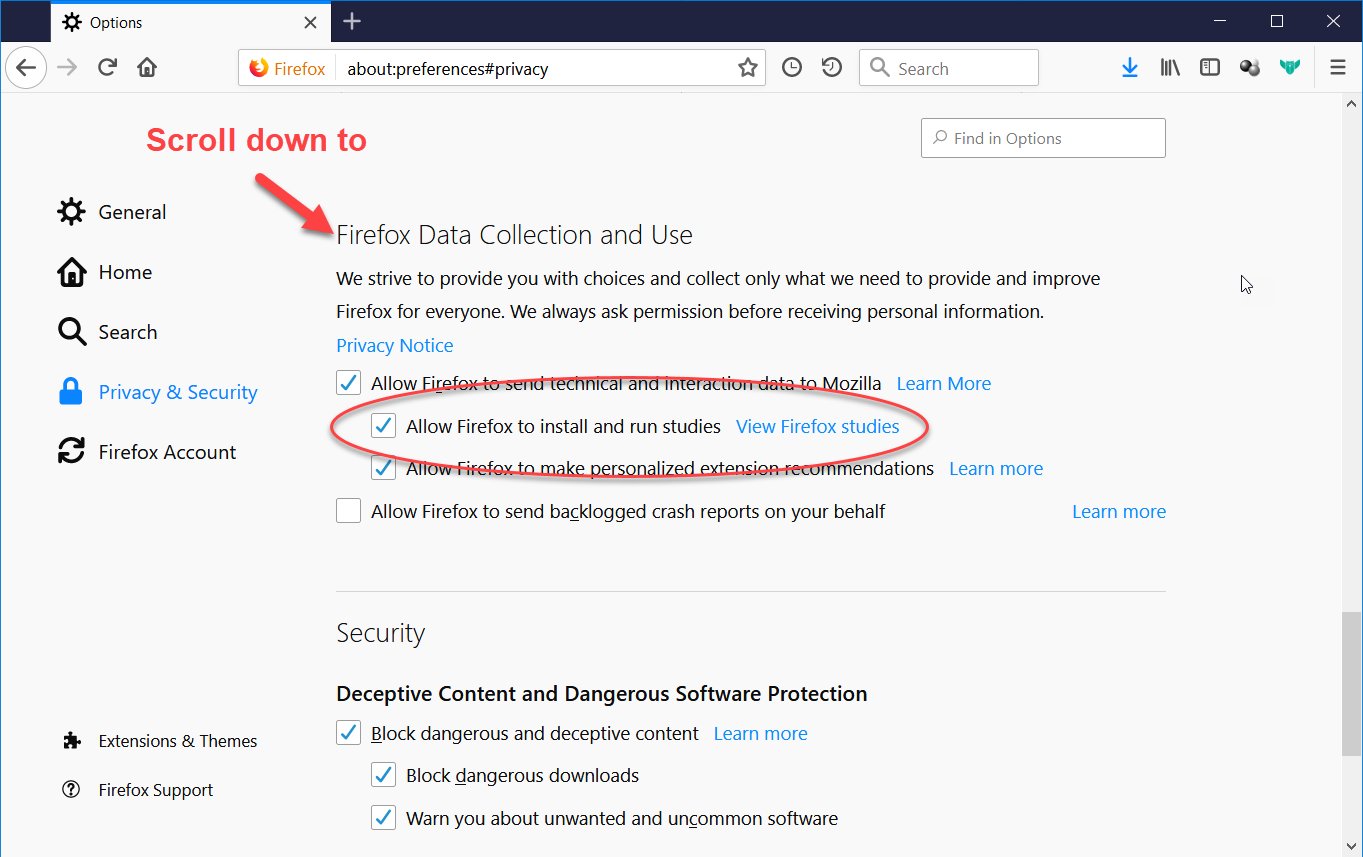
Benefits of Using Extensions:
- Enhanced Functionality:
- Productivity Tools: Extensions like Todoist and Evernote assist in managing tasks and notes directly within the browser.
- Security Enhancements: Tools like HTTPS Everywhere and Bitwarden bolster your online security by enforcing secure connections and managing passwords.
- Personalization:
- Aesthetic Customization: Extensions like Stylish allow users to change the appearance of websites and the browser itself, creating a personalized visual experience.
- Workflow Optimization: Extensions can automate repetitive tasks, streamline navigation, and integrate with other apps and services for improved efficiency.
- Seamless Integration:
- Third-Party Services: Many extensions integrate seamlessly with services like Google Drive, Dropbox, and Slack, enhancing collaboration and data management.
- Unified Experience: Extensions work harmoniously with Firefox’s native features, ensuring a consistent and cohesive browsing environment.
Comparison of Extension Availability:
| Feature | Firefox | Google Chrome | Microsoft Edge | Opera |
|---|---|---|---|---|
| Add-On Library Size | Over 30,000 extensions | Over 200,000 extensions | Over 10,000 extensions | Over 20,000 extensions |
| Security Review | Rigorous review process | Varies, with some lesser-reviewed extensions | Rigorous review similar to Chrome | Moderate review process |
| Cross-Platform Availability | Yes | Yes | Yes | Yes |
| Customization Level | High (extensive options) | High (extensive options) | High (extensive options) | High (extensive options) |
Source: Mozilla Add-Ons and extension stores.
Best Practices for Managing Extensions:
- Limit the Number of Extensions: Having too many extensions can slow down your browser and increase security risks.
- Regularly Update Extensions: Ensure all extensions are up-to-date to benefit from the latest features and security patches.
- Review Permissions: Before installing an extension, review the permissions it requests to ensure they are necessary for its functionality.
- Remove Unused Extensions: Periodically disable or remove extensions that are no longer needed to maintain browser performance and security.
By strategically installing and managing extensions, you can transform Firefox into a powerful tool tailored to your specific needs, enhancing both usability and productivity.
Using Firefox Themes for a Personalized Look
Beyond functionality, Firefox allows users to personalize the browser’s appearance through a variety of themes. These themes can range from subtle color changes to complete visual overhauls, enabling you to create a browsing environment that reflects your personal style and preferences.
How to Apply Themes:
- Access the Add-Ons Manager:
- Click the menu button (three horizontal lines) in the top-right corner of Firefox.
- Select “Add-ons and themes” to open the Add-Ons Manager.
- Navigate to Themes:
- Click on the “Themes” tab in the Add-Ons Manager.
- Browse through the available themes categorized by popularity, color, or new arrivals.
- Select and Apply a Theme:
- Click on a theme to view its details, including screenshots and user reviews.
- Click the “Add to Firefox” button to apply the theme immediately.
- Manage Installed Themes:
- In the “Themes” section, you can enable, disable, or remove themes as desired.
- Switch between installed themes to find the one that best suits your mood or aesthetic preferences.
Popular Firefox Themes:
- Dark Reader: A theme that offers a highly customizable dark mode for websites, reducing eye strain during nighttime browsing.
- Pleasant Light: Provides a soft, light color scheme that enhances readability without being too harsh on the eyes.
- Material Design: Emulates Google’s Material Design principles, offering a clean and modern look with smooth aesthetics.
- Nature-Inspired Themes: Includes themes with earthy tones and natural imagery, perfect for users who prefer a calming browsing environment.
Benefits of Using Themes:
- Enhanced Visual Appeal:
- Personal Expression: Themes allow users to express their individuality through customized browser appearances.
- Aesthetic Consistency: Maintain a consistent visual style across different parts of the browser, enhancing overall user satisfaction.
- Improved Readability:
- Color Schemes: Choose themes that offer better contrast and color balance, making text easier to read.
- Backgrounds: Opt for themes with less distracting backgrounds, focusing attention on the content.
- Mood and Environment Adaptation:
- Seasonal Themes: Change themes based on seasons or holidays to match the current time of year.
- Time of Day: Switch between lighter themes during the day and darker themes in the evening to reduce eye strain.
How Themes Enhance User Experience:
- Thematic Consistency: By selecting themes that align with your personal or professional branding, you can create a more cohesive online presence.
- Accessibility: Themes can be selected to accommodate individuals with visual impairments, such as high-contrast themes for better visibility.
- Distraction Reduction: Minimalist themes reduce visual clutter, helping users stay focused on their tasks without unnecessary distractions.
Installing Multiple Themes:
- Experiment with Different Themes: Try out various themes to find the one that best suits your preferences.
- Switch Themes Easily: Quickly change themes at any time via the Add-Ons Manager without losing your current session.
- Create a Library: Maintain a collection of favorite themes that you can easily switch between for different occasions or moods.
User Testimonials: “Firefox themes allow me to customize my browser to match my workspace, creating a more enjoyable and productive environment.” – Anna K., UX Designer
“I love using dark themes at night. It not only looks sleek but also helps reduce eye strain during late-night browsing sessions.” – Tom W., Software Developer
Firefox’s theming capabilities offer a versatile way to personalize your browsing experience, making it not only more functional but also more enjoyable and aligned with your personal style.
Synchronizing Bookmarks and Passwords Across Devices
In today’s multi-device world, having seamless access to your bookmarks and passwords across all your devices is essential. Firefox addresses this need through its robust synchronization features, ensuring that your data is always accessible, no matter where you are or which device you’re using.
Setting Up Firefox Sync:
- Create a Mozilla Account:
- Open Firefox and click the menu button (three horizontal lines) in the top-right corner.
- Select “Settings” and navigate to the “Firefox Account” section.
- Click “Sign in to Firefox” and follow the prompts to create a new account or sign in to an existing one.
- Enable Sync:
- After signing in, choose the data you want to sync, including bookmarks, passwords, history, open tabs, and add-ons.
- Firefox Sync encrypts your data before it leaves your device, ensuring privacy and security.
- Connect Additional Devices:
- Install Firefox on your other devices (Windows, macOS, Android, iOS).
- Sign in to your Mozilla account on each device using the same credentials.
- Your data will automatically sync, providing a consistent browsing experience across all platforms.
Benefits of Synchronizing Data:
- Seamless Access:
- Unified Experience: Access your bookmarks, passwords, and open tabs from any device, ensuring continuity in your browsing activities.
- Instant Availability: Switch between your desktop and mobile devices without losing your place or bookmarked pages.
- Data Security:
- End-to-End Encryption: Your synchronized data is encrypted, protecting it from unauthorized access during transmission and storage.
- Master Password: Optionally, set up a Master Password to add an extra layer of security to your synced data.
- Efficiency and Productivity:
- Quick Access to Bookmarks: Open important websites and resources effortlessly from any device.
- Password Management: Avoid the hassle of remembering multiple passwords by securely storing and accessing them across devices.
Comparison of Synchronization Features:
| Feature | Firefox Sync | Google Chrome Sync | Microsoft Edge Sync | Opera Sync |
|---|---|---|---|---|
| Data Types Synced | Bookmarks, Passwords, History, Tabs, Add-ons | Bookmarks, Passwords, History, Tabs, Extensions | Bookmarks, Passwords, History, Tabs, Extensions | Bookmarks, Passwords, History, Tabs, Extensions |
| Encryption | End-to-End Encryption | SSL/TLS Encryption | SSL/TLS Encryption | SSL/TLS Encryption |
| Cross-Device Compatibility | All major platforms | All major platforms | All major platforms | All major platforms |
| User Control | High (Selective sync options) | Moderate (Limited customization) | Moderate (Limited customization) | Moderate (Limited customization) |
Source: Comparative analysis based on browser sync capabilities.
Enhancing Your Sync Experience:
- Selective Syncing:
- Customize Data Types: Choose exactly which types of data you want to sync, tailoring the process to your needs and conserving bandwidth.
- Prioritize Important Data: Ensure that the most critical information, such as passwords and bookmarks, is always up-to-date across devices.
- Managing Synced Devices:
- Device Management: View and manage all connected devices through your Mozilla account settings, allowing you to remove access from lost or outdated devices.
- Connection Security: Regularly update your devices and Firefox installations to maintain the highest levels of security and compatibility.
- Advanced Sync Features:
- Two-Factor Authentication (2FA): Enable 2FA for your Mozilla account to add an extra layer of protection to your synced data.
- Secure Backups: Periodically back up your sync data to ensure you have access to important information even if something happens to your primary devices.
User Testimonials: “Firefox Sync has been a game-changer for me. I can switch between my laptop and smartphone seamlessly without missing a beat.” – Jessica T., Digital Marketer
“Having my bookmarks and passwords synced across all my devices saves me so much time and ensures I’m always prepared, no matter where I am.” – Brian L., Remote Worker
Firefox Sync offers a secure and efficient way to keep your essential browsing data synchronized across multiple devices, enhancing both productivity and convenience. By leveraging these synchronization capabilities, you can ensure that your online activities are consistent and accessible wherever you go.
Comparing Firefox with Other Browsers
Customization and functionality aside, it’s essential to understand how Firefox measures up against other popular browsers in the market. By comparing Firefox with Google Chrome, Opera, and Microsoft Edge, you can make an informed decision about which browser best aligns with your needs and preferences.
Firefox vs. Google Chrome: Privacy and Performance
When comparing Firefox with Google Chrome, two titans of the browser world, privacy and performance emerge as critical factors influencing user choice.
Privacy:
- Firefox:
- Enhanced Tracking Protection: Blocks a wide range of trackers by default, minimizing data collection.
- No Data Monetization: Mozilla, as a non-profit organization, does not prioritize selling user data.
- Transparent Policies: Open-source nature allows for greater transparency in privacy practices.
- Google Chrome:
- Data Collection: Chrome collects significant user data to fuel Google’s advertising ecosystem.
- Privacy Controls: Offers privacy settings but often less robust compared to Firefox’s default protections.
- Incognito Mode: While providing some privacy, it doesn’t block trackers by default.
Performance:
- Firefox:
- Speed: Improved significantly with recent updates, though benchmark tests like Speedometer show it trailing Chrome (Firefox: 98.4 runs/min vs. Chrome: 102.7 runs/min).
- Memory Usage: Generally uses less RAM than Chrome, making it a better choice for systems with limited resources.
- Gecko Engine: Provides solid compatibility with web standards and swift rendering times.
- Google Chrome:
- Speed: Known for its fast performance, especially in JavaScript-heavy applications.
- Memory Usage: High RAM consumption due to multiple processes for extensions and tabs, which can slow down systems with limited memory.
- Blink Engine: Highly optimized for speed, though at the cost of higher resource usage.
Security:
- Firefox:
- Frequent Updates: Regular security patches ensure vulnerabilities are addressed promptly.
- Phishing and Malware Protection: Robust built-in protections against malicious sites.
- Google Chrome:
- Advanced Security Features: Includes sandboxing, safe browsing, and frequent updates to combat threats.
- Zero-Day Protection: Quick to deploy patches for newly discovered vulnerabilities.
User Experience:
- Firefox:
- Customization: Extensive options for personalization through themes and extensions.
- Interface: Clean and intuitive, with a focus on user control.
- Google Chrome:
- User-Friendly: Simple and straightforward interface that is easy to navigate.
- Extension Ecosystem: Vast library of extensions, though often consuming more resources.
Comparison Table: Firefox vs. Google Chrome
| Feature | Firefox | Google Chrome |
|---|---|---|
| Privacy Protection | Enhanced Tracking Protection, No Data Monetization | Extensive Data Collection, Incognito Mode |
| Performance | Good speed, Lower RAM usage | Fast speed, High RAM usage |
| Security | Regular updates, Robust protections | Advanced features, Quick patches |
| Customization | Extensive (themes, add-ons) | Extensive (extensions) |
| User Interface | Clean and intuitive | Simple and user-friendly |
Source: Comparative analysis based on latest browser versions and user reviews.
Emotional Appeal: Choosing between Firefox and Chrome often boils down to balancing the desire for speed with the need for privacy. If you value a browser that protects your privacy out-of-the-box while still offering robust performance, Firefox stands tall. On the other hand, if blazing speed and seamless integration with Google services are your top priorities, Chrome remains a strong contender.
Conclusion: Both Firefox and Google Chrome offer compelling features, but Firefox’s commitment to privacy and lower memory footprint make it an attractive option for users seeking a more secure and efficient browsing experience. Conversely, Chrome’s unparalleled speed and extensive ecosystem are ideal for those deeply integrated into Google’s suite of services.
Firefox vs. Opera: Features and Speed Comparison
Comparing Firefox with Opera reveals distinct strengths in both browsers, particularly in features and speed. Understanding these differences can help you determine which browser aligns better with your browsing habits and requirements.
Features:
- Firefox:
- Privacy Tools: Enhanced Tracking Protection and Multi-Account Containers provide superior privacy controls.
- Customization: Extensive library of extensions and themes allows for high levels of personalization.
- Developer Tools: Comprehensive toolset for developers to inspect and debug web applications.
- Opera:
- Built-in VPN: Offers a free and unlimited VPN service, enhancing privacy by masking your IP address.
- Ad Blocker: Integrated ad blocker reduces unwanted ads without needing separate extensions.
- Sidebar Integration: Includes quick access to social media apps, messaging services, and productivity tools like Todoist and Slack.
- Speed Dial: Customizable start page with visual shortcuts to favorite websites for quick access.
Speed:
- Firefox:
- Rendering Engine: Gecko engine provides reliable and standards-compliant rendering.
- Benchmark Performance: Achieved 98.4 runs per minute in Speedometer, slightly slower than Opera.
- Resource Management: Efficient memory usage ensures smoother performance on systems with limited resources.
- Opera:
- Rendering Engine: Uses Blink, the same engine as Chrome, which is optimized for speed.
- Benchmark Performance: Achieved 108.2 runs per minute in Speedometer, outperforming Firefox.
- Built-in Optimization: Features like Turbo Mode compress data to speed up page loading over slower connections.
Security:
- Firefox:
- Regular Updates: Frequent patches and security updates maintain a secure browsing environment.
- Phishing and Malware Protection: Advanced protections against malicious websites.
- Opera:
- Integrated VPN: Adds an extra layer of security by encrypting internet traffic.
- Ad Blocking: Reduces the risk of encountering malicious ads, though reliance on built-in ad blockers can pose unique security considerations.
User Experience:
- Firefox:
- Interface: Clean and user-friendly interface with strong emphasis on user control and customization.
- Synchronization: Comprehensive sync capabilities across devices, including bookmarks, passwords, and open tabs.
- Opera:
- Interface: Modern and innovative design with unique features like the sidebar and Speed Dial enhancing usability.
- One-Click Features: Quick access to VPN, ad blocker, and other integrated tools with a single click.
Comparison Table: Firefox vs. Opera
| Feature | Firefox | Opera |
|---|---|---|
| Privacy Tools | Enhanced Tracking Protection, Multi-Account Containers | Built-in VPN, Ad Blocker |
| Customization | Extensive (extensions and themes) | Moderate (limited extensions compared to Firefox) |
| Built-in Features | Minimal | VPN, Ad Blocker, Sidebar Integration, Speed Dial |
| Performance | Good speed, lower RAM usage | Faster speed, higher efficiency |
| User Interface | Clean and intuitive | Modern with unique integrated features |
| Developer Tools | Comprehensive | Basic to moderate |
Source: Comparative analysis based on latest browser versions and user reviews.
Emotional Appeal: Opera’s innovative features like the built-in VPN and Speed Dial cater to users who appreciate additional functionalities out-of-the-box, enhancing convenience and security. In contrast, Firefox’s focus on privacy and customization appeals to those who desire a more controlled and personalized browsing experience.
Conclusion: Both Firefox and Opera offer unique advantages. Firefox excels in privacy and customization, making it suitable for users who prioritize these aspects. Opera, with its built-in VPN and ad blocker, provides a more feature-rich out-of-the-box experience, ideal for those seeking convenience and enhanced security without installing additional extensions.
Firefox vs. Microsoft Edge: Which is Better for Productivity?
In the realm of productivity-focused browsers, Firefox and Microsoft Edge offer distinct advantages that cater to different user needs. Comparing these two browsers highlights how each can influence your workflow and efficiency.
Features:
- Firefox:
- Robust Extension Library: Thousands of extensions for productivity, security, and customization.
- Developer Tools: Advanced tools for web developers to optimize and debug applications.
- Multi-Account Containers: Isolate different browsing activities, enhancing organization and privacy.
- Sync Capabilities: Seamless synchronization of bookmarks, passwords, and open tabs across devices.
- Microsoft Edge:
- Integration with Microsoft Office: Tight integration with Office 365, allowing for direct access to Word, Excel, and other Office apps.
- Collections Feature: Enables users to gather and organize content from the web, making research and project management more efficient.
- Vertical Tabs: Allows users to manage tabs vertically, saving horizontal screen space and improving navigation.
- Built-in Productivity Tools: Includes features like Cortana integration, read-aloud, and immersive reader for enhanced multitasking.
Performance:
- Firefox:
- Speed: Competitive browsing speeds, though slightly lagging behind Edge in certain benchmarks.
- Resource Efficiency: Optimized memory usage ensures smooth performance, especially on systems with limited resources.
- Customization: User can tweak settings and extensions to optimize performance further.
- Microsoft Edge:
- Speed: Comparable to Google Chrome, Edge often outperforms Firefox in speed benchmarks.
- Resource Usage: Efficient memory management, particularly beneficial for users running multiple applications concurrently.
- Hardware Optimization: Leverages Windows-specific optimizations for enhanced performance on Windows devices.
Security:
- Firefox:
- Enhanced Tracking Protection: Blocks trackers by default, enhancing privacy and security.
- Regular Security Updates: Provides frequent updates to address vulnerabilities and enhance protections.
- Phishing and Malware Protection: Advanced safeguards against malicious websites.
- Microsoft Edge:
- Microsoft Defender SmartScreen: Protects against phishing and malware by scanning downloads and websites.
- Integration with Windows Security: Utilizes Windows’ built-in security features for enhanced protection.
- Regular Updates: Ensures timely patches and security enhancements.
User Experience:
- Firefox:
- Customization: High level of personalization through themes and extensions.
- Interface: Clean and intuitive design focused on user control and minimalism.
- Cross-Platform Synchronization: Consistent experience across Windows, macOS, Linux, Android, and iOS.
- Microsoft Edge:
- Office Integration: Seamlessly integrates with Microsoft Office, enhancing productivity for users within the Microsoft ecosystem.
- Collections: Improves organizational tasks by allowing users to gather and categorize web content efficiently.
- Interface: Modern and feature-rich interface with intuitive access to productivity tools.
Comparison Table: Firefox vs. Microsoft Edge
| Feature | Firefox | Microsoft Edge |
|---|---|---|
| Extension Library | Extensive | Extensive |
| Office Integration | Limited | High (with Office 365 integration) |
| Unique Features | Multi-Account Containers, Privacy Focus | Collections, Vertical Tabs, Immersive Reader |
| Performance | Good speed, lower RAM usage | Excellent speed, optimized for Windows |
| Security | Enhanced Tracking Protection, Regular updates | Microsoft Defender SmartScreen, Windows integration |
| User Interface | Clean and customizable | Feature-rich and modern |
Source: Comparative analysis based on latest browser versions and user reviews.
Emotional Appeal: Choosing between Firefox and Microsoft Edge often depends on your specific productivity needs. If you thrive on customization and privacy, Firefox offers the tools to tailor your browser experience precisely. Conversely, if you’re deeply integrated into the Microsoft ecosystem and prefer seamless Office integration with additional productivity tools, Edge might be the better fit.
Conclusion: Both Firefox and Microsoft Edge are powerful browsers that cater to productivity in unique ways. Firefox’s strength lies in its customization and privacy features, making it ideal for users who want a personalized and secure browsing environment. Microsoft Edge, with its deep integration with Office 365 and innovative productivity tools, is perfect for users who rely heavily on Microsoft’s suite of applications and seek enhanced efficiency in their workflows.
Ultimately, the best choice depends on your individual or organizational needs Firefox for customization and privacy, or Edge for Office integration and productivity features.
Troubleshooting and Common Issues with Firefox
Despite Firefox’s robust features and commendable performance, users may occasionally encounter issues that can impede their browsing experience. However, many of these problems can be resolved through systematic troubleshooting. This section addresses common issues and offers practical solutions to ensure your Firefox browser runs smoothly.
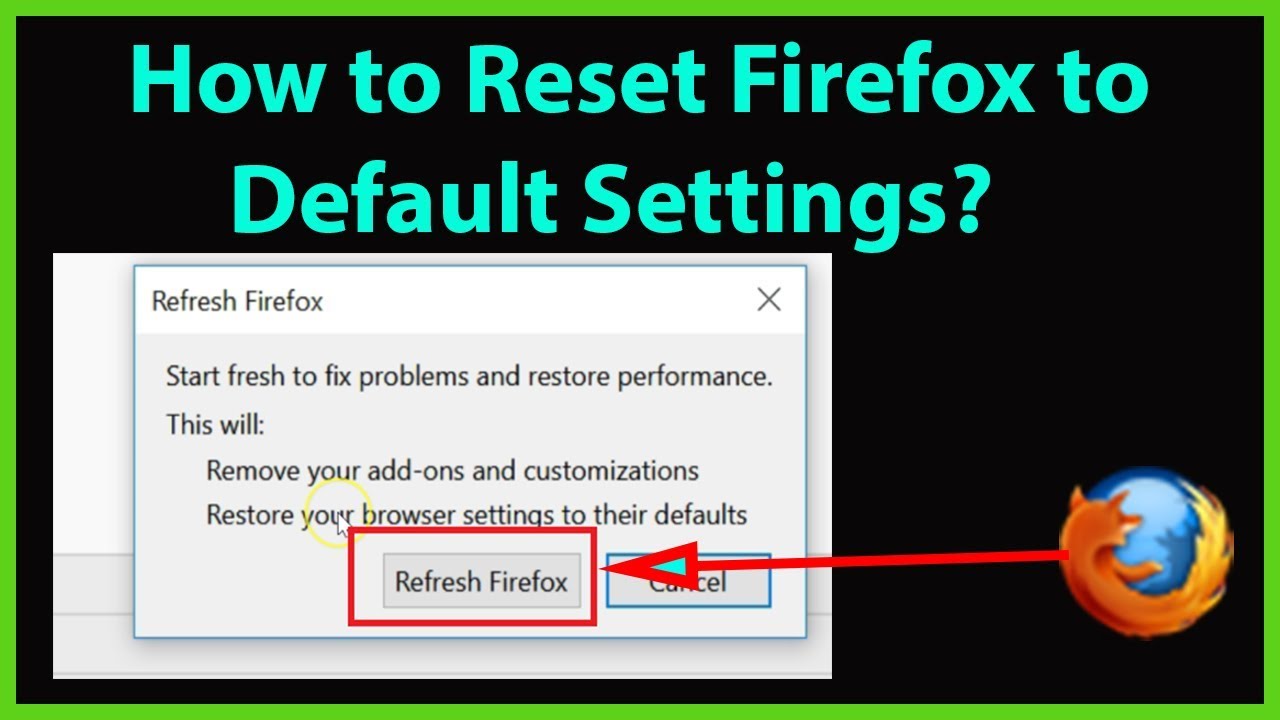
Fixing Slow Performance and High RAM Usage
Experiencing sluggish performance or excessive memory consumption can be frustrating, especially when trying to multitask or browse efficiently. Here are several strategies to address and resolve these issues:
- Update Firefox:
- Why: Developers continuously release updates that include performance enhancements and bug fixes.
- How: Click the menu button, select “Help,” then “About Firefox.” Firefox will automatically check for updates and install them if available.
- Manage Extensions and Themes:
- Why: Extensions and themes can consume significant memory and slow down the browser.
- How:
- Navigate to the Add-Ons Manager via the menu button.
- Disable or remove unnecessary extensions by clicking the toggle switch or the “Remove” button.
- Consider using lightweight themes or sticking with the default theme to reduce resource usage.
- Clear Cache and Cookies:
- Why: Accumulated cache and cookies can bog down performance by taking up storage space and processing power.
- How:
- Go to “Settings” > “Privacy & Security.”
- Scroll down to “Cookies and Site Data” and click “Clear Data.”
- Select “Cached Web Content” and “Cookies and Site Data,” then click “Clear.”
- Check System Resources:
- Why: Other applications running in the background can compete for system resources, affecting Firefox’s performance.
- How:
- Use the Task Manager (Windows) or Activity Monitor (macOS) to identify resource-heavy applications.
- Close unnecessary applications to free up RAM and CPU usage.
- Disable Hardware Acceleration:
- Why: While hardware acceleration can enhance performance, it may cause issues on certain systems.
- How:
- Go to “Settings” > “General.”
- Scroll to “Performance” and uncheck “Use recommended performance settings.”
- Uncheck “Use hardware acceleration when available.”
- Create a New Profile:
- Why: Corrupted profiles can lead to performance issues.
- How:
- Type ‘about:profiles’ in the address bar and press Enter.
- Click “Create a New Profile” and follow the prompts.
- Switch to the new profile and observe if performance improves.
- Refresh Firefox:
- Why: Resetting Firefox to its default state can eliminate conflicting settings or corrupted files.
- How:
- Click the menu button, select “Help,” then “Troubleshooting Information.”
- Click “Refresh Firefox” and confirm the action. This process retains essential data like bookmarks and passwords while removing extensions and custom settings.
Visual Aid:
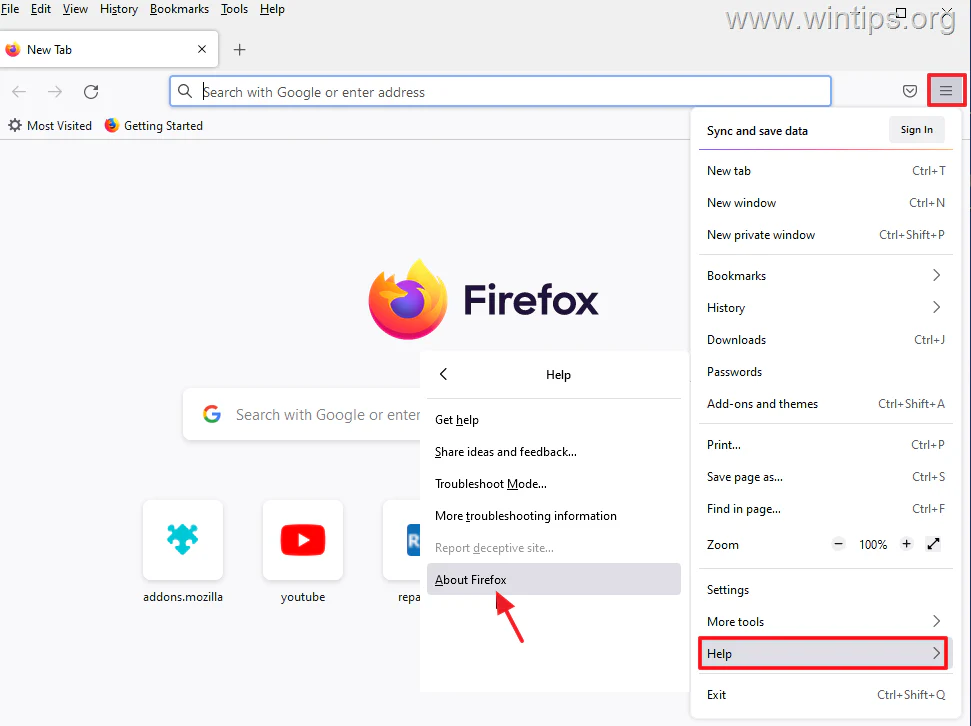
Additional Tips:
- Limit Open Tabs: Having too many tabs open can increase memory usage. Close tabs that are no longer needed.
- Optimize Settings: Adjust settings like content blocking and privacy preferences to balance performance and security based on your usage patterns.
- Regular Maintenance: Perform routine maintenance tasks such as clearing browsing data and updating extensions to keep Firefox running efficiently.
User Testimonials: “After disabling a few unnecessary extensions and clearing the cache, Firefox’s performance has significantly improved.” – Laura S., Content Creator
“Refreshing Firefox was the solution I needed. The browser feels almost brand new, and it’s running much smoother.” – Mike D., Developer
By following these troubleshooting steps, you can address slow performance and high RAM usage in Firefox, ensuring a smoother and more efficient browsing experience.
Resolving Compatibility Issues with Websites
Encountering websites that don’t load correctly or display improperly can disrupt your browsing experience. These compatibility issues can stem from various factors, including browser settings, extensions, or outdated software. Here are effective methods to resolve such problems in Firefox:
- Restart in Troubleshoot Mode:
- Why: To determine if extensions or themes are causing compatibility issues.
- How:
- Click the menu button, select “Help,” then “Troubleshoot Mode.”
- Confirm by clicking “Restart.”
- In Troubleshoot Mode, Firefox runs without extensions and themes. Visit the problematic website to see if the issue persists.
- If the site works correctly, re-enable extensions one by one to identify the culprit.
- Check Internet Security Software:
- Why: Sometimes, antivirus or firewall settings can block Firefox from accessing certain websites.
- How:
- Access your security software settings.
- Ensure that Firefox is added to the list of trusted applications.
- Temporarily disable the security software to test if it’s the source of the problem. If the website loads, adjust the security settings accordingly.
- Adjust Connection Settings:
- Why: Incorrect proxy or DNS settings can lead to website loading issues.
- How:
- Go to “Settings” > “General.”
- Scroll down to “Network Settings” and click “Settings.”
- Ensure that proxy settings match your network requirements or select “No proxy” if unsure.
- For IPv6 issues, type ‘about:config’ in the address bar, search for ‘network.dns.disableIPv6’, and set it to ‘true’.
- Disable DNS Prefetching:
- Why: DNS Prefetching can sometimes cause loading errors.
- How:
- Type ‘about:config’ in the address bar and press Enter.
- Search for ‘network.dns.disablePrefetch’.
- Set the value to ‘true’ by double-clicking the entry.
- Check for Browser Updates:
- Why: Ensuring Firefox is up-to-date can resolve compatibility issues with newer web technologies.
- How:
- Click the menu button, select “Help,” then “About Firefox.”
- Firefox will check for updates and install them if available.
- Clear Cache and Cookies:
- Why: Corrupted cache or cookies can cause websites to malfunction.
- How:
- Navigate to “Settings” > “Privacy & Security.”
- Under “Cookies and Site Data,” click “Clear Data.”
- Select “Cached Web Content” and “Cookies and Site Data,” then click “Clear.”
- Refresh Firefox:
- Why: Resetting Firefox can resolve deep-seated compatibility issues by restoring default settings.
- How:
- Click the menu button, select “Help,” then “Troubleshooting Information.”
- Click “Refresh Firefox” and confirm the action.
Additional Strategies:
- Enable JavaScript: Some websites rely heavily on JavaScript. Ensure it’s enabled by navigating to ‘about:config’, searching for ‘javascript.enabled’, and setting it to ‘true’.
- Check Compatibility Mode: Some extensions can alter how Firefox interacts with websites. Disable these extensions to see if it resolves the issue.
- Use Compatibility Extensions: Extensions like “IE Tab” can emulate other browser environments for specific websites that require them.
User Testimonials: “After resetting Firefox and disabling a problematic extension, the website loads perfectly now.” – Karen M., Digital Marketer
“Adjusting the DNS settings in about:config resolved the loading issues I was experiencing with certain websites.” – Steven H., Web Developer
By methodically applying these troubleshooting steps, you can effectively resolve compatibility issues with websites in Firefox, ensuring a smoother and more reliable browsing experience.
How to Reset Firefox for Better Performance
When experiencing persistent issues that don’t resolve through standard troubleshooting, resetting Firefox can offer a fresh start. The “Refresh Firefox” feature restores the browser to its default state, eliminating problematic configurations while preserving essential data like bookmarks and passwords.
Steps to Reset Firefox:
- Access Troubleshooting Information:
- Click the menu button (three horizontal lines) in the top-right corner.
- Select “Help,” then “Troubleshooting Information.”
- Initiate the Refresh:
- In the Troubleshooting Information tab, locate the “Refresh Firefox” button on the right side.
- Click “Refresh Firefox.”
- Confirm the Action:
- A dialog box will appear outlining what will be preserved and what will be removed.
- Click “Refresh Firefox” again to confirm.
- Completion:
- Firefox will close and begin resetting.
- Once the process is complete, Firefox will reopen with default settings, and a summary of what was removed will be displayed.
What Gets Refreshed:
- Preserved Items:
- Bookmarks and browsing history.
- Saved passwords and cookies (if opted).
- Open tabs (in some cases).
- Removed Items:
- Extensions and add-ons.
- Custom themes.
- Browser settings and preferences.
- Temporary files and cached data.
Benefits of Resetting Firefox:
- Eliminates Corrupted Files:
- Removes problematic configurations or corrupted files that may be causing performance issues or browser crashes.
- Restores Default Settings:
- Ensures that all browser settings are reset to their original state, eliminating any accidental changes that may have affected functionality.
- Simplifies Troubleshooting:
- Provides a clean slate, making it easier to identify and resolve lingering issues by reintroducing customized settings incrementally.
Post-Reset Recommendations:
- Reinstall Essential Extensions:
- Gradually add back necessary extensions, monitoring performance and compatibility as you go to identify any that may cause issues.
- Customize Settings:
- Reconfigure browser settings to match your preferences, ensuring that security and privacy controls are appropriately set.
- Reapply Themes:
- If desired, install themes that won’t impact performance adversely, opting for lightweight themes over heavy graphical ones.
- Perform Regular Maintenance:
- Periodically clear cache and cookies, manage extensions, and keep the browser updated to maintain optimal performance.
User Testimonials: “Refreshing Firefox was the solution to my persistent crashing issues. Now, the browser runs smoothly again.” – Natalie B., Project Manager
“After resetting Firefox, I reinstalled only the essential extensions and noticed a significant improvement in performance.” – Daniel W., Data Analyst
Precautions Before Resetting:
- Backup Data: While essential data like bookmarks and passwords are preserved, it’s prudent to back up vital information just in case.
- Note Installed Extensions: Keep a list of your currently installed extensions to streamline the reinstallation process post-reset.
- Understand Changes: Be aware that resetting Firefox will remove all customizations, so you’ll need to reconfigure settings to your liking afterward.
Resetting Firefox can be a powerful tool to resolve deep-seated performance and functionality issues, providing a fresh start while retaining your most important data and settings.
Key Takeaways
Privacy-Centric: Firefox offers robust privacy features like Enhanced Tracking Protection and Multi-Account Containers.
Customization: Extensive library of extensions and themes allows for a highly personalized browsing experience.
Cross-Platform Sync: Seamlessly synchronize bookmarks, passwords, and browsing history across all your devices.
Performance: Optimized for speed and efficiency, particularly on systems with limited resources.
Enterprise-Friendly: Firefox ESR provides long-term support and stability for organizational use.
User-Friendly Interface: Clean and intuitive design with easy access to essential tools and settings.
Frequently Asked Questions (FAQs)
- Is Firefox completely free to use?
- Yes, Firefox is entirely free and open-source, supported by the Mozilla Foundation without any hidden fees.
- How does Firefox protect my privacy online?
- Firefox employs Enhanced Tracking Protection, blocks third-party trackers by default, and offers additional tools like Multi-Account Containers to isolate browsing activities.
- Can I sync my Firefox data across multiple devices?
- Absolutely. Firefox Sync allows you to synchronize bookmarks, passwords, history, and open tabs across all your devices seamlessly.
- Does Firefox have a built-in VPN?
- While Firefox itself does not include a built-in VPN, Mozilla offers a separate service called Firefox Private Network, and users can install VPN extensions from the Mozilla Add-ons library.
- How can I troubleshoot if Firefox is running slow?
- You can improve Firefox’s performance by updating the browser, managing or disabling extensions, clearing cache and cookies, checking system resources, disabling hardware acceleration, creating a new profile, or resetting Firefox to its default state through the “Refresh Firefox” feature.
Conclusion
Firefox stands as a beacon of privacy, customization, and performance in the bustling landscape of web browsers. From its robust privacy protections and extensive customization options to its efficient performance and cross-platform compatibility, Firefox offers a comprehensive browsing solution tailored to diverse user needs. Whether you’re a privacy-conscious individual, a productivity-driven professional, or part of an enterprise seeking long-term stability with Firefox ESR, this browser adapts to your requirements seamlessly.
The Continuous evolution of Firefox, marked by frequent updates and feature enhancements, underscores Mozilla’s commitment to maintaining a secure and user-friendly browsing environment. Its vibrant ecosystem of extensions and themes empowers users to personalize their experience, while built-in tools like Multi-Account Containers and Enhanced Tracking Protection provide unparalleled control over online privacy.
Moreover, Firefox’s dedication to open-source principles fosters transparency and trust, allowing the community to contribute to its development and ensuring that it remains free from the coercive practices of data monetization. This commitment not only enhances security but also cultivates a thriving ecosystem where innovation and user empowerment are paramount.
In comparison to other browsers, Firefox strikes a harmonious balance between speed, security, and customization, making it a formidable choice for users seeking both functionality and peace of mind. Its ability to integrate seamlessly across various platforms, coupled with its enterprise-focused Firefox ESR, ensures that Firefox remains versatile and relevant in an ever-changing digital world.
Ultimately, Firefox’s blend of privacy, performance, and flexibility positions it as an essential tool for navigating the complexities of the modern internet. Embracing Firefox means choosing a browser that values your privacy, supports your productivity, and adapts to your evolving online habits, making it the ultimate guide to a fast and private web browsing experience.