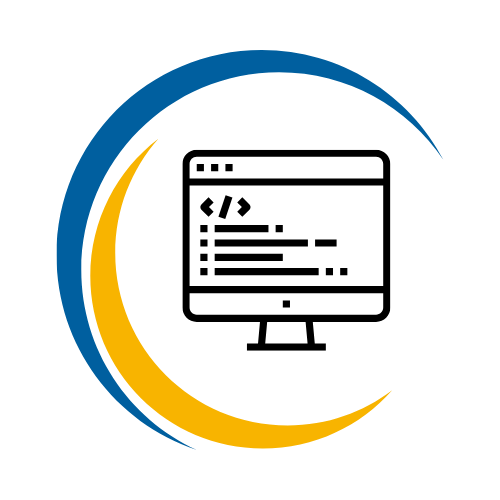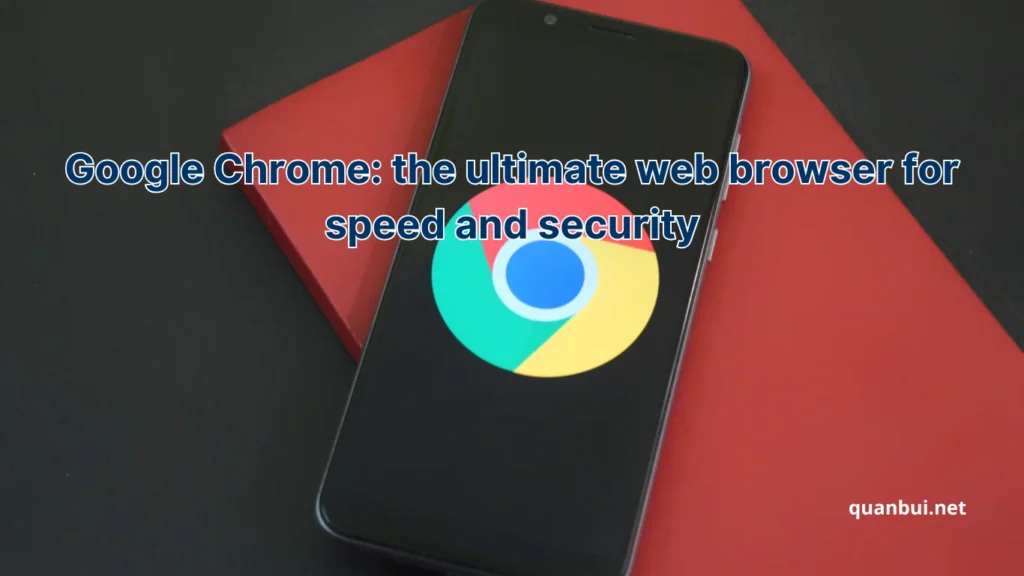Software I love
Google Chrome: the ultimate web browser for speed and security
Google Chrome is not just another browser it’s a revolution in the digital landscape. Born from a desire for simplicity, speed, and fortified security, Chrome has redefined how we navigate the vast labyrinth of the internet. With a clean, minimalist interface and a powerhouse of features, it promises an experience that is both intuitively familiar and remarkably advanced. For those seeking an edge in their everyday online adventures, Chrome stands as a beacon of innovation. Its domination of the browser market showcases not only its superior performance but also its commitment to continuously evolve. As you journey through this article, prepare to uncover insights that reveal why millions have embraced Chrome as their browser of choice, and how every click, every tab, and every extension builds a seamless window into the digital world.
Introduction
Google Chrome has journeyed from a bold idea in 2008 to becoming the world’s most popular browser, driven by an unwavering commitment to speed, simplicity, and security. In this article, we will explore its origins, features, installation steps, multi-device support, and advanced tips for a truly enhanced browsing experience. Anchored by real-world comparisons and supported by user-friendly tables and lists, each section unfolds a new facet of what makes Chrome truly exceptional. Today, as we stand on the frontier of digital innovation, let’s delve into the specifics that continue to captivate users around the globe.
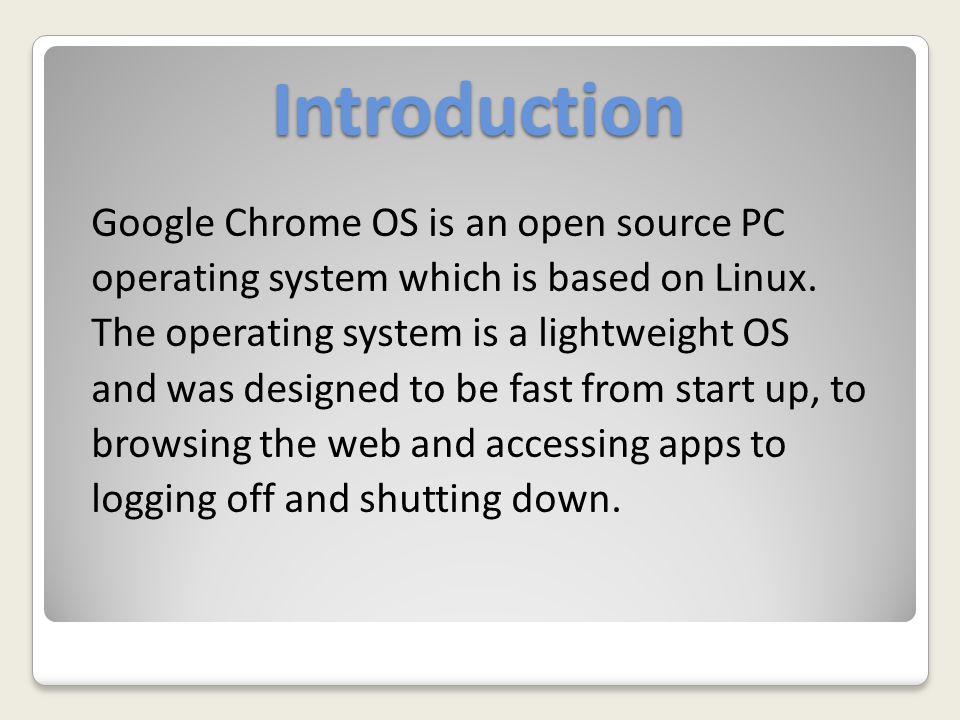
What is google chrome?
Google Chrome emerged on the scene in September 2008 as a ground-breaking web browser shaped by Google’s vision for a faster, simpler, and more secure online experience. Unlike many browsers that burden users with an overload of features hidden behind complex menus, Chrome greets its users with a streamlined and minimalist interface that immediately conveys ease of use and speed. With its underlying open-source Chromium project and its integration of the Blink rendering engine an ingenious fork of WebKit Chrome rapidly became praised for its lightning-fast performance and advanced security measures. Its ability to isolate web pages through sandboxing gives users the feeling of browsing in a confined, safe bubble, evoking a sense of digital fortress protection.
For those curious about how Google manages to blend efficiency with innovation, consider these key comparisons:
- Speed: Chrome’s lean interface and preloading capability allow it to open pages faster than many traditional browsers.
- Security: Just as a modern safe uses multiple locks, Chrome’s sandboxing layers and regular update cycle secure your data effectively.
- Customization: Whereas many browsers resemble a ‘one-size-fits-all’ garment, Chrome offers a tailor-made experience through its extensive library of extensions and themes.
To provide clarity, here’s a simple table comparing some distinguishing features of Google Chrome with its primary competitors:
In essence, Chrome is built on the ideals of speed and simplicity which makes it unique among its peers. When we address you as a user, whether you are a casual browser or an IT professional, the message is clear: Chrome is here to facilitate a smooth and enjoyable online journey. Its intuitive design invites exploration, echoing a fine blend of art and engineering that transforms a standard browsing session into a delightful adventure. With every update and every innovative tool added, Chrome stands as a testament to modern digital triumphs, crafted to meet both personal and professional user needs.
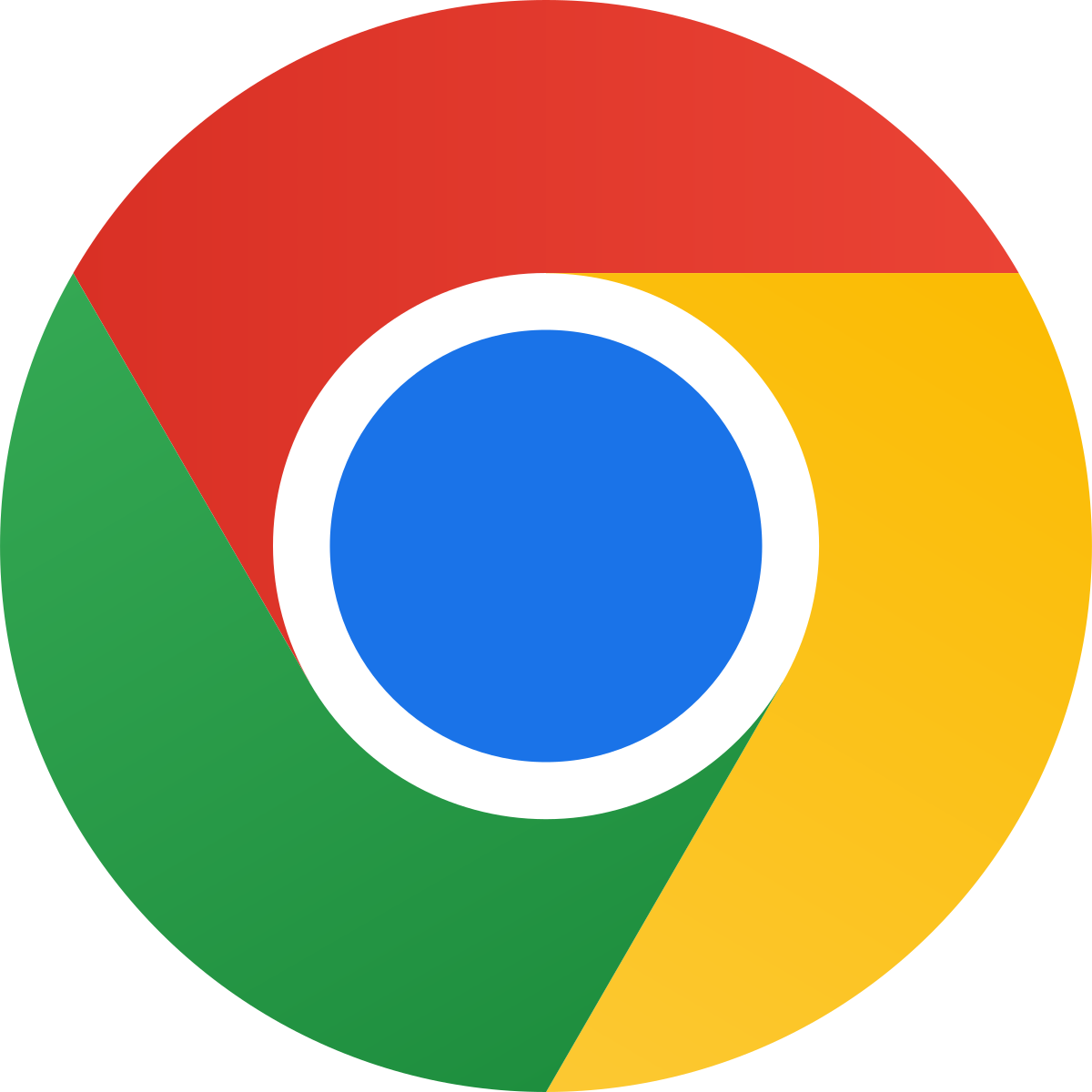
Why google chrome is the most popular web browser
Google Chrome’s meteoric rise in popularity can be likened to a well-oiled machine fueled by innovation and user-centric improvements. When we compare it to other browsers like Safari, Firefox, or Microsoft Edge, its dominance becomes even more striking. If you have ever marveled at how effortlessly you switch between tabs or how rarely your browser seems to lag, it is a tribute to Chrome’s relentless focus on performance optimization. The browser’s estimated 65% market share by 2025 is not just a statistic, but a mirror reflecting millions’ satisfaction and trust.
Let’s break down some core reasons behind its popularity:
- User-Friendly Interface: Chrome’s uncluttered design eliminates distractions while providing a robust omnibox that seamlessly integrates search and URL functions.
- Speed and Efficiency: Every click feels responsive, similar to the smooth operation of a high-speed train racing on precision tracks.
- Customization Flexibility: With a vast repository of extensions and apps, Chrome transforms into a personal digital workstation, allowing each user to tailor the experience to their own needs.
For an at-a-glance view, consider the following comparison list:
- Performance: Optimized memory usage through features like Memory Saver and preloading capabilities that echo relentless speed improvements.
- Security: Built-in Safe Browsing, regular updates, and sandboxing create multiple security barriers, much like layers of a strong fortress defending against intrusions.
- Innovation: Regular rollouts of features, including Chrome Actions and customizable shortcuts, show a steady commitment to enhancing user experience.
Additionally, Chrome’s expansive ecosystem developed in collaboration with numerous developers worldwide reinforces its community-driven innovation. When you use Chrome, you’re not just using a tool; you’re engaging with an evolving platform that continually adapts to meet modern web standards. In many ways, Chrome serves as a bridge connecting everyday users with groundbreaking digital practices, making every session feel immersive and secure. Its intuitive design coupled with behind-the-scenes engineering tweaks ensure that even when you’re multitasking, each web page loads promptly and smoothly.
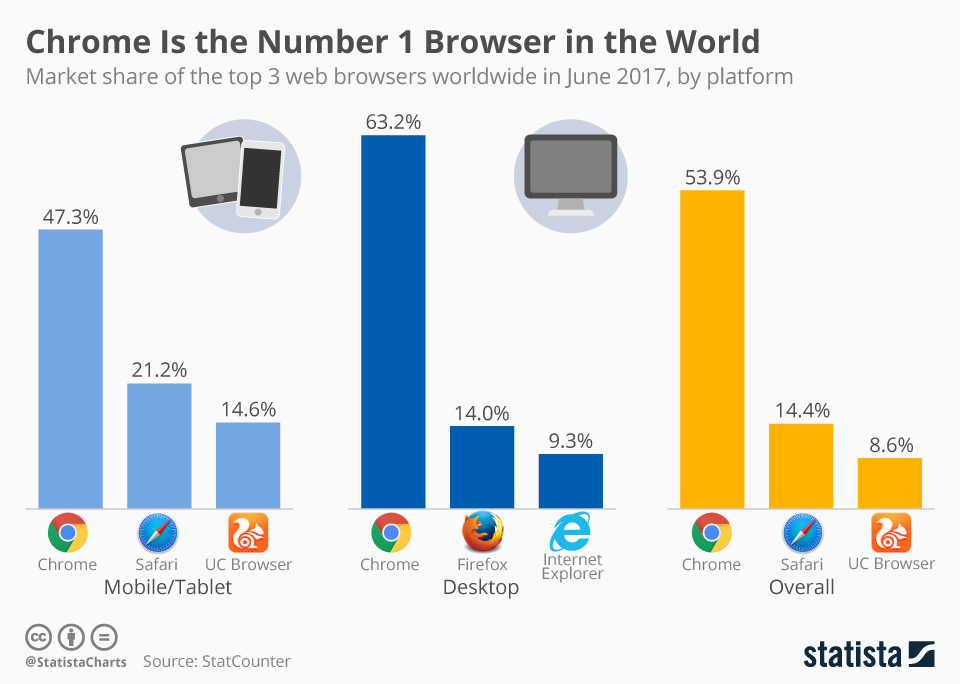
Key features of google chrome
Google Chrome is celebrated not just for its rapid performance but for its suite of features that enhance both functionality and security. Imagine a Swiss army knife designed for the digital world each tool carefully crafted to address a specific need. For many users, Chrome’s integrated tools such as the omnibox, Task Manager, and built-in developer utilities are akin to having a personal assistant on standby to streamline tasks effortlessly.
One of the remarkable aspects of this browser is its seamless synchronisation across devices. Whether you are transitioning from a desktop at work to a mobile device on the go, every bookmark, saved password, and browsing history is instantly available, making your online experience as synchronized as a well-practiced orchestra. Here’s a bullet list highlighting some of these vital features:
- Omnibox Integration: Combines search and address input in one convenient bar, making navigation intuitive.
- Task Manager: Monitors and manages resource consumption by tabs and extensions.
- Developer Tools: Allows real-time HTML and CSS editing so designers and developers can experiment without affecting the live website.
- Extension Library: A vast collection of apps and extensions that add powerful functionalities ranging from VPN services to ad blockers.
- Auto-Updating: Ensures your browser is always equipped with the latest security patches and performance enhancements.
Additionally, Chrome supports advanced security features such as sandboxing, which isolates each tab like separate vaults, thereby minimizing risks if one is compromised. This is akin to having fortified glass walls around each room in an expansive digital mansion. For both everyday users and tech aficionados, these features are not only practical but also add an element of confidence in navigating the online world. Each tool, from the handy keyboard shortcuts to the comprehensive settings menu, is designed to empower you to take full control of your browsing experience. Whether you are passionate about customizing every element of your digital workspace or simply value a secure and fast browsing experience, Google Chrome stands as a versatile, all-in-one solution that adapts to your unique needs.

How to download and install google chrome
Downloading and installing Google Chrome is a straightforward process designed to mirror the user-friendly philosophy that defines the browser itself. With a few simple steps, you can transition into a world of enhanced browsing and robust security. As we delve into the process, we’ll briefly revisit the smooth installation journey that begins with visiting the official website a necessary precursor to unlocking all of Chrome’s potential. This section paves the way to understanding how to embrace the ultimate browser right from the start.
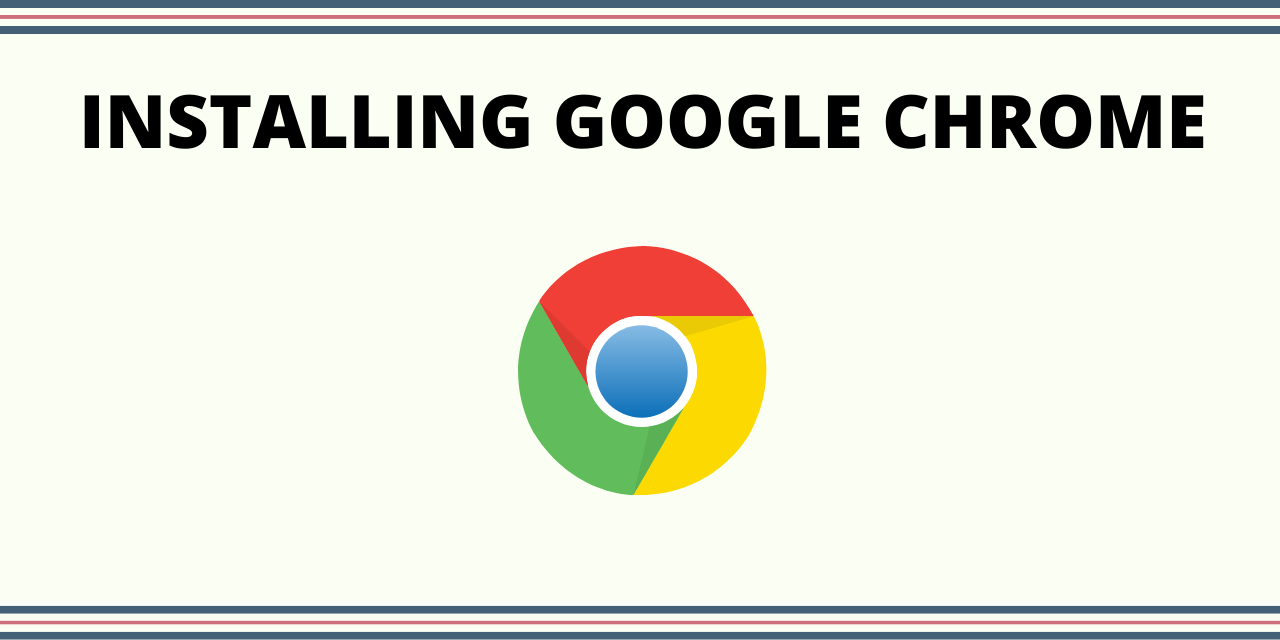
Google chrome download: where to get it safely
When it comes to downloading software, the safety of your device should always be the top priority. For Google Chrome, this means ensuring that you download the installer from the official Google Chrome website. Picture this step as embarking on an adventure where every turn is safe and every resource is verified the secure gateway into a reliable digital experience.
To begin, open your current browser be it Edge, Firefox, or Safari and type in the official URL. Once on the site, the prominently positioned download button offers clear directions for obtaining the latest version of Chrome. This process is designed to be as intuitive as clicking a door open on a familiar street. For those of you who appreciate detailed comparisons, below is a helpful checklist that highlights the safe download process:
- Verify the URL begins with “https://www.google.com/chrome”
- Ensure that the download prompt originates from an official Google domain
- Confirm that the installer file’s name aligns with official naming conventions (e.g., “ChromeSetup.exe” on Windows)
- Double-check that your antivirus software is enabled to monitor the download
- Look for security badges or certificates visible on the website
By following these safety measures, you ensure that you acquire a legitimate copy of Chrome, free from unwanted software or malware. As you navigate this process, imagine it as crossing a guarded bridge where every step is monitored to protect your digital wellbeing. This precautionary approach not only instills confidence but also sets the stage for a smooth installation process that enhances your overall online security.
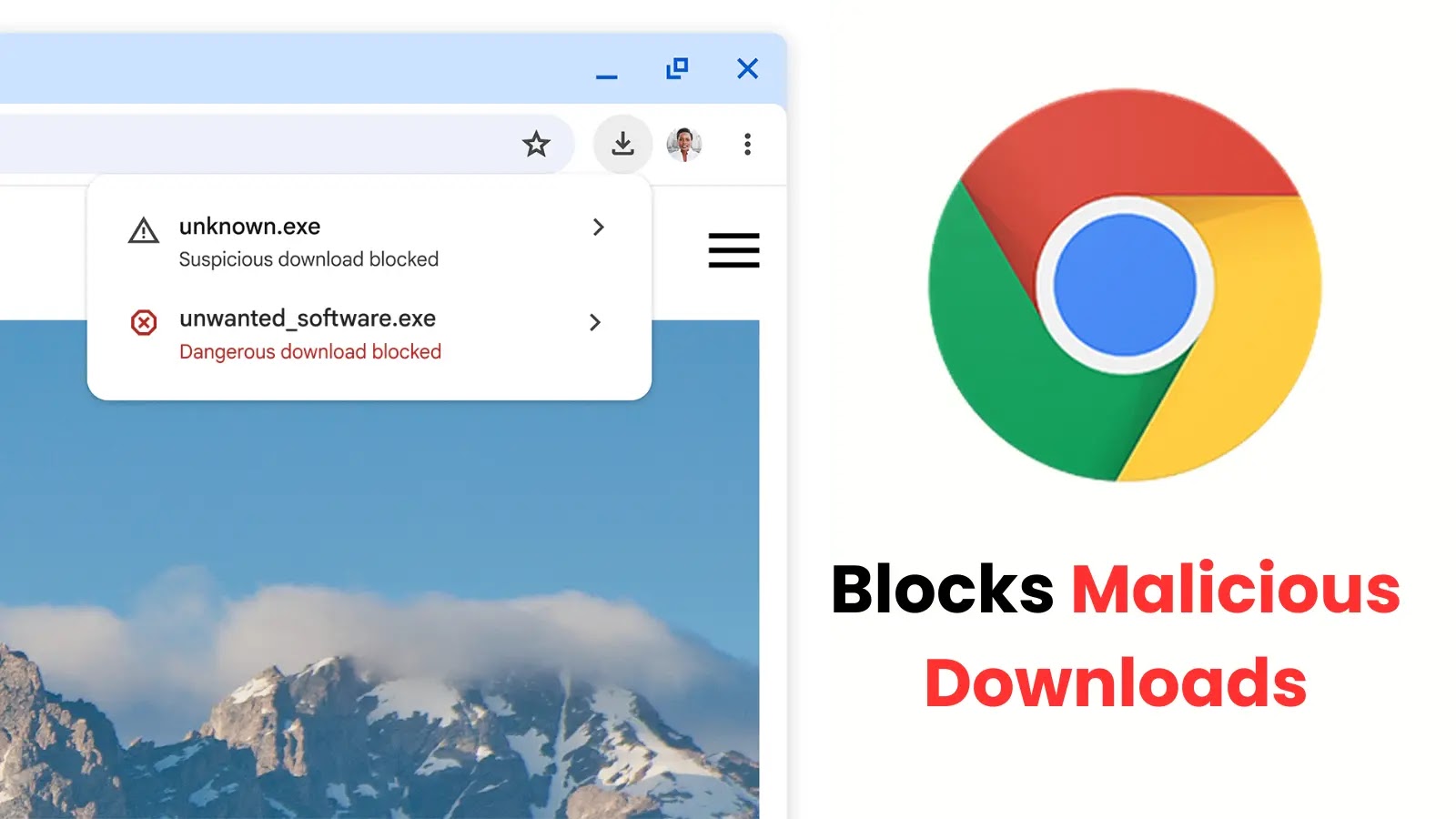
Install google chrome: step-by-step guide
Installing Google Chrome should feel as smooth as turning on a light switch in a bright, modern room. Once you have safely downloaded the installer from the official site, the next step is to run the installation wizard that guides you through a sequence of user-friendly prompts. The process is broken down into clear, manageable steps, each designed to ensure that even novice users feel empowered to embrace the browser’s advanced features.
First, locate your downloaded file which is typically stored in your Downloads folder. Double-clicking the installer initiates the setup process a few clicks, a few confirmations, and within moments, your computer welcomes the sleek interface of Google Chrome. Consider these steps as a checklist:
- Launch the installer by double-clicking the executable file
- Accept any administrator prompts that appear, ensuring you grant necessary permissions
- Follow the on-screen instructions, which typically require clicking “Next” multiple times
- Optionally set Chrome as your default browser if prompted
- Finally, allow the installation process to complete, which might include creating a desktop shortcut
In many ways, installing Chrome is like setting up a smart home system each step unlocks new conveniences and levels of connectivity. As you proceed, the familiar appearance of Chrome begins to form on your device, signaling that you are now ready to enjoy enhanced browsing speed, memory management, and customization options. For anyone who has ever been intimidated by software installations, Google Chrome’s process is a breath of fresh air quick, secure, and remarkably efficient. This step-by-step guide ensures that whether you are on Windows, Mac, or another operating system, the installation is as foolproof as possible. Ultimately, this transparent installation process not only saves time but also fortifies your trust in a browser that stands at the forefront of modern web navigation.
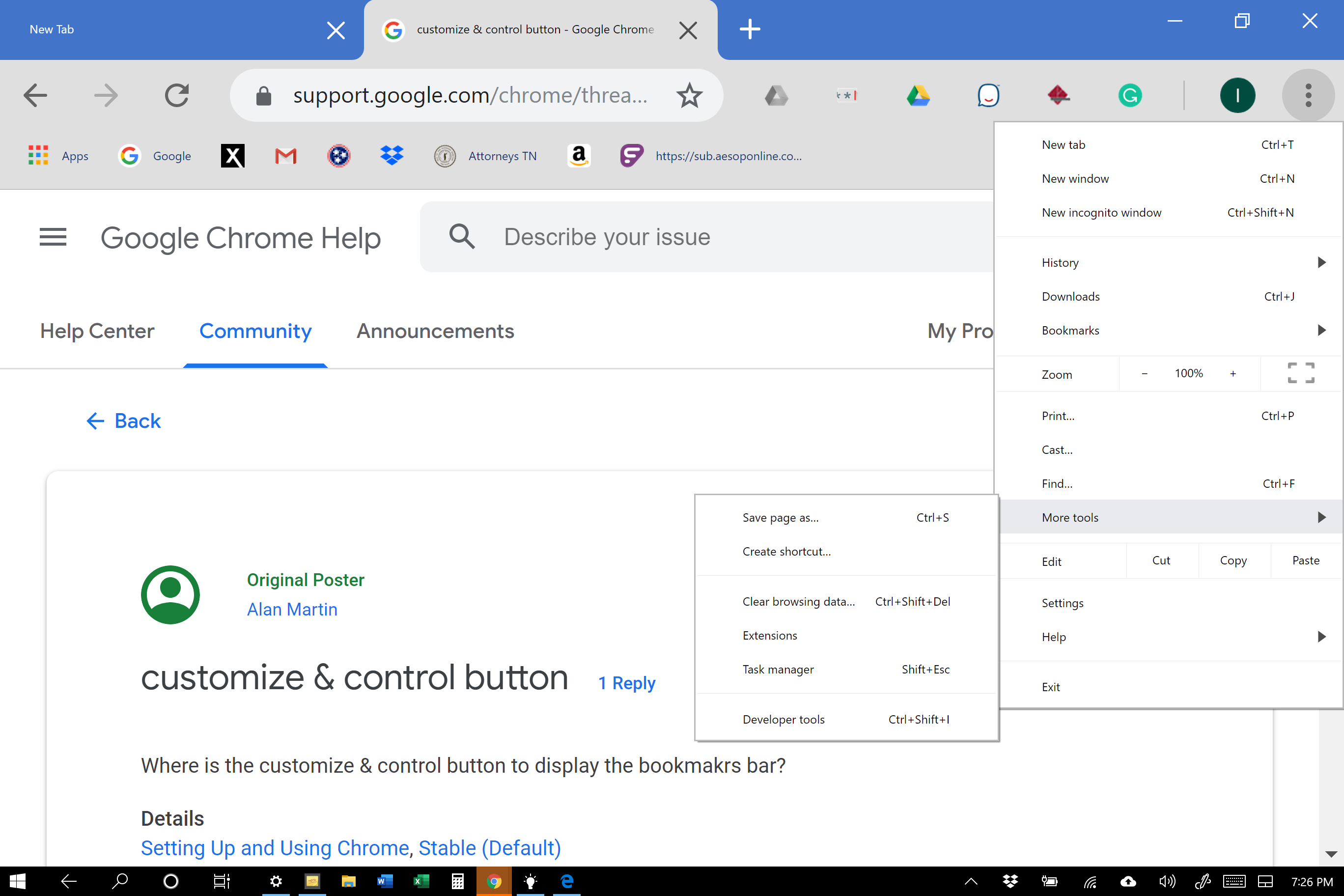
Browser google chrome: setup and customization
Once Google Chrome is installed, setting it up and customizing it to fit your digital lifestyle becomes an engaging process. Imagine stepping into a personal command center where every feature is tailored to enhance your productivity. From adjusting settings for privacy to arranging your favorite extensions, every customization option is designed to mirror your unique needs. Chrome’s settings menu is a treasure chest of possibilities each option a gem that adds functionality and personal flair.
For instance, you can change the homepage, manage your bookmarks through an easily accessible toolbar, or even set up multiple profiles if you share your computer with others. Customization is as personal as selecting your favorite outfit for the day a combination of style and function that reflects who you are. Here are some practical customization tips for optimal setup:
- Manage and organize bookmarks for quick access to frequently visited sites
- Install themes and extensions from the Chrome Web Store for a personalized look and additional tools
- Configure privacy settings by enabling incognito mode or adjusting site permission settings
- Optimize performance by customizing the settings for startup pages and hardware acceleration
Furthermore, advanced users will appreciate the ability to tweak experimental features via Chrome Flags, offering a glimpse into upcoming innovations while letting you shape the browser’s behavior. Each customization feature is intuitive, making it as seamless as adjusting the controls on a sophisticated machine that is designed for both efficiency and pleasure. Whether you’re a student, professional, or hobbyist, the ease with which you can mold your browser environment is a reason why Google Chrome remains at the pinnacle of web browsing tools. In essence, Chrome’s setup and customization process are not just about aesthetics they’re about creating an environment where every click reflects your personal workflow and security preferences.
Google chrome for different devices
In today’s multi-device world, ensuring a smooth browsing experience across platforms is paramount. Google Chrome excels in this aspect, bridging the gap between desktop, mobile, and tablet experiences seamlessly. Drawing from the simple installation process discussed earlier, this section illuminates the ways Chrome transforms the browsing journey across varied devices. As technology evolves, Chrome’s robust synchronization and versatile interface have become essential for users looking for consistency in performance and usability no matter where they are.
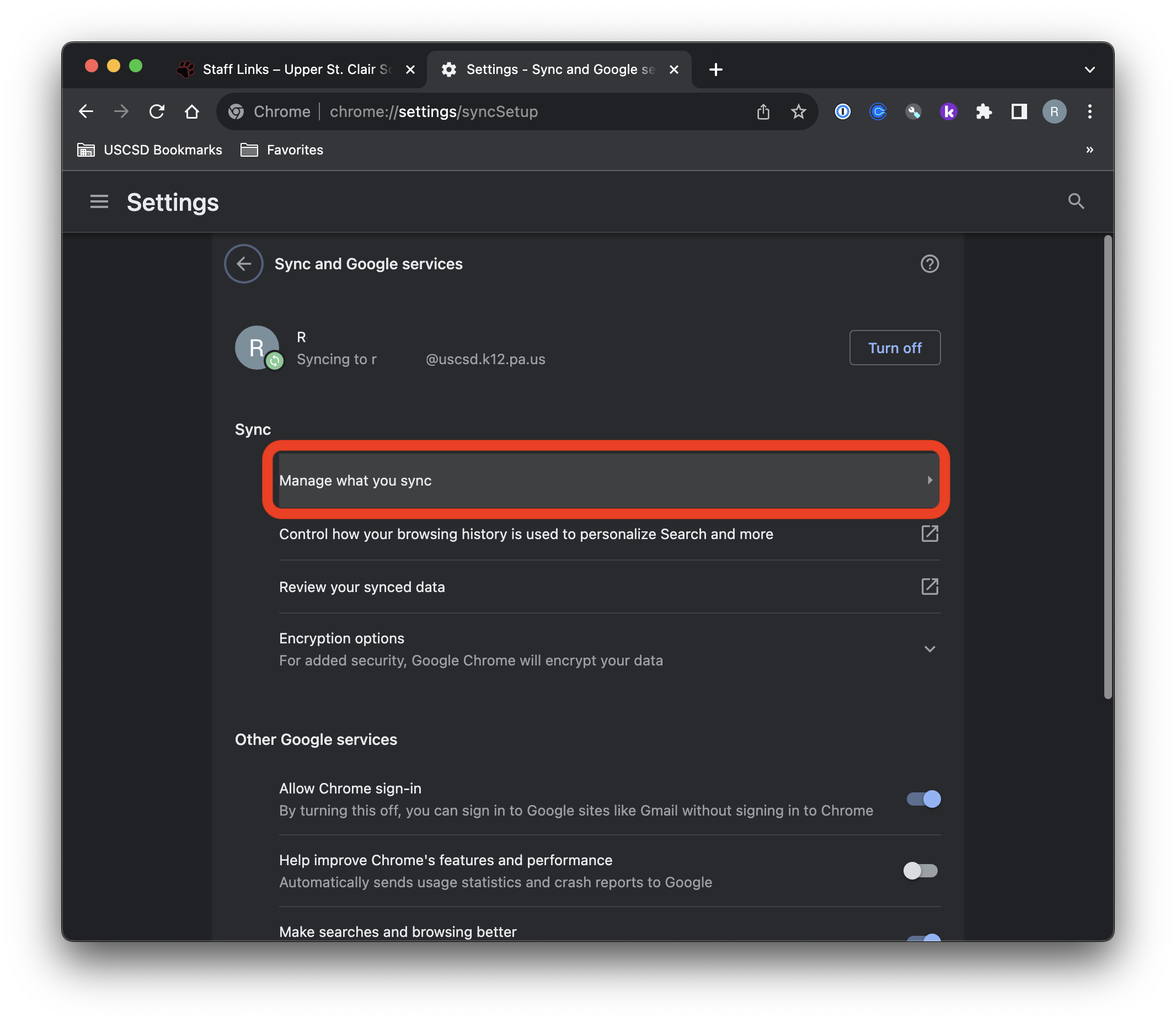
Google chrome for android: mobile browsing made easy
Google Chrome for Android takes the robust capabilities of its desktop counterpart and distills them into a format optimized for mobile use. In a world where mobility is synonymous with freedom, Chrome for Android offers a fluid, responsive, and feature-rich experience that adapts effortlessly to your smartphone screen. Imagine a lightweight yet powerful tool that not only renders websites swiftly but also understands the nuances of mobile navigation this is what Chrome for Android represents.
Firstly, Chrome for Android provides an uncluttered interface that prioritizes user convenience. The redesigned address bar, smart suggestions, and integration of “Chrome Actions” contribute to a smooth, seamless interaction. Whether you’re dialing into a local business for directions or simply tapping on a live sports update in your Discover Feed, Chrome makes your mobile experience feel intuitive and personalized. Below are some bullet points that capture key features:
- Responsive Design: Optimized for touch input with adaptive interface elements
- Chrome Actions: Quick commands for tasks such as calling or finding directions
- Personalized Suggestions: Trending searches and frequently visited sites displayed prominently
- Mobile-Dedicated Enhancements: Custom features for tablets and larger screens for an improved view
For those who use their smartphones as primary devices, the seamless sync across devices ensures continuity. As you switch between your desktop and your mobile phone, bookmarks, tabs, and even passwords follow you like a personal concierge, ensuring that the continuity of your work and leisure is never disrupted. The adaptability of Chrome on Android is a prime example of technology meeting personal needs, making it an indispensable partner in today’s fast-paced, connected world.
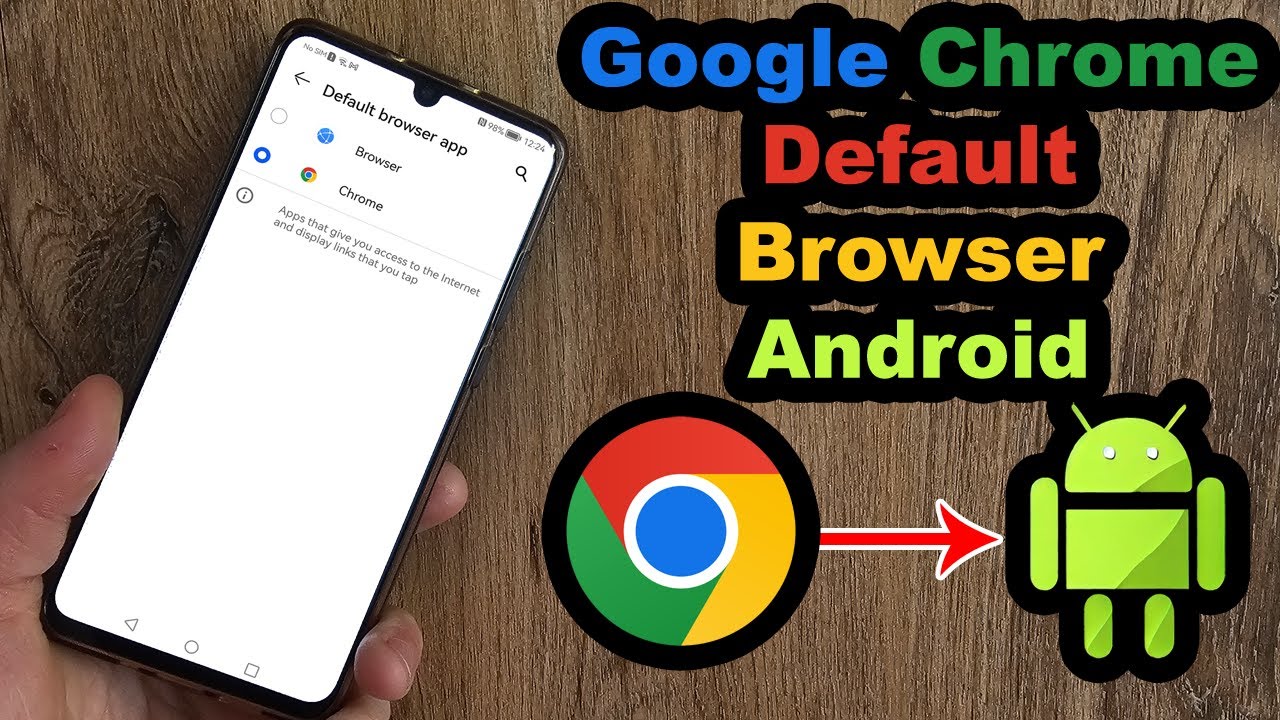
Google chrome for mac: features and installation guide
Google Chrome for Mac is designed to offer the same blazing-fast performance and secure browsing experience as its Windows counterpart while embracing the elegant design aesthetics that characterize macOS. From its seamless integration with macOS features to its simple installation process, Chrome for Mac is tailored to meet the unique needs of Apple users. Imagine a perfectly harmonious blend of high performance and intuitive design this is precisely what Chrome provides on your Mac.
When you download Chrome for Mac, you are guided through a familiar process: visit the official website via Safari or another browser, download the installer specific to macOS, and then drag the Chrome icon into your Applications folder. This simplicity mirrors the spirit of macOS itself, where elegance and user-friendliness reign supreme. For a quick snapshot of the installation steps, consider the checklist below:
- Open your current browser and visit www.google.com/chrome
- Download the macOS installer version
- Open the downloaded disk image and drag the Chrome icon to Applications
- Launch Chrome from the Applications folder for a secure browsing experience
Beyond installation, Chrome for Mac delivers a seamless integration with macOS’s design philosophy and system preferences. For example, users can leverage system-level notifications, track battery usage efficiently, and enjoy the smooth interplay between multi-touch gestures and Chrome’s interface. Whether you’re a creative professional or a regular user, the intuitive merge of performance and aesthetics makes Chrome for Mac a go-to solution. In this environment, every action from browsing to streaming feels responsive and secure, ensuring that your online sessions are as productive as they are enjoyable.
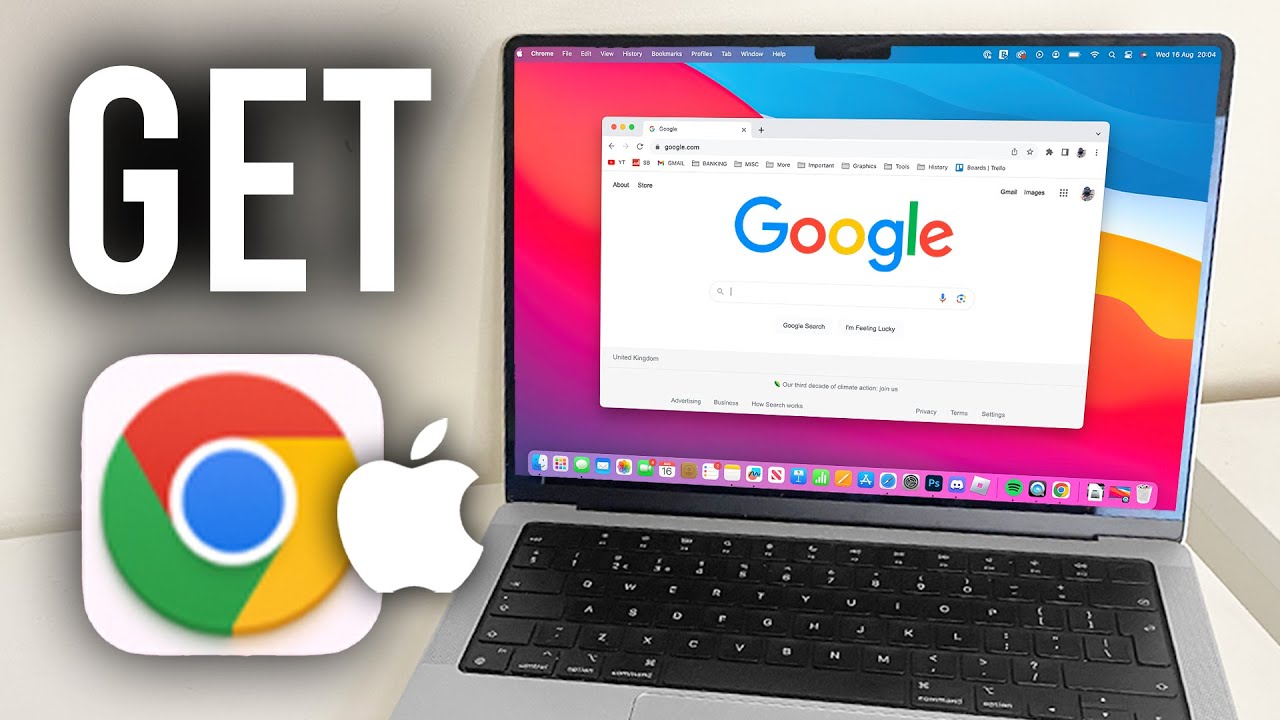
Google chrome for windows: best performance tips
For Windows users, Google Chrome is a powerhouse that marries speed with robust functionality, ensuring you have a smooth, reliable, and secure browsing experience. In an operating system known for its broad compatibility and diverse user base, Chrome’s consistent performance on Windows has cemented its reputation as the browser of choice for millions. The best performance tips for Windows not only unlock the browser’s full potential but also help overcome common challenges such as memory hogging and sluggish reactivity.
Imagine your Windows PC as a finely tuned race car. When every component works in harmony, the experience is nothing short of exhilarating. Chrome’s inherent efficiency is boosted by simple tips that include regularly clearing cache and browsing data, managing extensions, and toggling hardware acceleration settings. Consider these essential performance tips for optimal operation:
- Update Regularly: Ensure Chrome is always updated to benefit from the latest patches and performance improvements.
- Manage Extensions: Disable or remove unused extensions that could slow down the browser, much like removing excess weight from a vehicle.
- Clear Browsing Data: Periodically clear cache and cookies to prevent data overload and maintain fast load times.
- Adjust Hardware Acceleration: Enable or disable this feature in the settings under “Advanced” to see what works best for your system configuration.
When applied thoughtfully, these tips transform your Windows-based Chrome into an efficient companion that handles multiple tabs and resource-intensive applications with grace. The feeling is akin to switching from a standard sedan to a high-performance vehicle on the digital highway, where every command is executed with precision, and every page loads in the blink of an eye.
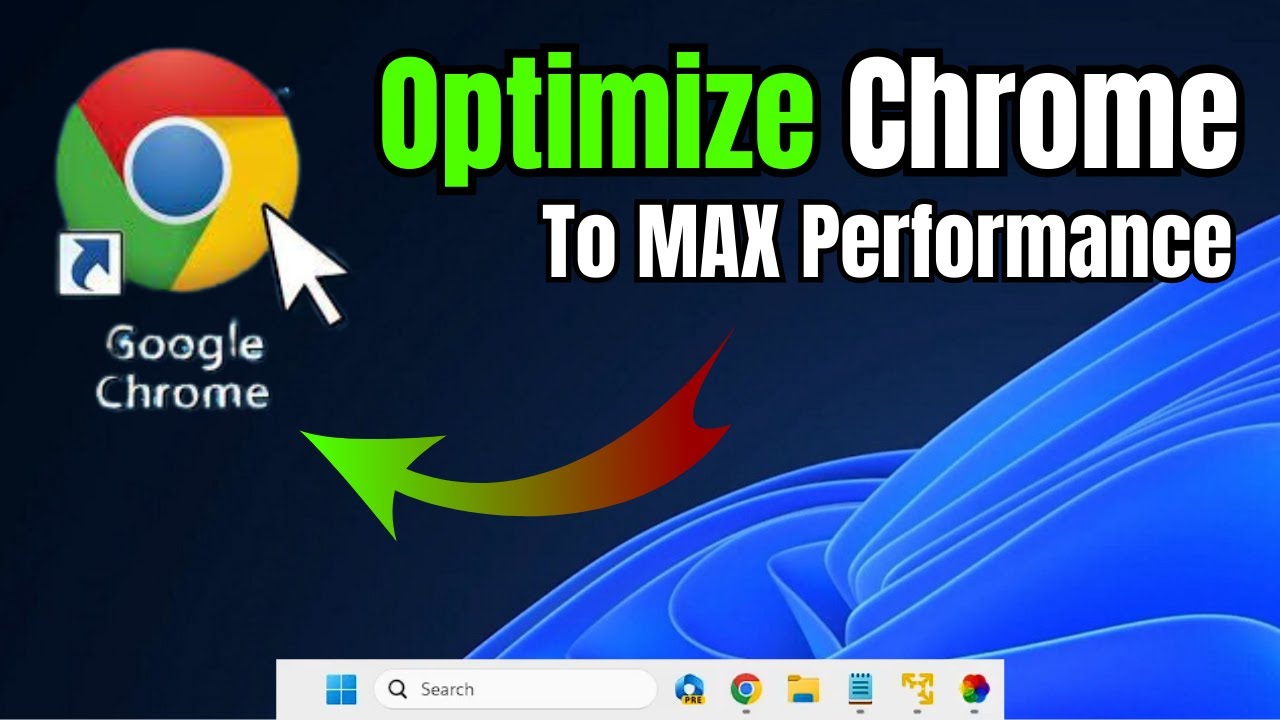
Essential features of google chrome
Essential features in Google Chrome extend beyond mere speed and interface design they encapsulate an ecosystem tailored for modern browsing needs. Reflecting back on Chrome for different devices, these features are designed to harmonize user experience regardless of the platform used. With functionalities such as advanced synchronization, resource optimization, and pervasive security measures, Chrome continuously empowers users to stay connected, efficient, and safe in an increasingly complex digital landscape.
Imagine having a digital Swiss army knife, where each function is meticulously built to streamline your tasks and protect your privacy. In this section, we review the core aspects that not only enhance your browsing experience but also build confidence in your connectivity. The following introductory checklist outlines major features:
- Cross-Device Synchronization: Seamlessly access bookmarks, history, and settings across your devices
- Speed Optimization: Memory Saver and preloading features contribute to unrivaled browsing proficiency
- Security Suite: Enhanced Safe Browsing, sandboxing, and automatic updates protect against new threats
- Customization and Extensions: A broad range of extensions cater to diverse productivity and entertainment needs
These core capabilities empower you to navigate the web like a pro, regardless of your device. Visual aids such as tables and bullet points enrich the experience by making technical details accessible and engaging.
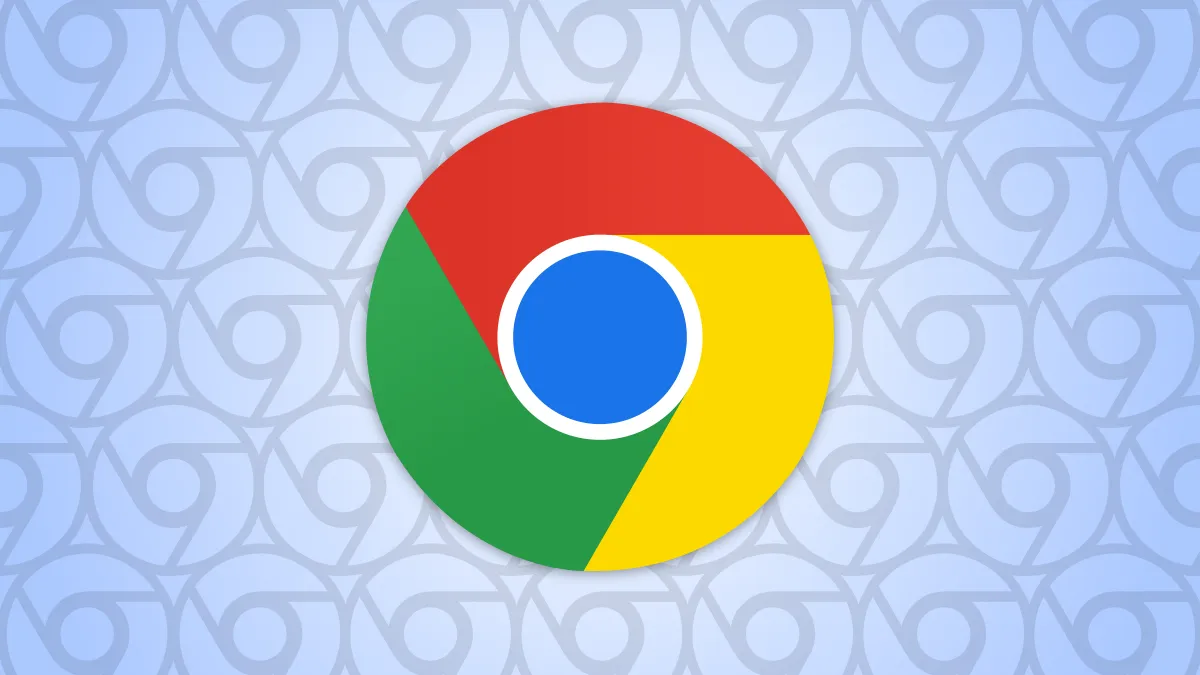
Fast browsing with chrome’s speed optimization
When speed is the need of the hour, Chrome’s speed optimization features truly shine. The browser leverages powerful mechanisms like preloading and Memory Saver to ensure that every site loads faster than you can say “click”. Envision a high-speed train that accelerates even before the station is reached this is exactly how Chrome fetches resources in advance, minimizing wait times and maintaining momentum for even the most demanding websites.
At its core, Chrome’s speed optimization is the synthesis of both software ingenuity and hardware collaboration. For instance, the Memory Saver feature categorizes tabs into different modes Standard, Balanced, and Advanced each designed to free up system resources to ensure smooth functioning of active tabs. Alongside, preloading res anticipates your next steps and fetches the required data before you even click a link. Consider these key points:
- Memory Saver: Optimizes RAM usage by prioritizing active tasks
- Preloading Capabilities: Reduces load times by fetching resources in advance
- Hardware Acceleration: Utilizes your GPU for rendering complex graphics, ensuring seamless operation
- Regular Updates: Constant improvements provide incremental speed boosts and overall smoother performance
With these features in place, Chrome’s operational speed makes your browsing experience as fluid as a well-rehearsed dance performance. Each page loads quickly, giving you more time to explore and less time waiting. Whether you are a professional multitasker juggling various projects or a casual user enjoying multimedia content, the speed enhancements in Chrome ensure that no moment is wasted. This seamless integration of speed optimization tools is a direct reflection of Chrome’s commitment to merging innovation with everyday practicality, leaving you with a consistently delightful user experience.
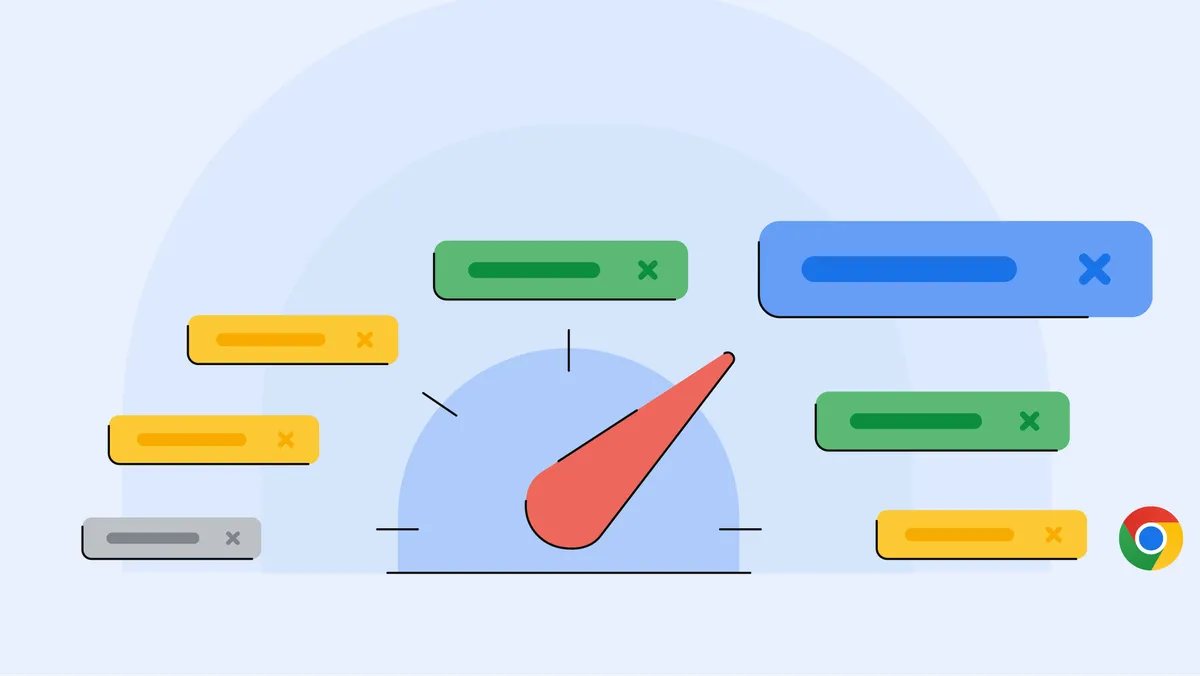
Security and privacy features in google chrome
Security and privacy are pillars upon which modern browsing is built, and Google Chrome stands as a guardian of your digital well-being. In an era where data breaches and malicious websites are all too common, Chrome integrates robust measures to ensure that you remain protected at every click. Envision a digital fortress where every page you visit is guarded by multiple security layers. Chrome deploys features like Enhanced Safe Browsing, sandboxing, and Manifest V3 compliance to shield users against phishing attempts, malware, and intrusive tracking.
When you use Chrome, you are greeted with an environment that actively monitors for suspicious behavior, much like a vigilant security guard who never sleeps. Its built-in VPN and compatibility with reputable third-party extensions such as Proton VPN and privacy blockers add an extra layer of assurance. The following bullet list highlights key security elements:
- Enhanced Safe Browsing: Provides predictive protection against dangerous sites
- Sandboxing: Isolates processes to prevent malware spread
- Automatic Updates: Continuously patches vulnerabilities and improves defenses
- Permission Management: Allows you to control what data each extension or website can access
This multi-faceted approach means that whether you’re browsing sensitive financial information or simply checking your email, Chrome’s security measures work silently in the background to deliver a robust, safe browsing experience. Its privacy features such as incognito mode, which prevents local data storage, ensure that your private browsing sessions remain just that private. For anyone who values data integrity and personal security, these features are indispensable, making Chrome an exemplary tool in the digital age.
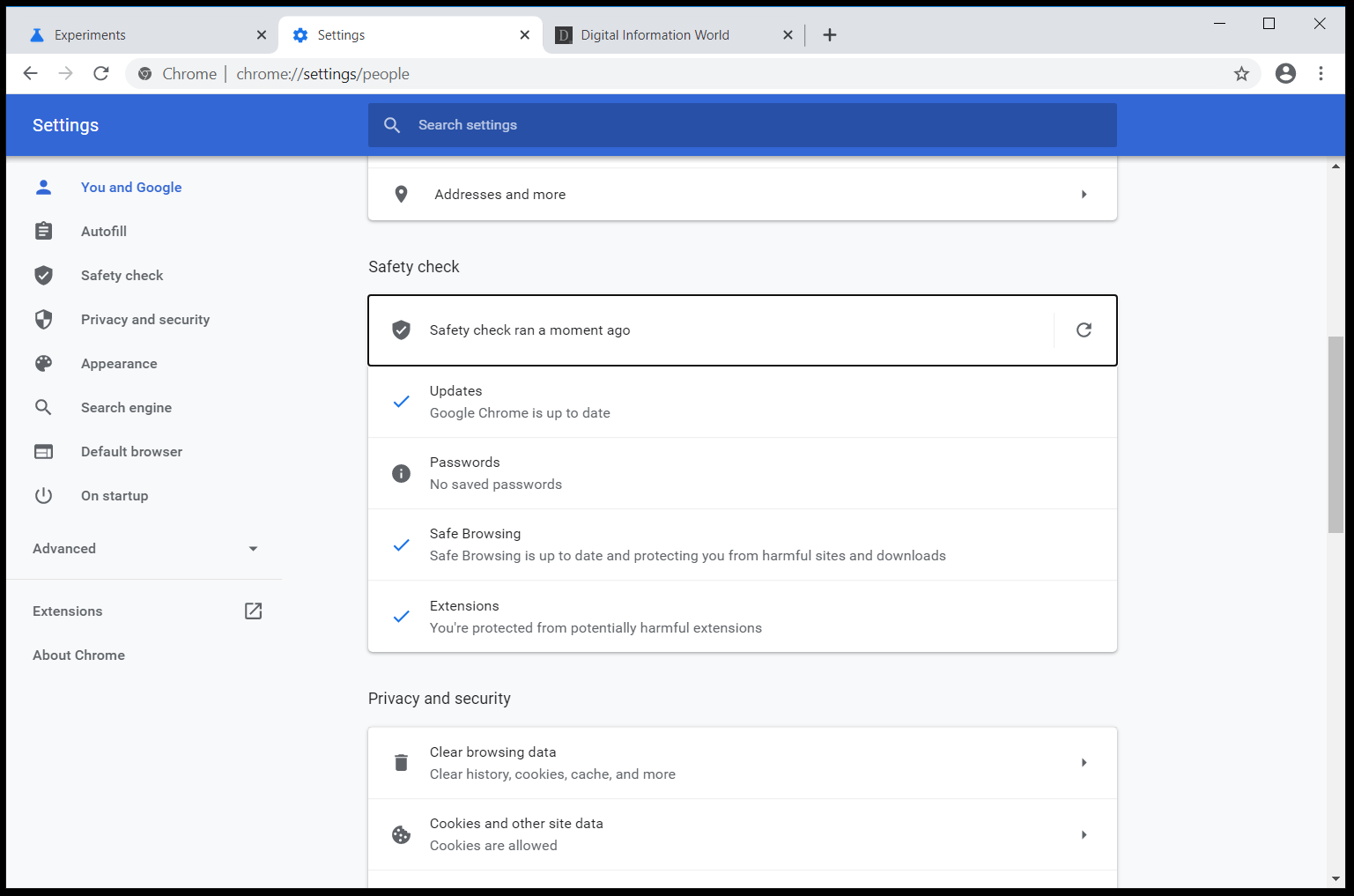
Extensions and customization for enhanced browsing
The true power of Google Chrome lies in its ability to adapt to your personal style and needs, a flexibility primarily enabled by its extensive library of extensions and customization options. Picture your browser as an empty canvas where you can paint your unique digital workspace an environment where both productivity tools and aesthetic enhancements come together in perfect harmony. From productivity boosters such as ad blockers and password managers to creative themes that reflect your personal taste, Chrome’s extension ecosystem ensures that every user experiences a tailored interface.
For those who love to fine-tune their digital environment, here are several aspects that illustrate how extensions enhance browsing: • Productivity Boosters: Tools like Grammarly for writing assistance, Evernote Web Clipper for note-taking, and Trello for project management integrate seamlessly.
- Enhanced Security: Extensions such as HTTPS Everywhere, uBlock Origin, and privacy managers provide an added layer of protection.
- UI Customization: Themes and layout extensions allow you to modify the visual appeal of your browser and create an engaging user interface.
- Utility Extensions: Ranging from weather updates to currency converters, these add-ons facilitate everyday needs.
The interplay between extensions and core Chrome functionalities creates an environment where your browser is as unique as your own fingerprint. Whether you are a professional who needs robust security and productivity tools or a casual user who simply desires a visually pleasing interface, Chrome’s customizable nature proves to be its greatest strength. By allowing each user to curate their experience, Chrome solidifies its reputation as not only a fast and secure browser but also as a deeply personal digital companion.
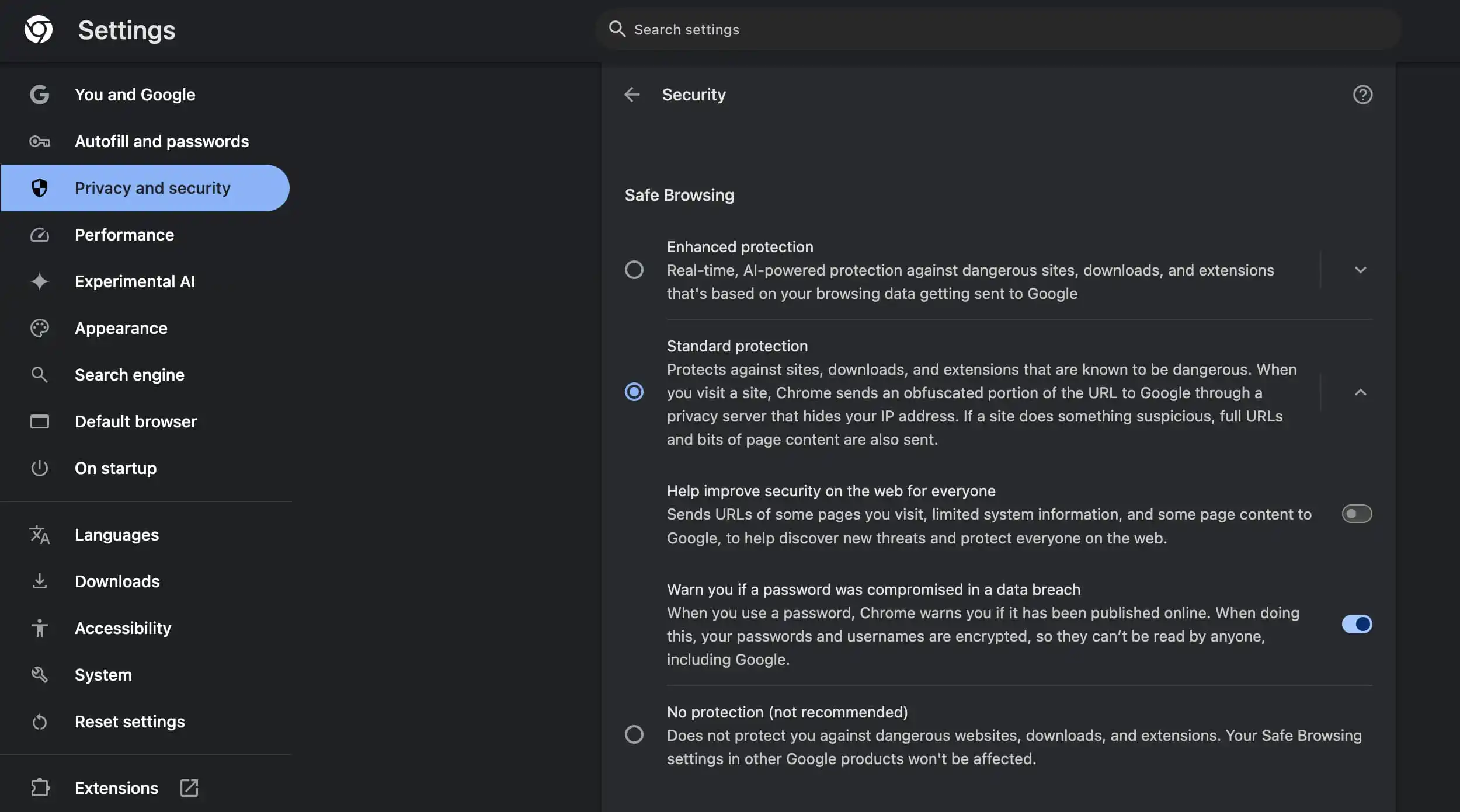
Syncing google chrome across devices
Syncing your browsing experience across multiple devices with Google Chrome is akin to having your digital life carried effortlessly from one device to another. Imagine starting your day on a desktop at work, continuing your web research on a smartphone aboard a train, and then picking up right where you left off on a tablet at home. This feature offers seamless continuity that is both intuitive and reliable, ensuring that your bookmarks, history, passwords, and even open tabs are always at your fingertips.
Let’s explore what this synchronization entails:
- Cross-Device Access: Your data is stored securely on the cloud, allowing for instant access across phones, tablets, and PCs.
- Enhanced Security: Google’s state-of-the-art two-factor authentication combined with encryption ensures that your synced data stays safe.
- Customization Flexibility: You can choose to sync everything or only selected categories like bookmarks, custom settings, or extensions. • Easy Setup: Once you sign in with your Google Account, a quick toggle in the settings ensures all your devices mirror the same browsing environment.
For users who depend on multiple devices throughout their day, this feature is indispensable. It removes the friction of transferring data manually and provides a smooth transition between environments. The confidence that your digital workspace is always in sync allows you to focus on what matters most be it creative work, research, or leisure browsing. Chrome’s synchronization not only streamlines the online experience but also reinforces its role as a central tool for managing your digital routine.
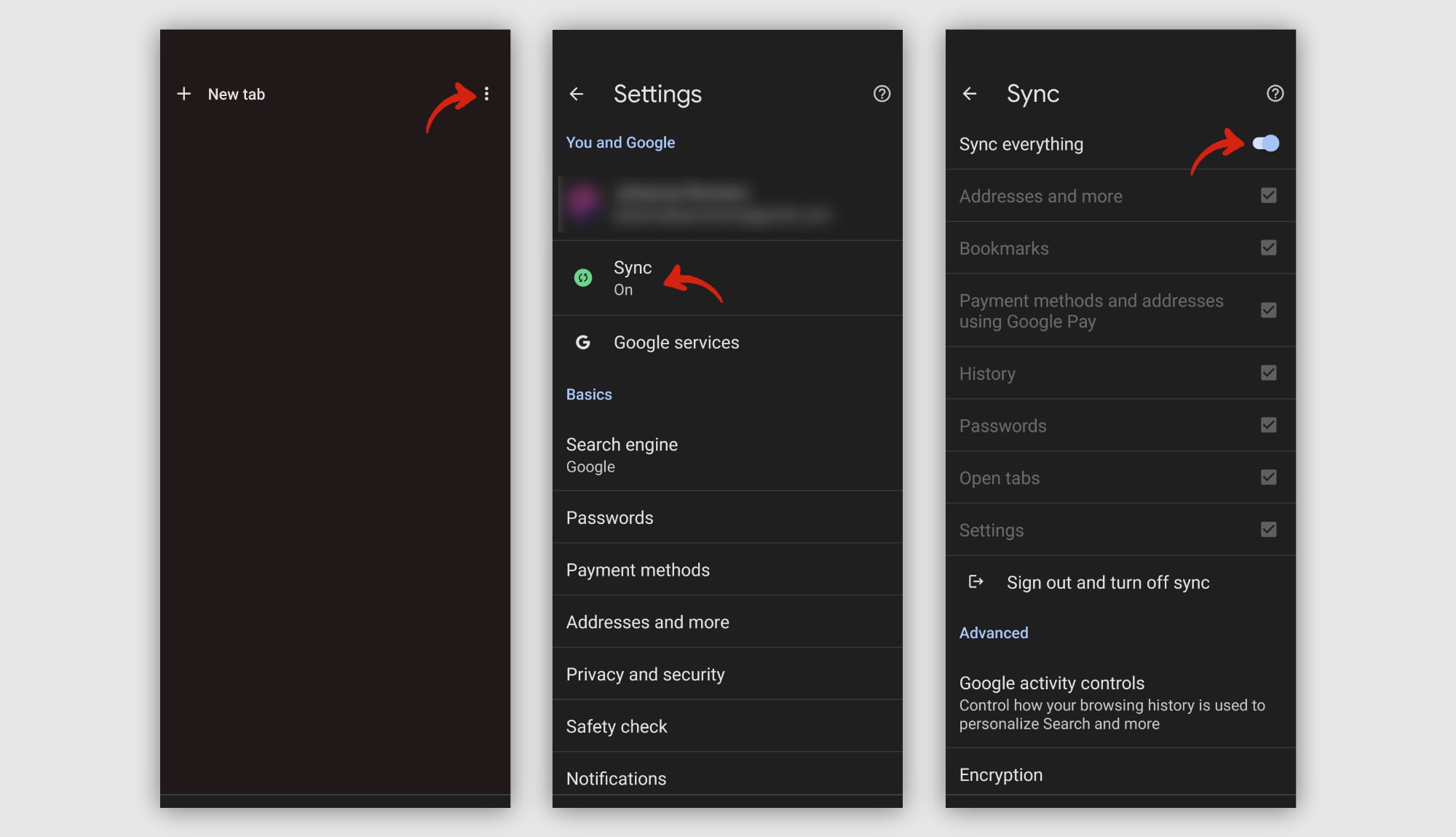
Advanced google chrome tips and tricks
For those looking to get more out of their browsing experience, exploring advanced tips and tricks with Google Chrome can be a game changer. This section builds on the essential features discussed earlier by diving into expert strategies that help maximize efficiency, troubleshoot problems faster, and reveal hidden functionalities that are both surprising and delightful. Whether you’re a seasoned developer or a power user looking to streamline daily tasks, these advanced techniques offer a treasure trove of possibilities that enhance both productivity and security.
Before diving in, it’s important to recognize that behind every optimal Chrome setup lies a deep understanding of its tools and capabilities. Much like a master chef knows every spice and ingredient, experienced users of Chrome familiarize themselves with keyboard shortcuts, developer tools, and extension management techniques. This foundational knowledge transforms Chrome into not just a browser, but a high-performance workstation. In the coming sections, you will learn how to manipulate Developer Tools, manage extensions and plugins, and leverage Chrome’s built-in shortcuts for faster navigation.
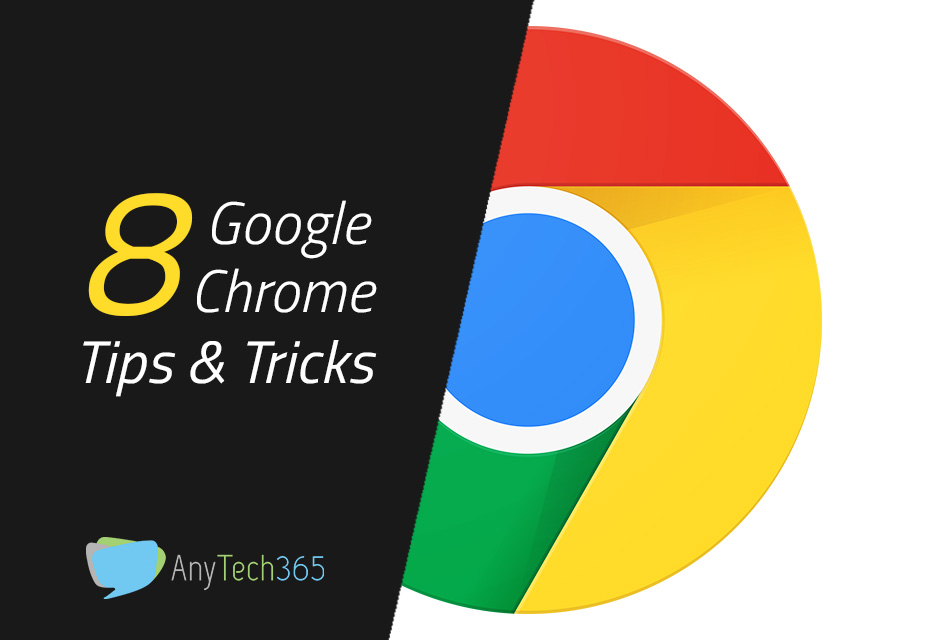
How to use google chrome’s developer tools
Google Chrome’s Developer Tools provide an extensive suite of utilities that turn browsing into an interactive, professional playground for coders and debugging enthusiasts. Imagine having an all-access backstage pass, where you can inspect, modify, and optimize every element of a webpage in real-time. With a simple right-click and selection of “Inspect”, you can open a powerful interface that lays bare the HTML, CSS, and JavaScript code behind every website you visit.
These tools are indispensable whether you’re troubleshooting layout issues, tracking down slow-loading assets, or experimenting with design changes on the fly. For instance, the Elements panel lets you tweak the page structure instantly while observing how these modifications affect the overall display. In addition, the Network panel offers a detailed Waterfall chart that tracks resource loading, akin to viewing the inner workings of a high-performance engine. For a concise overview, consider this bulleted list of key features:
- Elements Panel: Inspect and edit HTML and CSS in real-time
- Console: Execute JavaScript commands and view error logs on the fly
- Network Tab: Monitor network requests to identify slow or problematic assets
- Performance Monitor: Record and analyze metrics such as frame rates and CPU usage
For developers and curious users alike, these tools are essential. They not only demystify the code behind every web page but also empower you to understand the intricacies of performance and design. Whether you’re investigating bugs or seeking to optimize your website’s responsiveness, Chrome’s Developer Tools serve as an indispensable extension of your creativity and technical acumen.
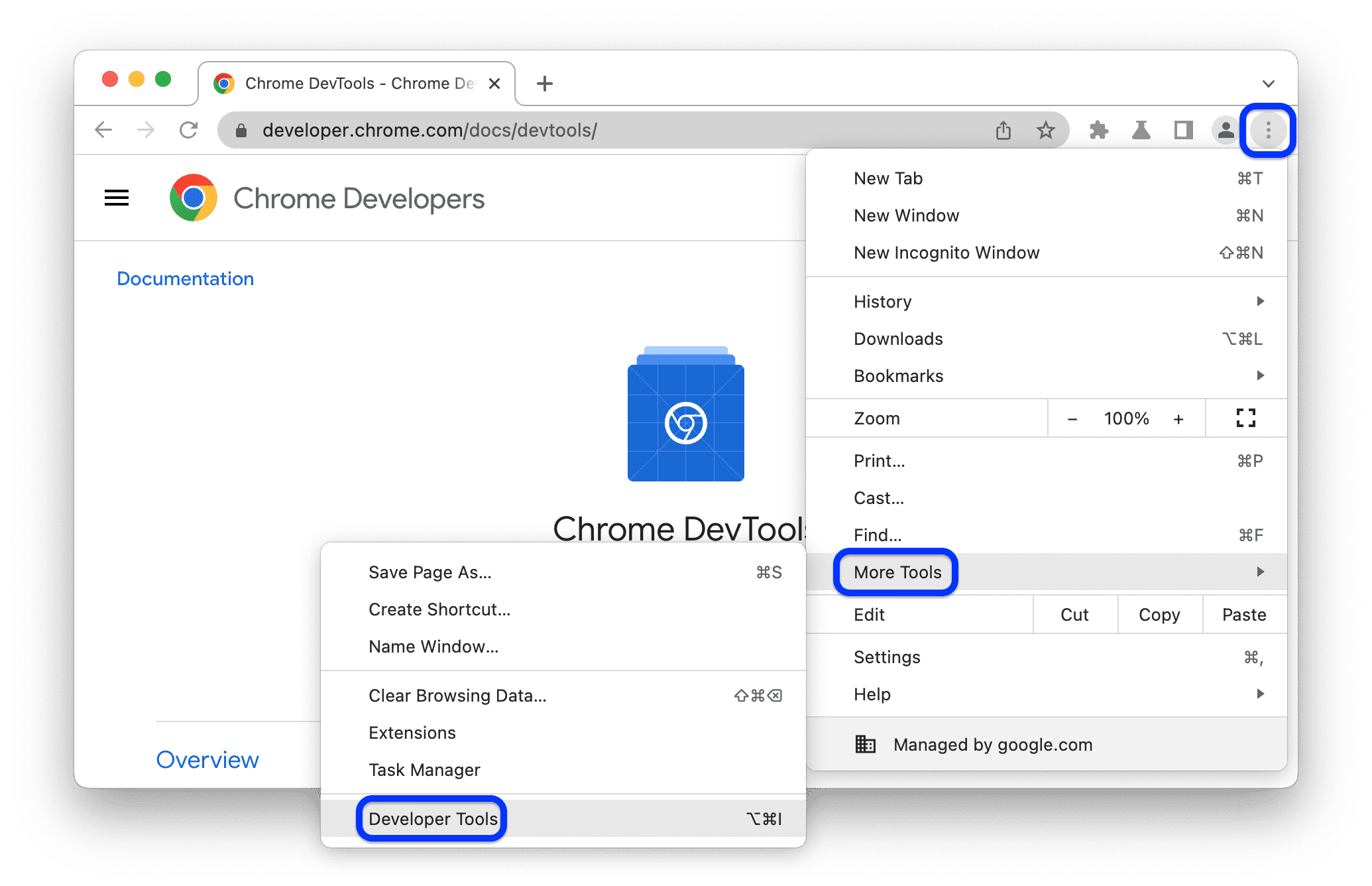
Managing extensions and plugins for a better experience
As you explore Chrome’s advanced capabilities, managing your extensions and plugins can dramatically enhance both security and productivity. Think of extensions as specialized tools in your digital toolbox each with its own function to help you tackle specific challenges. However, overloading your browser with too many add-ons can sometimes lead to performance dips. The art lies in striking the perfect balance between functionality and resource management.
Begin by routinely checking your extensions via chrome://extensions/ to review their status and impact on your device’s performance. For example, disabling or removing redundant plugins can free up valuable system resources, much like clearing out unwanted files from a cluttered desk. Additionally, consider organizing your extensions into categories productivity, security, and customization to streamline their management. The following bullet list outlines some best practices for extension management:
- Review: Regularly audit and disable extensions that are not in active use
- Prioritize: Limit the number of active extensions to maintain optimal performance
- Update: Ensure all extensions are up-to-date to avoid security risks
- Organize: Group extensions based on functionality and usage frequency
Adopting these practices not only refines your browsing experience but also protects you against potential security vulnerabilities introduced by outdated or malicious add-ons. By tailoring your extension strategy, you transform Chrome into a lean, efficient browser experience that serves both your professional and personal needs seamlessly.
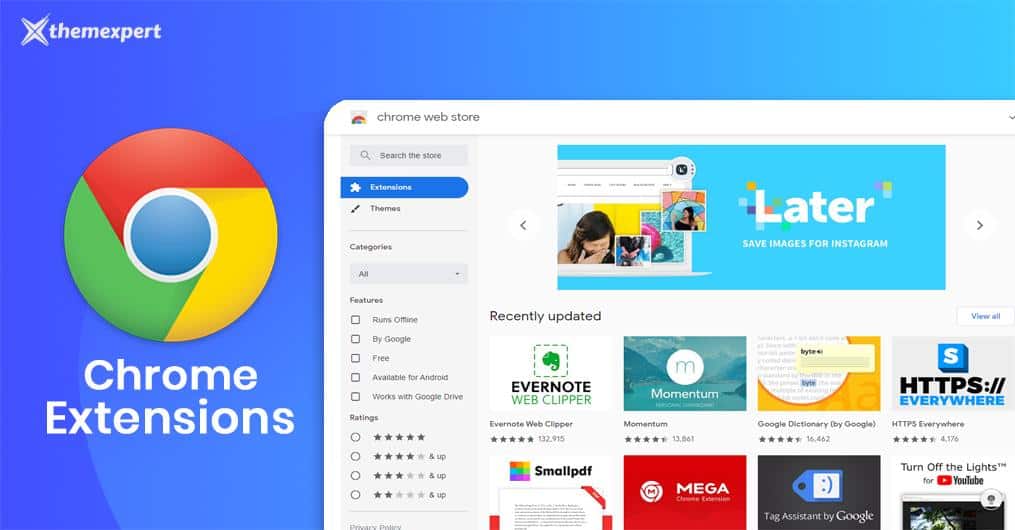
Google chrome keyboard shortcuts for faster navigation
Keyboard shortcuts in Google Chrome can turn even the most routine browsing session into a highly efficient workflow. Imagine navigating through your browser as effortlessly as flipping through the pages of a favorite book shortcuts allow you to accomplish tasks in seconds without ever reaching for the mouse. These shortcuts, once mastered, become an almost second nature, accelerating your workflow significantly.
Additionally, the Developer Tools can be quickly summoned using F12 or Command + Option + I, streamlining debugging sessions. For a quick reference, here is a bullet list that encapsulates several indispensable shortcuts:
- Ctrl + T: Open a new tab
- Ctrl + W: Close current tab
- Ctrl + Shift + T: Reopen last closed tab
- Ctrl + Tab: Switch to next tab
- Command + Option + I (Mac): Open Developer Tools
These shortcuts not only save time but also reduce the repetitive strain of constant clicking, making your browsing experience smoother and more efficient. Whether you’re a power user managing multiple tabs or a developer in need of quick access to debugging utilities, these built-in shortcuts are valuable assets in your digital toolkit.
Troubleshooting common google chrome issues
Even the most robust browsers can encounter occasional hiccups. This section is dedicated to troubleshooting common Google Chrome issues, offering practical solutions that save you time and reduce frustration. Whether you’re experiencing slow performance, installation errors, or crashes, the solutions provided here are designed to guide you step-by-step through repairing commonly encountered problems. Each tip is aligned with Chrome’s underlying philosophy of simplicity and user-friendliness, ensuring that the fix is as uncomplicated as it is effective.
Think of troubleshooting as a guided exploration through a maze each step, each tip, is a signpost leading you back to smooth operation. From clearing cache and cookies to reviewing and managing extensions, these methods are practical and accessible to users of all skill levels. The following bullet points summarize initial troubleshooting steps:
- Clear Cache and Cookies: Regular maintenance to improve speed
- Review Extensions: Disable problematic add-ons one at a time
- Check for Updates: Ensure both your operating system and Chrome are current
- Utilize Repair Functions: Use built-in features to fix installation errors
- Report Issues: Provide feedback to Google if problems persist
By approaching each issue methodically, you can often resolve problems without external help, maintaining Chrome’s high efficiency and reliability. This proactive approach not only enhances your user experience but also improves your overall digital literacy by making you more acquainted with your device’s inner workings. With these troubleshooting techniques, you transform inevitable glitches into minor bumps on a long, smooth journey.
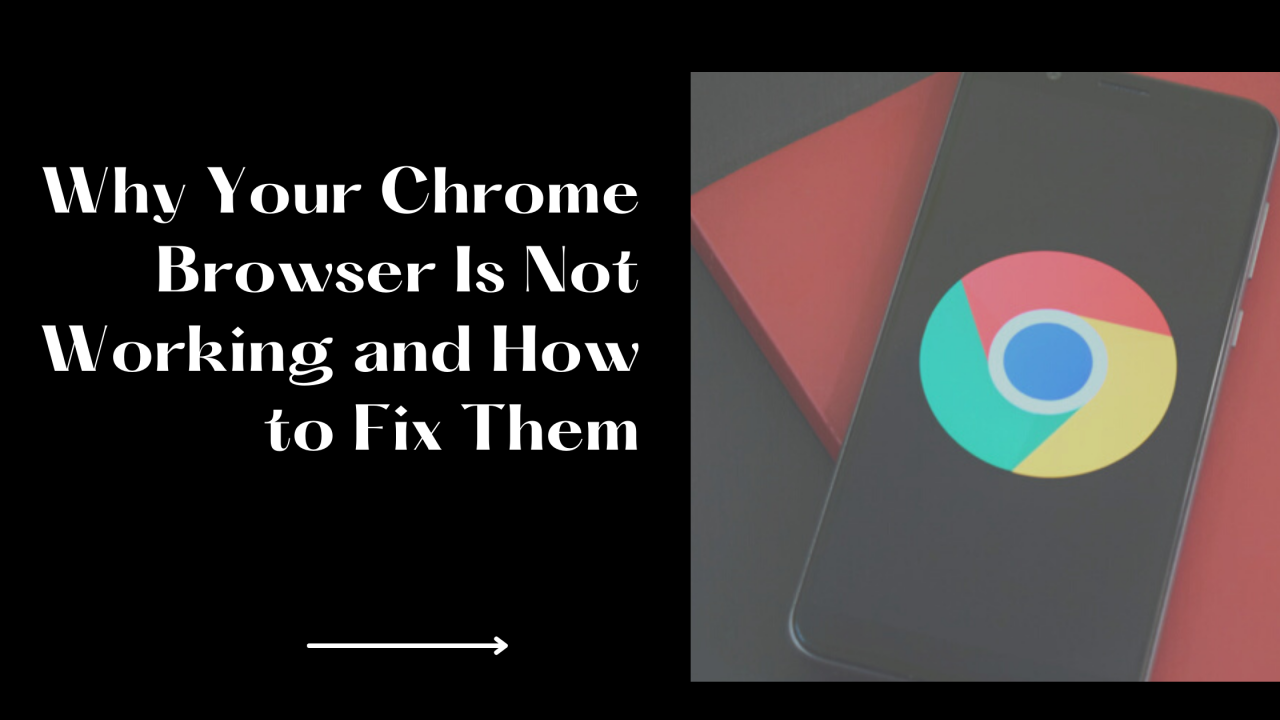
Fixing slow performance in google chrome
Slow performance in Google Chrome can be incredibly frustrating. However, there are practical strategies to diagnose and fix these issues so that your browsing remains swift and responsive. One common cause of sluggishness is the accumulation of cache and cookies, which can be easily remedied by clearing your browsing data. In addition, managing and disabling unnecessary extensions can help free up critical memory resources. Imagine removing debris from a high-speed racetrack the path is cleared, and your digital vehicle can speed along without obstruction.
Consider implementing these pragmatic solutions:
- Clear Cache & Data: Navigate to Settings > Privacy and Security > Clear Browsing Data
- Disable Hardware Acceleration: Adjust the settings under Advanced > System if your graphics render inconsistencies
- Review Extensions: Use the Extensions page to disable or uninstall rarely used add-ons
- Monitor Resource Usage: Use Chrome’s Task Manager to identify and close resource-hungry tabs
- Update Regularly: Always run the latest version for improved performance and bug fixes
By applying these techniques, you can transform slow, unresponsive sessions into a fluid, enjoyable browsing experience. Each small step taken towards optimizing performance contributes to a significantly better overall experience. The tips provided serve as a roadmap ensuring that whether you’re a beginner or an advanced user, you have the tools at your disposal to diagnose and resolve issues, keeping your browser running as smoothly as ever.
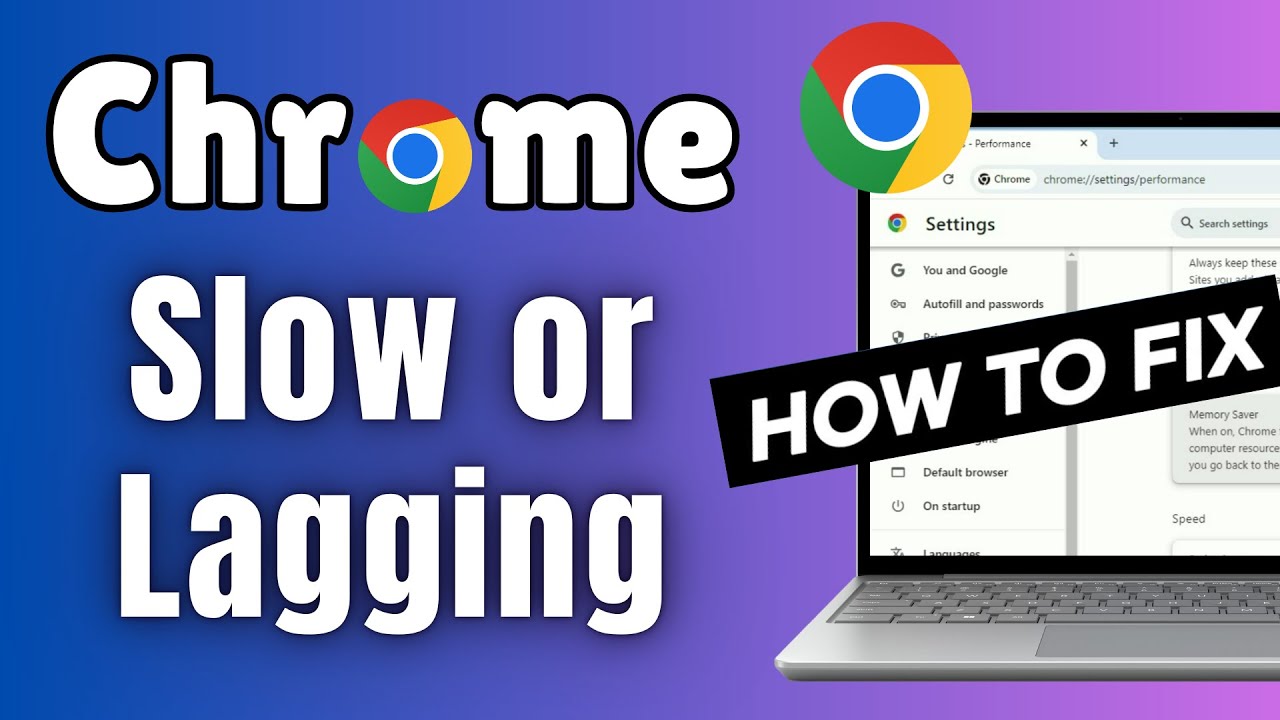
Resolving installation and update errors
Installation and update errors can disrupt your digital workflow, but fortunately, there are clear solutions available to address these obstacles. When errors arise during software updates or initial installation, the first step is to verify that your system meets all requirements and that you’re accessing Google Chrome from the official download source. Often, error messages provide hints whether they pertain to insufficient privileges, corrupted files, or network issues. With each error, think of it as a puzzle waiting to be solved, where each clue gets you a step closer to a smooth and secure browsing experience.
Here’s how to tackle such issues:
- Verify System Compatibility: Ensure your OS meets the minimum requirements for the new Chrome version.
- Run as Administrator: On Windows, right-click the installer and select “Run as administrator.”
- Check Network Stability: A weak or unstable internet connection can cause incomplete downloads.
- Clear Previous Files: Remove any remnants of old installations that might interfere with the new update.
- Use the Repair Function: Many times, Chrome offers a built-in repair function accessible via its settings to automatically resolve update issues.
By following these troubleshooting strategies, you greatly improve the chances of resolving errors swiftly, ensuring that Chrome remains updated and secure. Regardless of the cause, these step-by-step instructions empower you to fix issues independently, allowing you to resume your online activities without significant disruption.
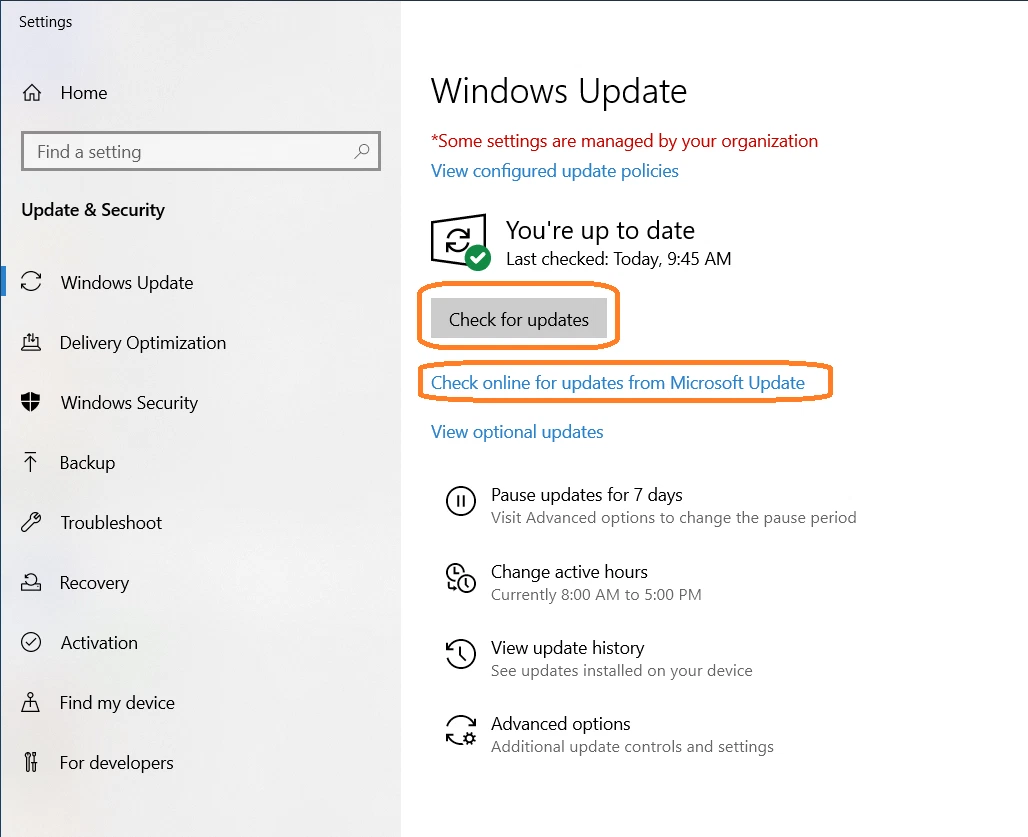
Managing google chrome crashes and freezing issues
Crashes and freezes in Google Chrome can often feel like an unexpected roadblock in your daily workflow. However, these issues are usually solvable with a systematic, troubleshooting approach. When Chrome crashes, the cause could range from bad extensions to resource exhaustion or even malware interference. The key is to methodically isolate and address the core issue. Start by verifying your internet connection, ensuring that unstable connectivity isn’t the culprit behind erratic behavior. Then, proceed to open your Task Manager to terminate any lingering processes that might be hogging resources.
Practical steps to manage these freezes include:
- End Background Processes: Use Task Manager to close redundant Chrome processes and free up memory.
- Disable Suspicious Extensions: Temporarily turn off extensions one by one to identify potential issues.
- Perform a Malware Scan: Utilize Chrome’s embedded security tools or an external antivirus to detect malicious activity.
- Reset Browser Settings: Resetting Chrome can help restore default configurations without affecting bookmarks or passwords.
- Reinstall the Browser: As a last resort, uninstalling and reinstalling Chrome ensures a clean slate devoid of corrupt data.
By following these steps, you can drastically reduce the frequency of crashes and freezes, ultimately resulting in a more reliable and uniform browsing experience. This systematic approach equips you with the knowledge to troubleshoot problems as they arise, transforming disruptions into manageable challenges. The more familiar you become with these processes, the more confidently you can navigate not only Chrome but your entire digital ecosystem.
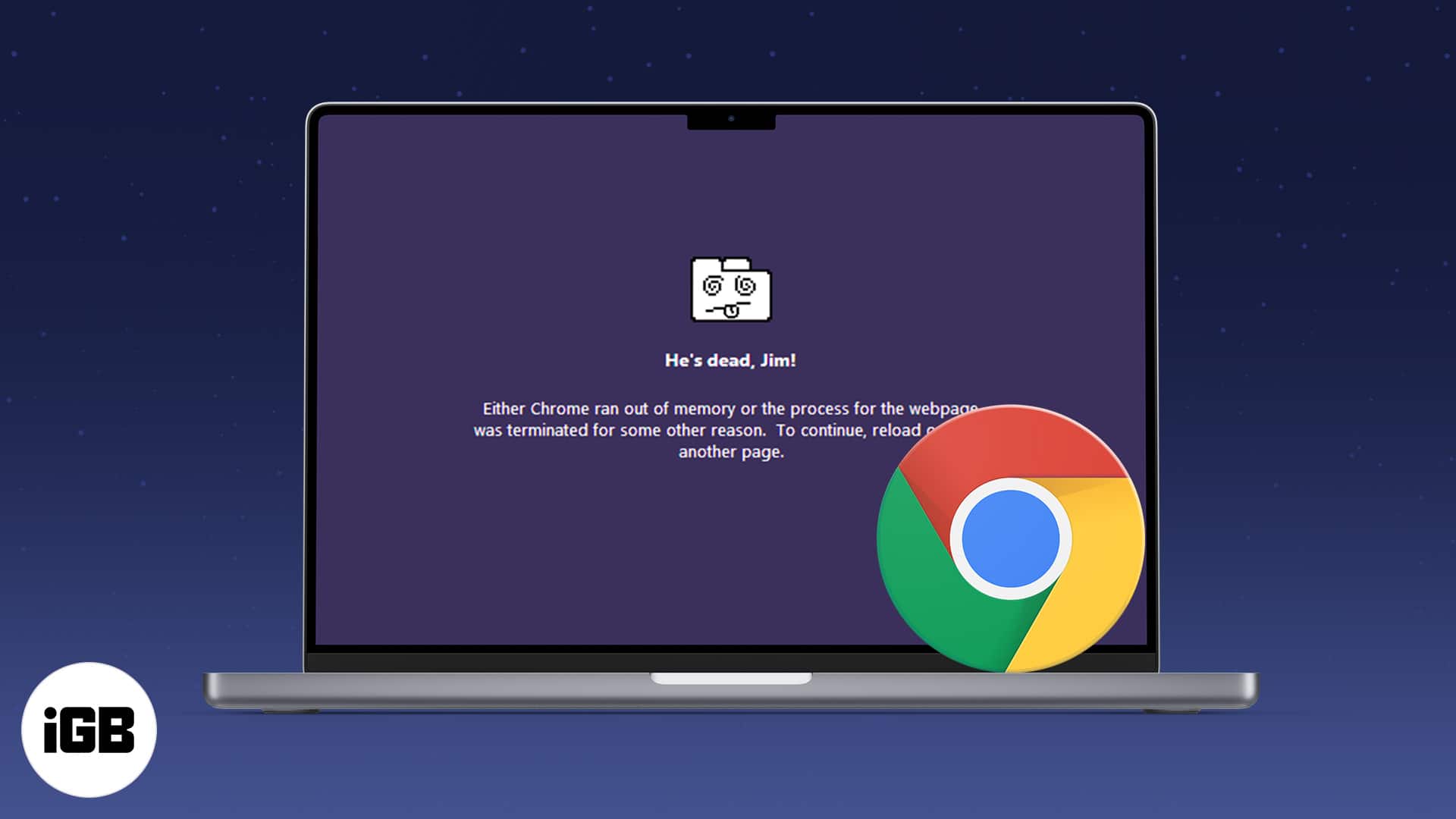
Key Takeaways
-
Seamless cross-device synchronization is at the heart of every Chrome experience.
-
Security features like sandboxing and Enhanced Safe Browsing ensure you are protected online.
-
Customization through extensions and personalization settings transforms your digital workspace into a unique, efficient haven.
-
Regular software updates and advanced troubleshooting empower you to maintain optimal performance.
FAQs
- Q: How do I safely download Google Chrome?
A: Always use the official website (https://www.google.com/chrome) to ensure you get a legitimate, secure installer. - Q: What is the benefit of Chrome’s sync feature?
A: It allows you to seamlessly transfer bookmarks, history, and settings across multiple devices. - Q: How can I troubleshoot slow performance in Chrome?
A: Clear your cache, disable unnecessary extensions, and ensure your browser is up-to-date. - Q: How do I access Developer Tools in Chrome?
A: Simply right-click on any webpage and select “Inspect” or use the shortcut F12 (or Command + Option + I on Mac). - Q: What security features does Chrome offer?
A: Features include sandboxing, Enhanced Safe Browsing, automatic updates, and comprehensive privacy settings.
Conclusion
In conclusion, Google Chrome is much more than a web browser it is a dynamic, ever-evolving digital companion meticulously designed to enhance every aspect of online interaction. With a robust ecosystem that spans across devices and user needs, Chrome not only offers unparalleled speed and security but also provides endless opportunities for customization, productivity, and innovation. As you harness its advanced features and tailor your experience with curated extensions and shortcuts, you gain a powerful tool that empowers you to navigate the digital world with ease and confidence. Embrace these insights, and let Google Chrome transform your online life into a streamlined, secure, and personally rewarding journey.